Saat menambahkan printer di Windows 10, printer diberi nama default. Nama pabrikan seperti Brother atau Canon, misalnya, diikuti dengan nomor model perangkat spesifik tersebut. Karena itu, mungkin membingungkan jika Anda memiliki beberapa printer di jaringan yang sama. Jika Anda hanya memiliki satu printer, Anda dapat memberinya nama yang lebih mudah dikenali.
Jika Anda memiliki lebih dari satu, satu printer mungkin berguna untuk mencetak gambar, sedangkan printer lainnya lebih sesuai untuk mencetak dokumen. Ini dapat membantu untuk mengganti nama printer Anda di Windows 10 dengan nama yang berbeda seperti "printer foto" dan "printer dokumen". Melakukan hal itu dapat membantu meringankan sakit kepala karena mencari tahu mana yang akan dipilih nanti. Selain itu, ini dapat membantu keluarga Anda memilih printer saat printer tersebut memiliki nama yang disederhanakan.
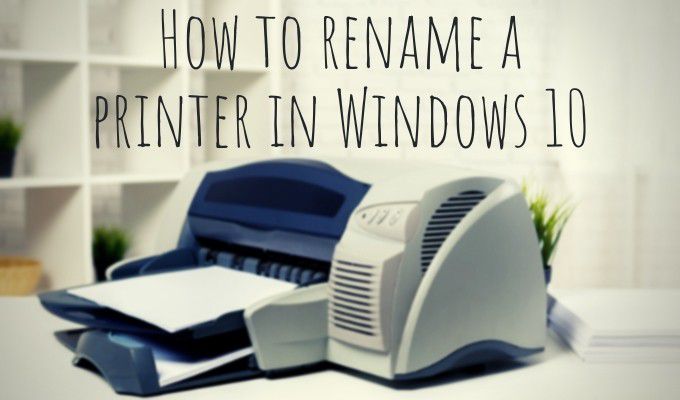
Ada beberapa cara yang dapat Anda lakukan untuk mengganti nama printer di Windows 10. Anda dapat melalui Windows 10 pengaturan atau Panel Kontrol.
Mengganti Nama Printer Anda di Pengaturan
Mari menuju ke pengaturan Windows untuk memulai proses mengganti nama printer Anda di Windows 10.
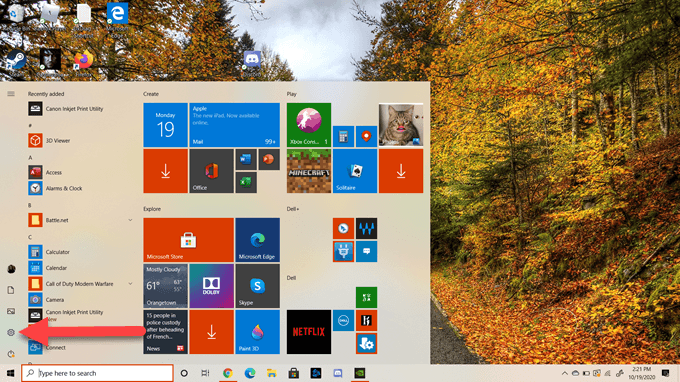
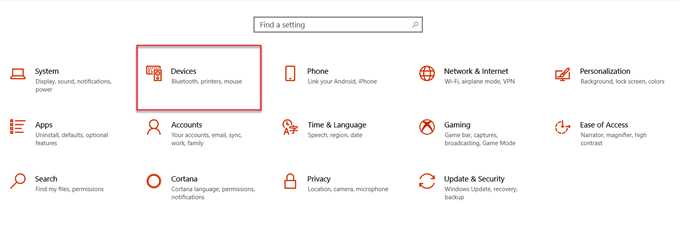
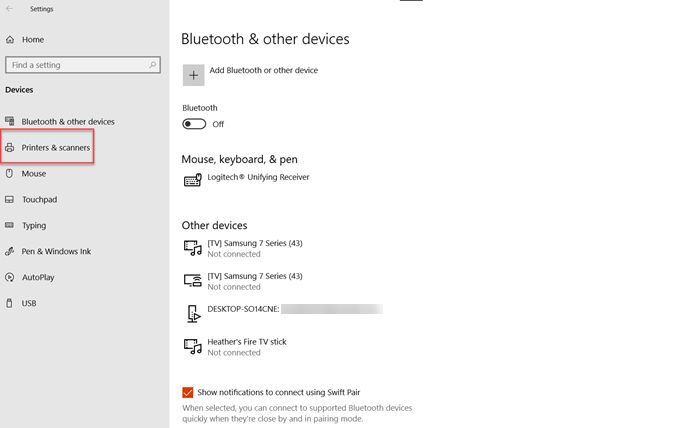
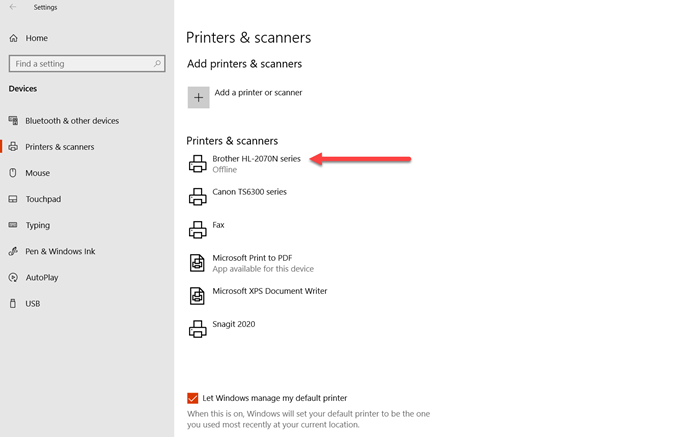
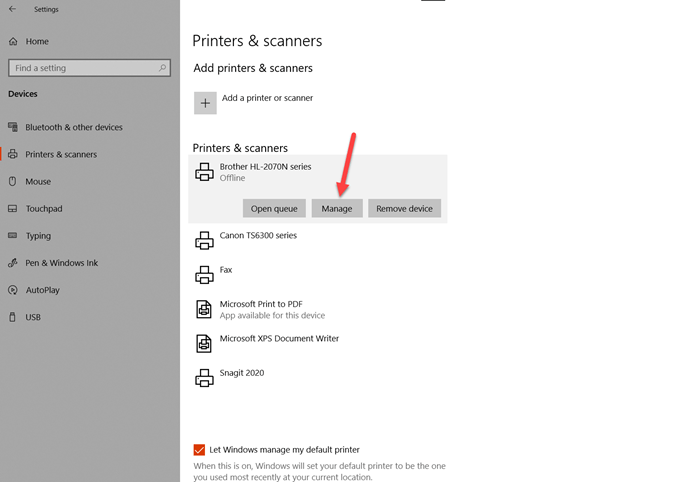
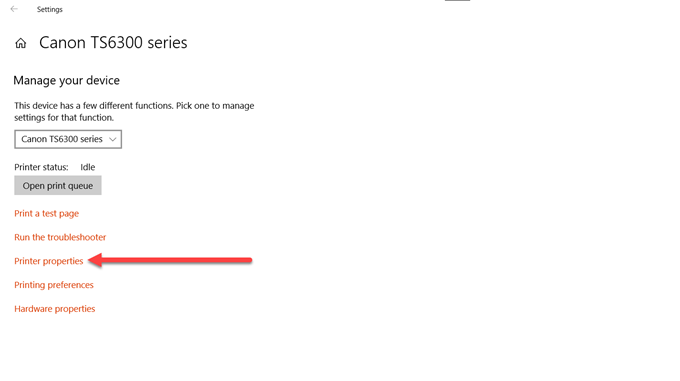
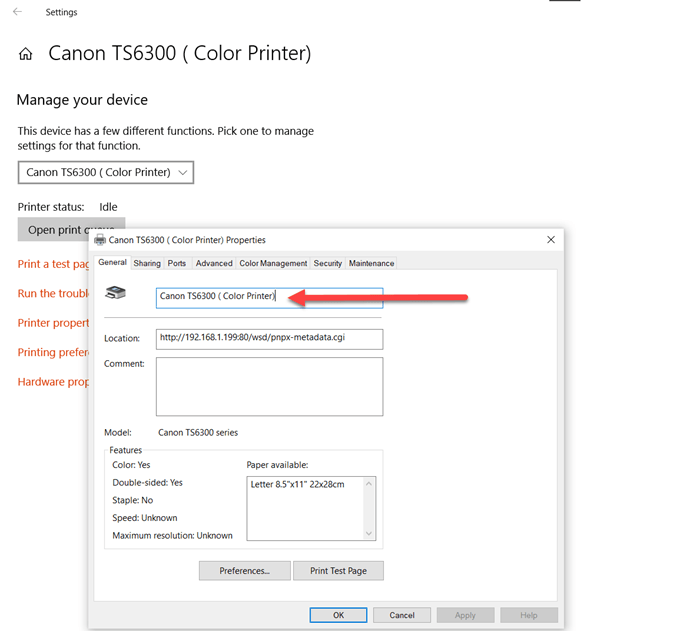
Sekarang Anda dapat melihat nama baru yang Anda berikan untuk printer Anda disimpan ke printer itu. Sekarang Anda dapat dengan mudah mengakses printer dan pastikan Anda telah memilih printer yang tepat untuk tugas pencetakan Anda.
Mengganti Nama Printer Anda Melalui Panel Kontrol
Mari kita lihat bagaimana Anda bisa gunakan Panel Kontrol alih-alih setelan Windows untuk mengganti nama printer Anda.
In_content_1 all: [300x250] / dfp: [640x360]->1. Di bilah pencarian di bilah tugas Windows, ketik "panel kontrol". Pilih Bukadi bawah ikon untuk Panel Kontrol.
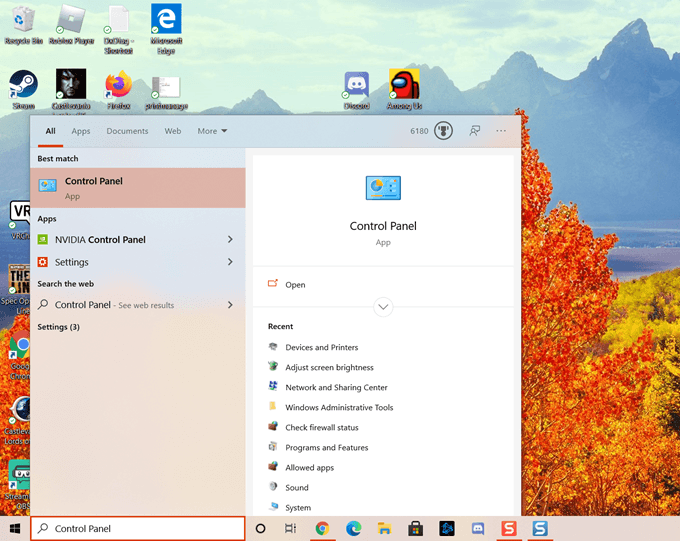
2. Di jendela Panel Kontrol, pilih Perangkat Keras dan Suara.

3. Selanjutnya, pilih Perangkat dan Printer.
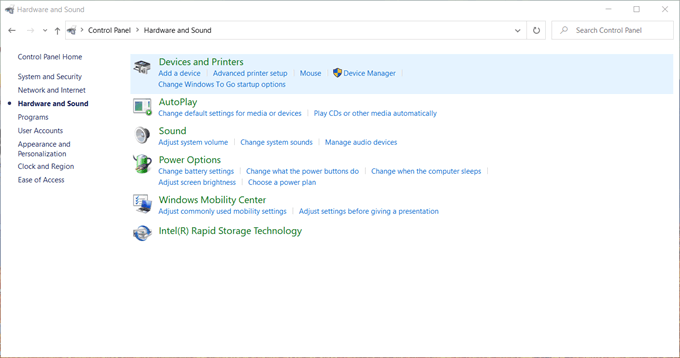
4. Sekarang Anda akan melihat Perangkat, perangkat Multimedia, dan Printer. Perangkat yang terdaftar dapat bervariasi, tetapi inilah yang akan Anda lihat di penyiapan Windows 10 ini. Buka area Printer dan pilih printer yang ingin Anda ganti namanya.
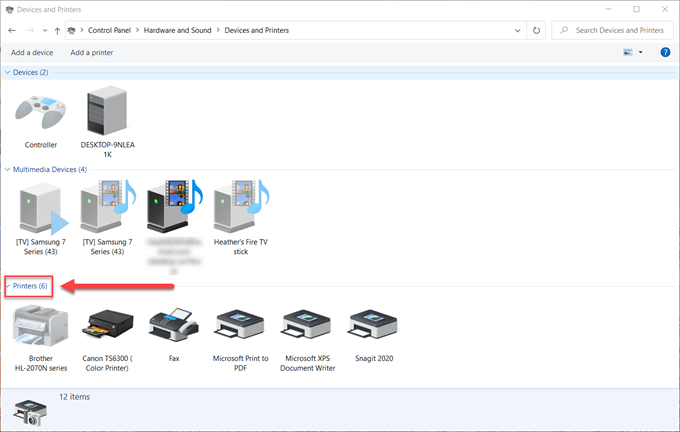
5. Selanjutnya, klik kanan printer yang diinginkan dan pilih Properti printer.
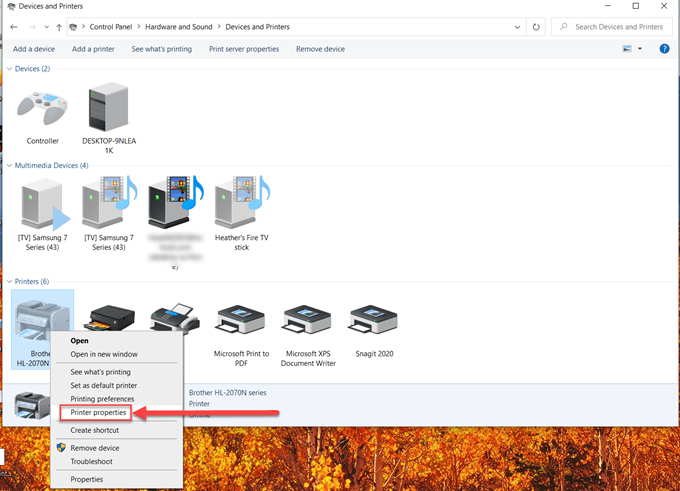
6. Pilih area teks atas dan ketik nama baru printer.
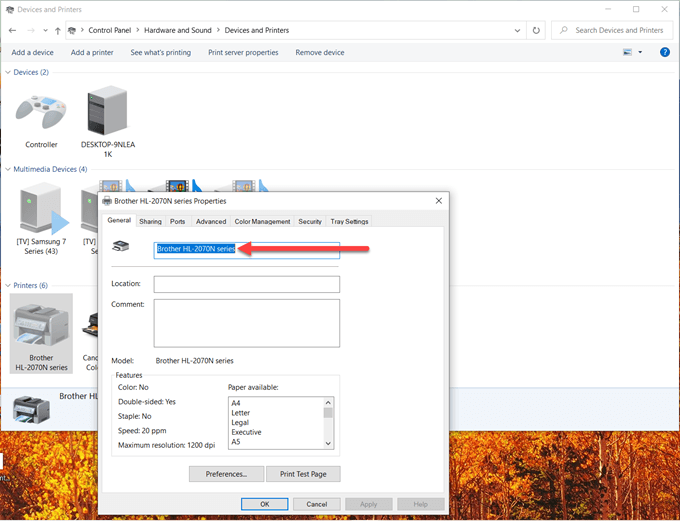
7. Terakhir, tekan tombol Enterpada keyboard komputer Anda, atau pilih OK.
Sekarang nama baru yang Anda pilih untuk printer akan ditampilkan dan selesai, Anda sudah siap.
Mengganti nama printer di Windows 10 adalah proses yang mudah dan tidak menyakitkan. Meskipun ada beberapa langkah, kami harap panduan ini bermanfaat bagi Anda.