Apakah Anda terus mendapatkan “Kesalahan perender audio. Silakan restart komputer Anda ”pesan sambil menonton — atau mencoba menonton — YouTube di Windows 10? Jika Anda belum melakukannya, lakukan apa yang tertulis di pesan dan coba mulai ulang komputer Anda. Kemudian, ditindaklanjuti dengan membersihkan cache browser.
Jika itu tidak menghilangkan kesalahan perender audio YouTube (atau jika terus muncul kembali setelah beberapa waktu), mungkin ada masalah terkait perangkat lunak dengan perangkat audio Anda. Perbaikan di bawah ini akan membantu Anda memperbaikinya.

Cabut / Pasang Kembali Perangkat Suara
Apakah Anda memiliki perangkat pemutaran audio berkabel ( seperti headphone) yang terhubung ke komputer Anda? Jika demikian, cabut dan coba putar video di YouTube.
Jika Anda tidak mengalami kesalahan perender audio YouTube, Anda dapat menyambungkan kembali perangkat. Itu saja dapat memperbaiki masalah untuk selamanya.

Memiliki beberapa perangkat pemutaran eksternal yang tersambung ke komputer Anda secara bersamaan juga dapat menyebabkan kesalahan perender audio YouTube.
Dalam hal ini, biarkan perangkat pemutaran default tetap terhubung dan putuskan sambungan perangkat audio lainnya. Kemudian, periksa apakah itu memperbaiki sesuatu. Tidak beruntung? Baca terus.
In_content_1 all: [300x250] / dfp: [640x360]->Tutup Program Audio Mixing
Program mixing audio seperti Mixcraft dapat mengambil kontrol eksklusif dari driver audio, mencegah browser Anda menggunakannya. Jika Anda memiliki program serupa yang aktif dan berjalan di latar belakang, menutupnya sepenuhnya sebelum menonton YouTube dapat membantu.
Anda juga dapat mencegah aplikasi ini mengambil kendali perangkat audio Anda. Di Mixcraft, misalnya, buka File>Preferensi>Perangkat Suaradan matikan sakelar di sebelah Mode Eksklusif.
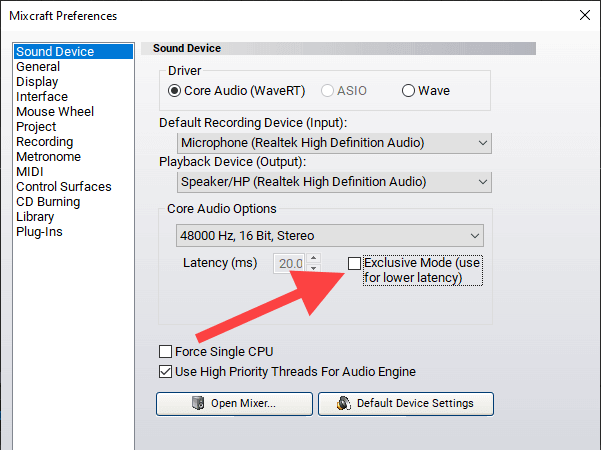
Hal itu dapat mengakibatkan masalah latensi saat menggunakan program, jadi ingatlah untuk mengaktifkan Mode Eksklusif (atau yang setara) bila diperlukan.
Nonaktifkan / Aktifkan Perangkat Suara
Menonaktifkan dan mengaktifkan perangkat pemutaran audio default di komputer Anda adalah perbaikan ampuh lainnya yang dapat menyelesaikan kesalahan perender audio di Windows 10.
1. Klik kanan tombol Mulaidan pilih Pengelola Perangkat.
2. Luaskan Input dan output audio.
3. Klik kanan perangkat audio default Anda dan pilih Nonaktifkan perangkat.
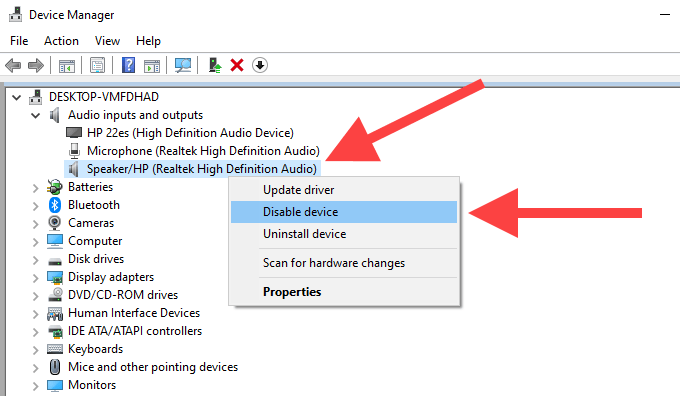
Catatan:Jika beberapa perangkat terdaftar, pilih ikon Volumepada baki sistem untuk mengetahui perangkat pemutaran default Anda.
4. Pilih Yauntuk mengonfirmasi.
5. Klik kanan perangkat audio lagi dan pilih Aktifkan perangkat.
Jalankan Pemecah Masalah Audio
Jika Anda masih melihat audio YouTube kesalahan renderer, saatnya menggunakan pemecah masalah audio bawaan di Windows 10. Ini dapat mendeteksi dan membantu Anda memperbaiki masalah yang mendasarinya.
1. Buka menu Mulai, ketik pecahkan masalah setelan, lalu pilih Buka.
2. Pilih opsi berlabel Pemecah Masalah Tambahan.
3. Pilih Memutar Audio, lalu pilih Jalankan pemecah masalah.
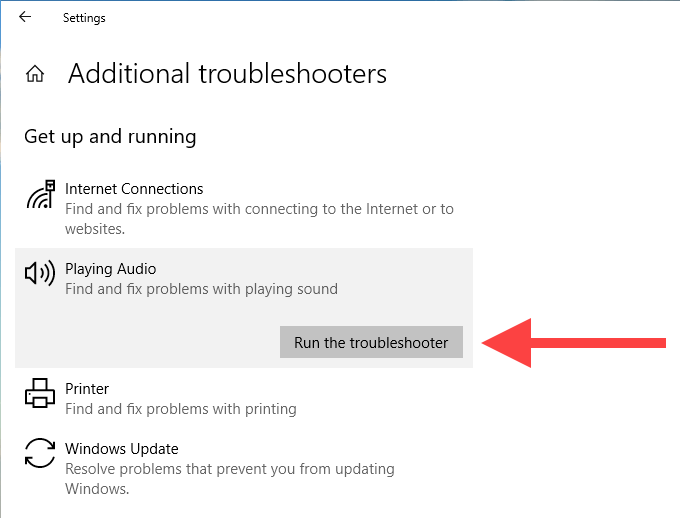
4. Ikuti setiap petunjuk dan saran di layar untuk menyelesaikan masalah yang terkait dengan perangkat audio Anda.
Rollback Audio Drivers
Apakah kesalahan perender audio YouTube mulai muncul setelah memperbarui perangkat pemutaran audio atau driver terkait kartu suara? Jika demikian, coba putar kembali.
Catatan:Anda tidak dapat menggunakan opsi Roll Back Driverdalam langkah-langkah di bawah ini jika Anda belum memperbarui driver audio Anda.Perangkat Pemutaran Audio
1. Klik kanan tombol Mulaidan pilih Pengelola Perangkat.
2. Luaskan Input dan output audio.
3. Klik kanan perangkat audio default Anda dan pilih Properti.
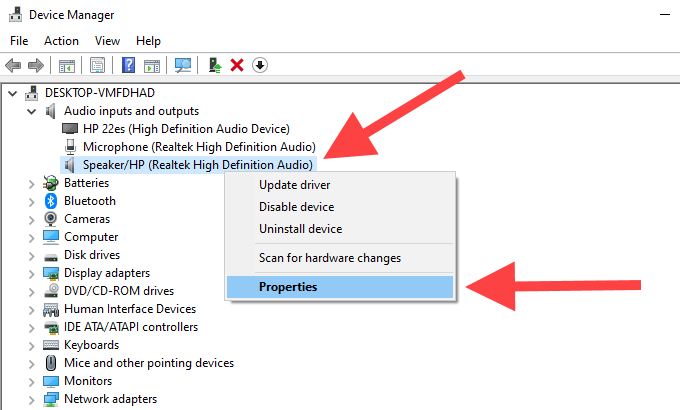
4. Beralih ke tab Driver.
5. Pilih Roll Back Driver.
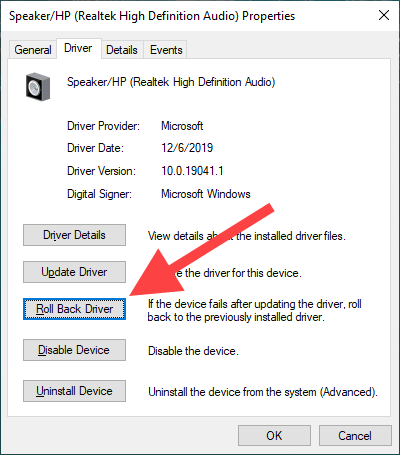
Driver Kartu Audio
1. Luaskan bagian Pengontrol suara, video, dan permainandalam Pengelola Perangkat.
2. Klik kanan driver kartu audio dan pilih Properti.
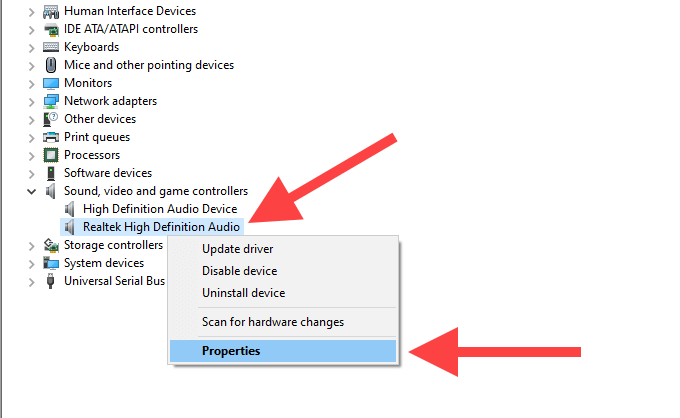
3. Beralih ke tab Driver.
4. Pilih Roll Back Driver.
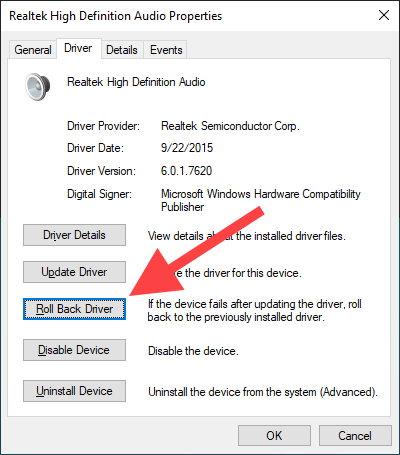
5. Ulangi langkah 2-4 jika Anda melihat beberapa driver audio.
Perbarui Driver Audio
Jika Anda tidak dapat memutar kembali driver audio Anda (atau jika itu tidak memperbaiki kesalahan perender audio YouTube), lakukan yang sebaliknya dan perbarui sebagai gantinya.
Perangkat Pemutaran Audio
1. Klik kanan tombol Mulaidan pilih Pengelola Perangkat.
2. Luaskan Input dan output audio.
3. Klik kanan perangkat keluaran default Anda dan pilih Perbarui driver.
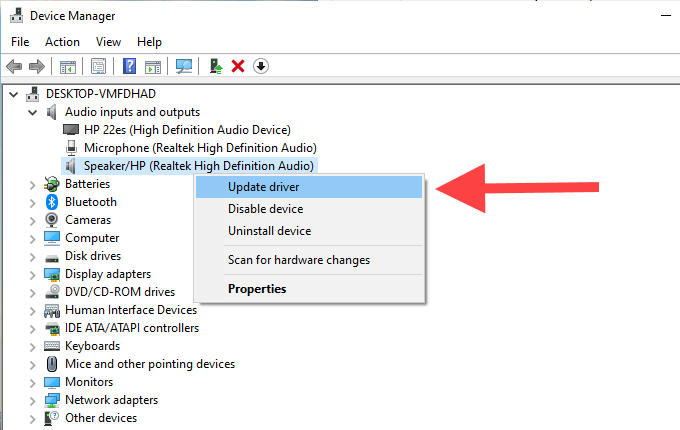
4. Pilih opsi Cari driver secara otomatisuntuk menerapkan pembaruan driver terbaru, jika tersedia.
Audio Card Drivers
1. Luaskan Pengontrol suara, video, dan gamedalam Pengelola Perangkat.
2. Klik kanan driver kartu suara Anda dan pilih Perbarui driver.
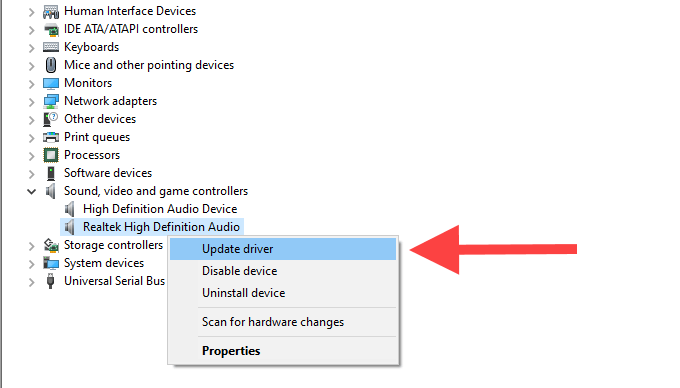
3. Ulangi langkah 2 jika Anda melihat beberapa driver audio.
Perbarui Windows 10
Apakah Anda perbarui Windows 10 baru-baru ini? Sistem yang ketinggalan zaman dapat menyebabkan segala macam gangguan teknis dan anomali muncul. Jika belum, lakukan sekarang.
1. Buka menu Start, ketik windows update, dan tekan Enter.
2. Pilih Periksa pembaruandan pasang pembaruan apa pun, jika tersedia.
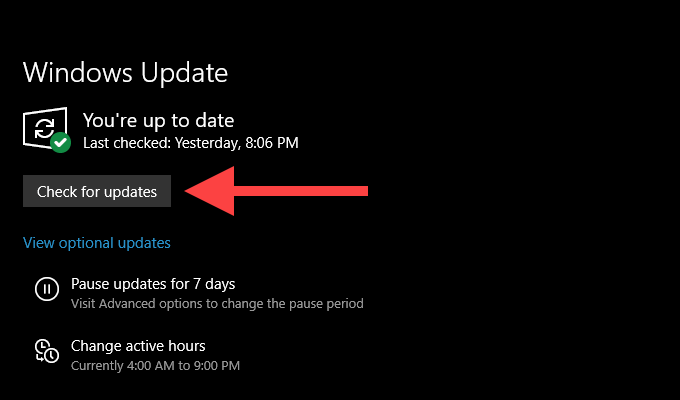
3. Pilih Pembaruan Opsional(terletak tepat di bawah tombol Periksa pembaruan) untuk memasang pembaruan terkait audio, jika tersedia.
Perbarui Web Peramban
Peramban web yang ketinggalan zaman juga dapat menyebabkan masalah pada apl web seperti YouTube. Meskipun peramban seperti Chrome dan Firefox telah dirancang untuk diperbarui secara otomatis, selalu ada baiknya untuk memeriksa ulang.
Di Google Chrome, buka menu Chrome, arahkan ke Bantuan, lalu pilih Tentang Google Chrome.
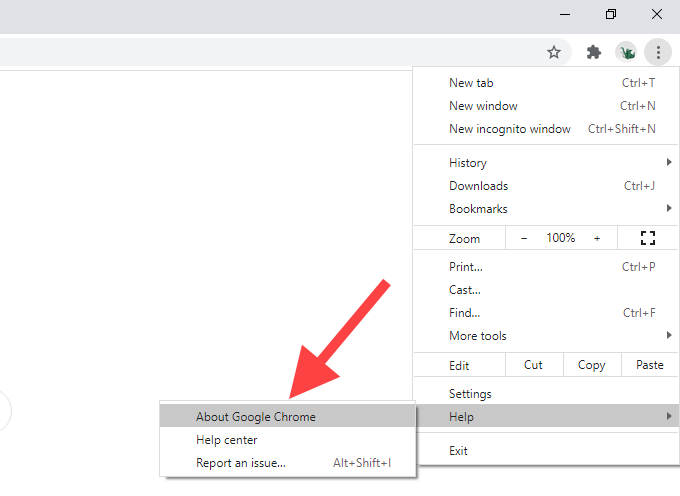
Di Mozilla Firefox, buka menu Firefox, arahkan ke Help, lalu pilih About Firefox.
Di Microsoft Edge, buka menu Edge, arahkan ke Help & Feedback, lalu pilih About Microsoft Edge.
Disable Hardware Acceleration
Browser Anda menggunakan akselerasi perangkat keras untuk mempercepat. Namun, fiturnya diketahui menyebabkan masalah terkait YouTube secara acak. Nonaktifkan akselerasi perangkat keras dan periksa apakah itu memperbaiki kesalahan perender audio di Windows 10.
Google Chrome
1. Buka menu Chromedan pilih Setelan.
2. Luaskan Lanjutandan pilih Sistem.
3. Matikan sakelar di samping Gunakan akselerasi perangkat keras jika tersedia.
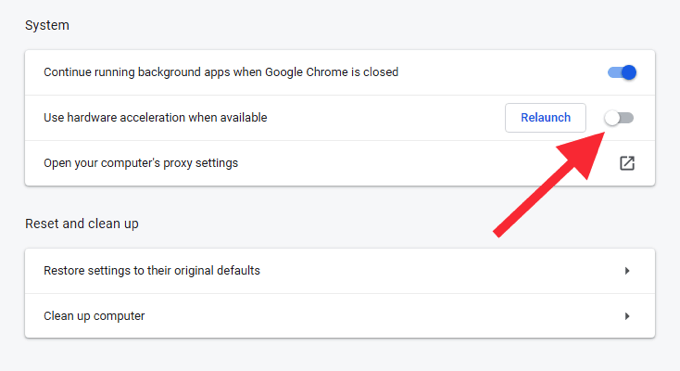
Mozilla Firefox
1. Buka menu Firefoxdan pilih Pengaturan.
2. Gulir ke bawah tab Umumsampai Anda menemukan bagian Kinerja.
3. Hapus centang pada kotak di samping Gunakan akselerasi perangkat keras jika tersedia.
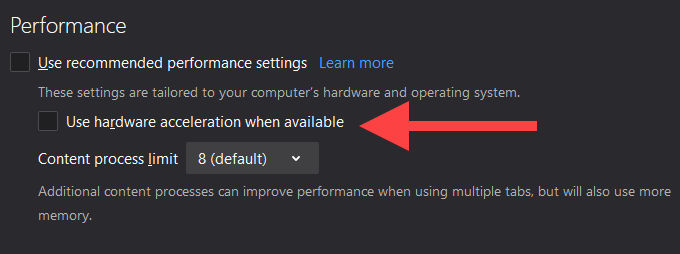
Microsoft Edge
1. Buka Menu tepidan pilih Setelan.
2. Luaskan Lanjutandan pilih Sistem.
3. Matikan sakelar di samping Gunakan akselerasi perangkat keras jika tersedia.
Beralih Browser
Terkadang, perender audio YouTube terjadi kesalahan bisa spesifik untuk browser tertentu. Jika Anda menggunakan Chrome, misalnya, coba beralih ke Firefox atau sebaliknya.
Perbarui BIOS
Obrolan forum menunjukkan pembaruan BIOS sistem (Input Dasar / Output System) sebagai solusi yang mungkin untuk kesalahan renderer audio YouTube, terutama pada perangkat laptop yang diproduksi oleh Dell. Namun, itu dapat membahayakan seluruh komputer Anda jika dilakukan secara tidak benar.
Jika Anda ingin melanjutkan, kami sangat menyarankan Anda untuk buka panduan pembaruan BIOS kami mempelajari semua yang perlu Anda ketahui tentang prosedur ini.
Mulai Menonton
Semoga tip pemecahan masalah di atas membantu Anda mengatasi kesalahan perender audio YouTube di Windows 10 untuk selamanya. Jika Anda mengetahui ada perbaikan lain yang berhasil untuk Anda, silakan bagikan dengan pembaca lain di bagian komentar di bawah.