Ada banyak proses sistem Windows dengan nama yang panjang dan membingungkan, dari Host Penyedia WMI hingga Waktu Kerja Server Klien. Namun, jika Anda bertanya kepada sebagian besar pengguna Windows apa yang mereka lakukan, mereka tidak akan tahu. Itu karena proses sistem ini dirancang untuk bekerja, tetapi tidak terlihat (kecuali jika ada masalah).
Proses Isolasi Grafik Perangkat Audio Windows adalah bukti lebih lanjut dari ini, dengan nama yang panjang, tetapi tidak banyak indikasi (di luar audio) apa yang mungkin dilakukannya di PC Windows Anda. Untuk membantu Anda memahami fungsinya, berikut ini semua yang perlu Anda ketahui tentang proses Isolasi Grafik Perangkat Audio Windows di Windows 10.
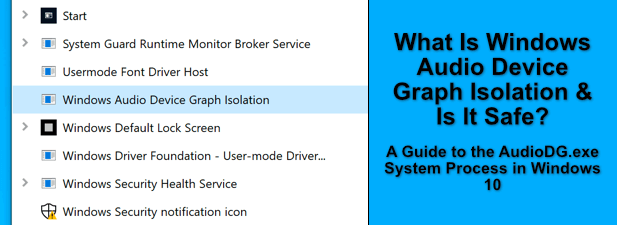
Apa Itu Isolasi Grafik Perangkat Audio Windows di Windows 10 ?
Proses Windows Audio Device Graph Isolation(atau audiodg.exe) adalah komponen penting dalam sistem operasi Windows. Seperti namanya, ini memainkan peran penting dalam bagaimana keluaran audio ditangani oleh PC Windows.
Proses audiodg.exe adalah mesin audio untuk Windows, memungkinkan layanan pihak ketiga mengakses keluaran suara Anda perangkat. Ini juga bertanggung jawab atas fitur penyempurnaan audio, seperti Windows Sonic untuk Headphone, yang membantu meningkatkan kualitas audio untuk headphone.
Ini memberikan akses ke audio Windows yang dapat dilakukan oleh aplikasi, layanan, dan pengembang lain menggunakan. Produk audio, seperti headphone, dapat hadir dengan perangkat lunak penyempurnaannya sendiri — aplikasi ini akan menggunakan proses Isolasi Grafik Perangkat Audio Windows, daripada langsung berinteraksi dengan layanan Windows Audio.
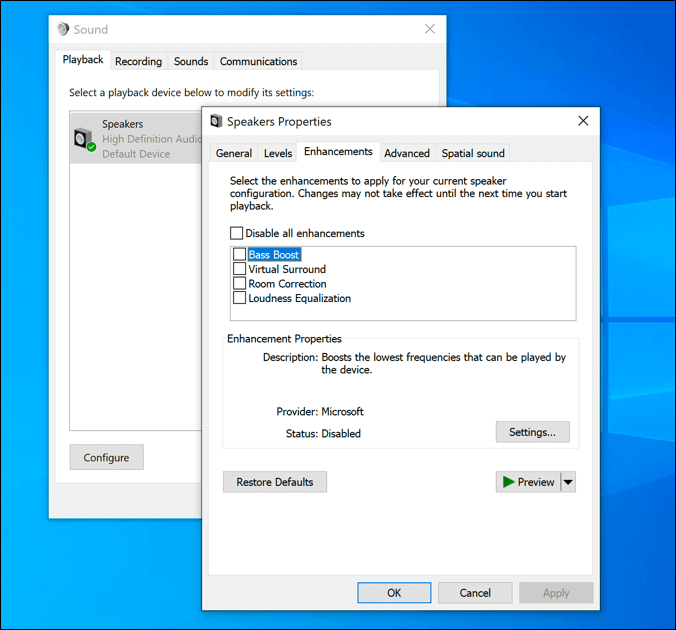
Dalam beberapa kasus , Anda mungkin menemukan bahwa layanan Isolasi Grafik Perangkat Audio Windows diganti dengan prosesor sinyal digital lain dari produsen perangkat keras (seperti Kreatif). Ini bukan hal yang perlu dikhawatirkan, tetapi jika Anda tidak mengenali perangkat kerasnya, Anda dapat memeriksa dan menghapus potensi malware dengan cepat.
In_content_1 all: [300x250 ] / dfp: [640x360]->Proses audiodg.exe menawarkan keamanan dan stabilitas yang lebih baik, karena aplikasi atau layanan yang tidak stabil dapat menyebabkan crash layanan Windows Audio menyebabkan kesalahan Blue Screen of Death (BSOD). Dengan audiodg.exe yang mengontrol fitur pemrosesan sinyal digital Windows, kemungkinan hal ini akan jauh lebih kecil.
Ini juga memberi Anda kemampuan untuk menonaktifkan penyempurnaan tanpa memengaruhi setelan Windows Audio di tempat lain.
Apakah Isolasi Grafik Perangkat Audio Windows Aman?
Biasanya bukan ide yang baik untuk menonaktifkan proses sistem penting seperti proses Isolasi Grafik Perangkat Audio Windows . Menonaktifkannya akan mengharuskan Anda untuk menonaktifkan layanan Windows Audio utama, yang akan melumpuhkan semua keluaran audio Windows. Namun, ini akan membuat Anda tanpa suara.
Untungnya, audiodg.exe sepenuhnya aman untuk dibiarkan berjalan. Dalam kebanyakan kasus, ini seharusnya tidak menimbulkan masalah, dengan sumber daya sistem minimum yang digunakan.
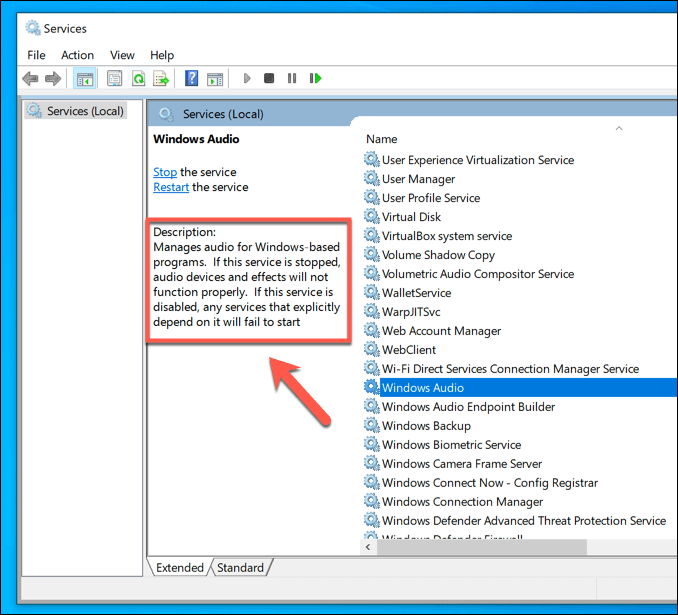
Sebagian besar masalah dengan layanan Windows Audio Device Graph Isolation biasanya dapat dilacak ke aplikasi atau layanan pihak ketiga yang mungkin mengaksesnya. Jika Anda baru-baru ini memasang perangkat keras baru, bersama dengan perangkat lunak kontrol audio, maka peningkatan tambahan yang digunakan dapat mengakibatkan ketidakstabilan dan penggunaan CPU yang tinggi.
Jika demikian, Anda dapat menonaktifkan semua peningkatan audio Windows . Ini akan menyebabkan penggunaan CPU kembali normal dan membiarkan proses audiodg.exe tanpa banyak yang harus dilakukan, tetap aktif, tetapi sebaliknya diam.
Terkadang ada masalah dengan malware yang berpura-pura menjadi layanan lain, seperti layanan audiodg.exe, meskipun ini tidak mungkin. Jika Anda khawatir, Anda dapat segera memeriksa apakah ini masalahnya dengan mengikuti langkah-langkah di bagian di bawah ini.
Cara Memecahkan Masalah Windows Audio Device Graph Isolation High CPU Usage Issues
Sebagian besar waktu, proses audiodg.exe seharusnya berjalan tanpa masalah. Anda seharusnya hanya melihatnya menggunakan sumber daya sistem saat penyempurnaan audio diaktifkan oleh aplikasi atau layanan pihak ketiga, dan akan segera kembali ke penggunaan nol.
Namun, jika Anda melihat Isolasi Grafik Perangkat Audio Windows dengan CPU tinggi penggunaan yang tidak kembali normal, ini dapat menunjukkan masalah dengan pengaturan dan peningkatan audio Anda. Pertama, periksa apakah tidak ada perangkat lunak audio pihak ketiga yang berjalan di PC Anda, termasuk perangkat lunak kontrol audio dari produsen perangkat keras.
Itu juga termasuk semua perangkat lunak peningkatan audio seperti equalizer, manajemen suara surround, dan mixer audio yang mungkin telah Anda instal. Perangkat lunak seperti ini dapat menyebabkan lonjakan penggunaan CPU dalam proses audiodg.exe.
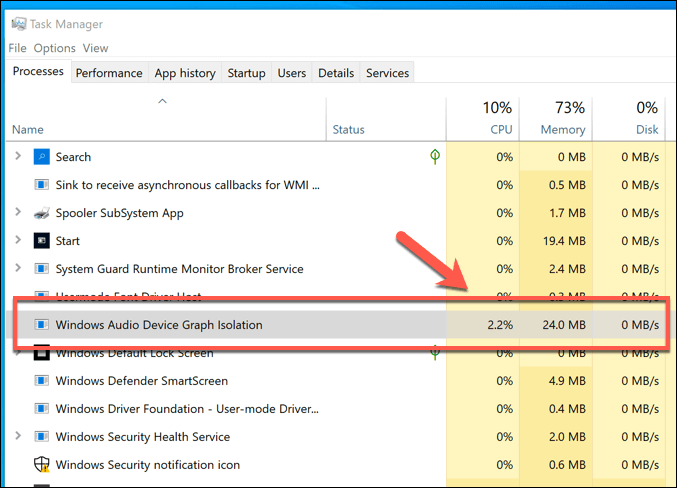
Jika Anda menemukan perangkat lunak seperti ini berjalan, tutup dan pastikan itu tidak lagi berjalan di Windows Task Manager. Jika sumber daya sistem Anda tidak kembali normal setelah titik ini, maka penggunaan CPU Windows Audio Device Graph Isolation yang tinggi biasanya dapat diselesaikan dengan menonaktifkan penyempurnaan audio sepenuhnya.
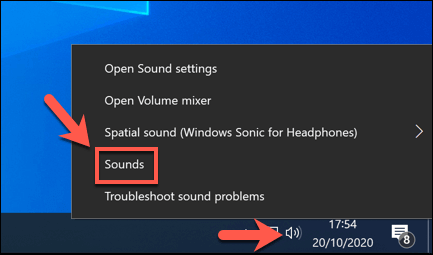
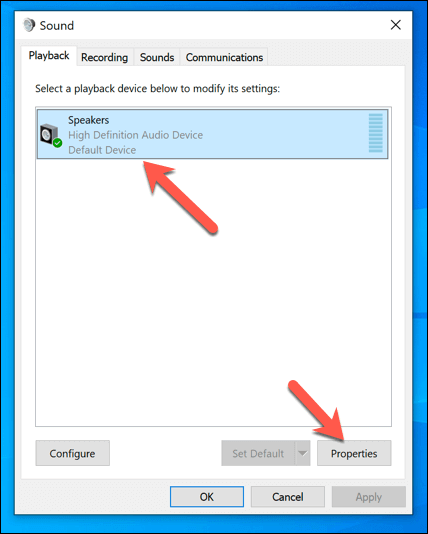
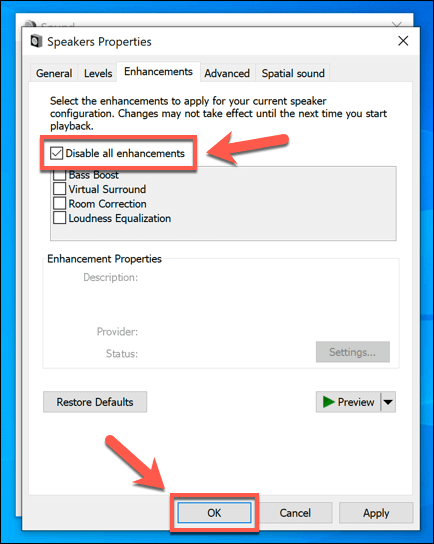
Ini akan menonaktifkan peningkatan audio dan mengembalikan proses audiodg.exe ke normal. Jika tidak, Anda mungkin perlu menjalankan Pemecah Masalah Windows untuk menyelidiki masalah audio.
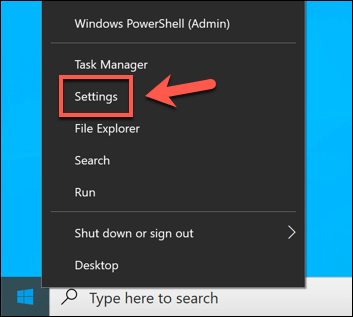
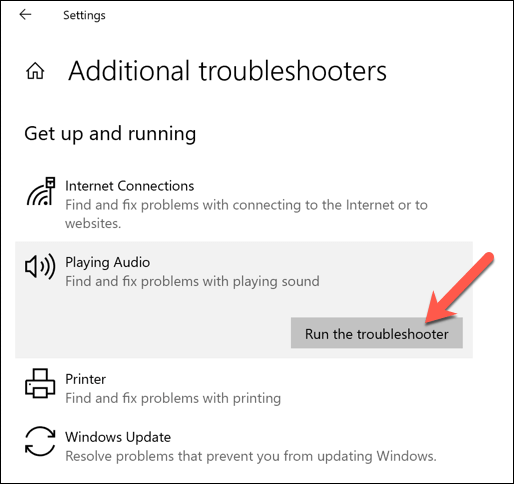
Pemecah Masalah Windows akan secara otomatis memindai dan mencoba untuk memperbaiki masalah apa pun dengan pengaturan Windows Audio Anda dan layanan, termasuk audiodg.exe. Ini juga akan mencantumkan masalah apa pun yang dideteksi tetapi tidak dapat diperbaiki sendiri, memungkinkan Anda untuk memecahkan masalah secara manual.
Cara Memeriksa Apakah Isolasi Grafik Perangkat Audio Windows Adalah Proses Sistem Asli
Laporan malware yang bersembunyi sebagai proses sistem adalah hal yang jarang terjadi, tetapi telah diketahui terjadi. Jika Anda ingin memastikan bahwa proses Windows Audio Device Graph Isolation adalah proses sistem yang asli, Anda dapat melakukannya menggunakan Windows Task Manager.
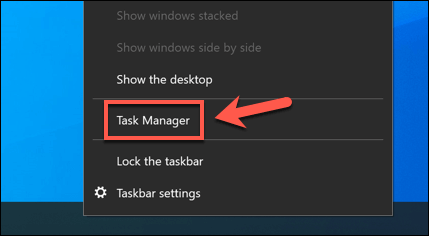
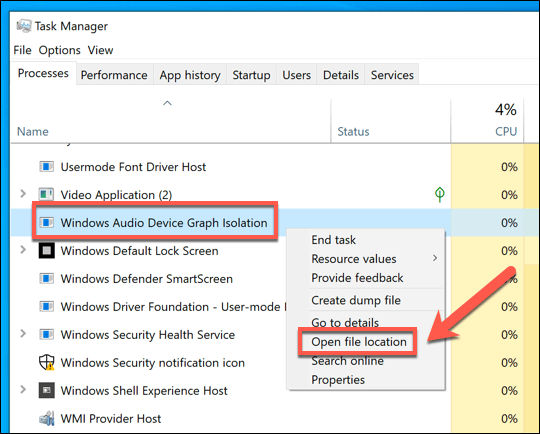
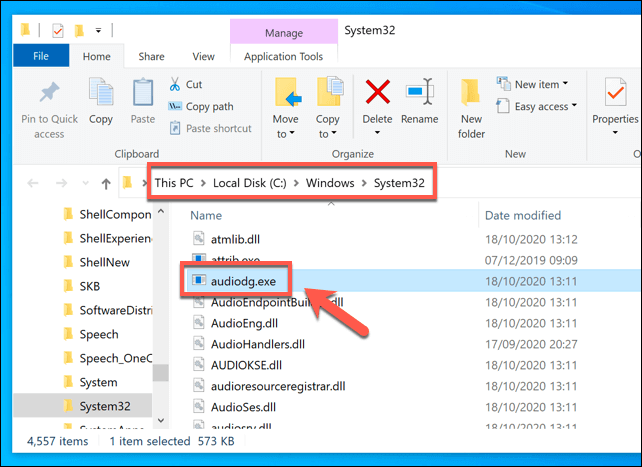
Namun, jika file ada di tempat lain, ini bisa mengindikasikan kemungkinan infeksi malware, yang kemudian Anda perlu memindai dan menghapusnya menggunakan Windows Defender atau sepertiga -pihak alternatif.
Memahami Fitur Sistem Windows
Proses seperti audiodg.exe dan msmpeng.exe seharusnya, dalam banyak kasus, berfungsi baik-baik saja tanpa masukan tambahan. Saat sistem Windows memproses, mereka bertindak untuk menyediakan banyak fitur yang akan Anda lihat di PC Anda, dan tidak perlu menjadi perhatian. Jika Anda masih khawatir, pemindaian malware cepat akan membantu menenangkan pikiran Anda.
Jika proses sistem benar-benar menunjukkan masalah, biasanya hal itu dapat diselesaikan melalui pemeliharaan sistem secara teratur. Lonjakan CPU yang tinggi dapat dipantau untuk masalah, dengan solusi seperti memperbaiki kipas komputer Anda membantu mengurangi kebutuhan pada PC Anda. Jika semuanya gagal, pertimbangkan memutakhirkan PC Anda untuk memberikan sumber daya tambahan pada Windows.