Folder Startup Windows adalah folder penting yang mudah ditemukan melalui Start Menu pada versi Windows sebelumnya. Itu dimulai sejauh Windows 95 dan setiap program yang terletak di dalam Folder Startup akan boot dan berjalan kapan pun komputer dinyalakan.
Dulu ketika Anda mem-boot komputer yang dioperasikan Windows, itu akan mencari dan menjalankan skrip batch yang disebut autoexec.bat.Siapa pun yang memiliki pengetahuan tentang Power DOS dapat menggunakan editor teks untuk memodifikasi skrip ini untuk menambahkan program favorit mereka untuk boot, bersama dengan Windows sistem operasi. Ini membuatnya sehingga semua yang ingin Anda gunakan sudah dimuat setelah komputer di-boot.
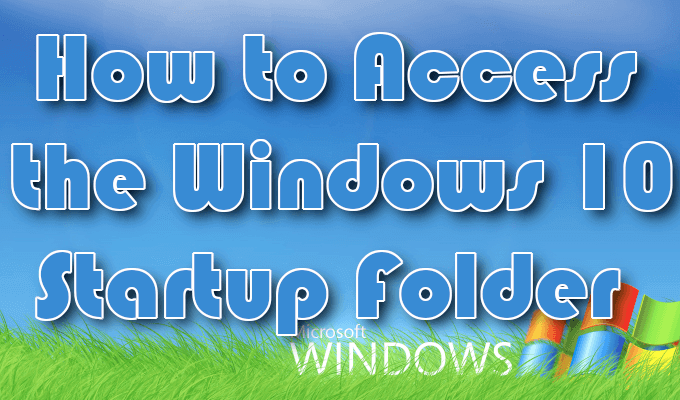
Penggunaan autoexec.bat terus berlanjut sepanjang tahun-tahun Windows NT, tetapi Microsoft berniat memindahkan pengguna dari lingkungan skrip-perintah yang ditulis. Alih-alih ingin mendorong penggunaan model antarmuka grafis dengan windows, file, dan folder, dan, dengan melakukan itu, membuat semua versi berikutnya dari sistem operasi mereka tidak memerlukan autoexec.bat.
Mereka pada akhirnya akan menghapus sepenuhnya, namun, Folder Startup Windows 10 masih dapat ditemukan hari ini.
Cara Mengakses Folder Startup Windows 10
winword.exe.

Windows 95, meskipun masih memungkinkan bagi pengguna untuk melakukan hampir setiap tugas penting menggunakan baris perintah, tindakan seperti itu lebih mudah melalui antarmuka pengguna grafis. Anda bisa mengklik pada folder Program Files dan menemukan ikon berlabel dengan program yang ingin Anda jalankan. Yang diperlukan hanyalah klik dua kali dan program diluncurkan.
In_content_1 all: [300x250] / dfp: [640x360]->Windows 95 adalah langkah pertama dalam mengubah cara kita mengakses program. Hari ini, mengklik suatu program untuk meluncurkannya adalah hal biasa. Rasanya seperti inilah yang selalu terjadi. Hampir tidak ada yang menggunakan perintah untuk membuka program lagi. Namun, cukup menarik dengan Windows 10, kita sebenarnya telah melihat lonjakan kecil dalam kebangkitan akses baris perintah melalui penggunaan PowerShell.
Folder Startup di Menu Start

Start Menu pertama kali dibuat di Windows 95 dan sedikit menyerupai Start Menu yang kita miliki sekarang di Windows 10. Menu flyout kecil itu muncul ketika Anda mengklik ikon Start atau Windows di sudut kiri bawah desktop Anda. Di Windows 95, ini adalah tempat Anda menemukan Folder Startup.
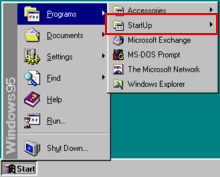
Saat Windows 8 diluncurkan, Microsoft memutuskan untuk menghilangkan Start Menu. Meskipun semua fungsi masih ada di sistem operasi, itu jauh lebih sulit untuk menemukan semuanya. Microsoft ingin pengguna untuk pergi dengan cara yang berbeda dengan penjadwalan program untuk eksekusi otomatis.
Sangat mengecewakan Microsoft, pushback dari komunitas pengguna begitu hebat sehingga Start Menu dibawa kembali dengan diam-diam dengan Windows 10.
Folder Startup Windows 10 mirip dengan satu ditemukan di Windows 7. Namun, itu tidak lagi dapat diakses dengan cara yang sama. Folder Startup Windows 10 tidak lagi muncul di Start Menu seperti dulu. Fungsinya masih ada, meskipun beberapa perincian operasional telah berubah. Sekarang, mengakses Folder Startup Windows 10 memerlukan sedikit navigasi.
Dua Folder Startup Windows 10

Ketika datang ke folder Startup Windows 10, itu dapat ditemukan di dua lokasi berbeda. Satu folder Startup Windows 10 beroperasi di level sistem dan dibagikan di antara semua akun pengguna (folder Semua Pengguna), sementara yang lain beroperasi di level pengguna dan unik untuk akun pengguna itu (folder Pengguna Saat Ini).
Yang kedua hanya penting jika Anda memiliki banyak akun di komputer Windows 10 Anda. Setiap akun akan berisi Folder Startup unik sebagai tambahan dari Folder Startup universal.
Memahami perbedaan antara Semua Pengguna dan Folder Startup Pengguna Saat Ini adalah penting dalam hal pemecahan masalah. Mencoba memahami mengapa aplikasi tertentu tidak terbuka, atau ketika bekerja dengan aplikasi yang memiliki lisensi atau pembatasan akses berbasis pengguna, Anda harus tahu Folder Startup mana yang harus dikonfigurasikan.
Ada satu area yang memungkinkan Anda untuk berinteraksi dengan fungsi Startup, yang berisi semua program yang ditemukan di dalam folder. Satu-satunya perbedaan adalah bahwa program tidak dapat ditambahkan atau dihapus. Anda hanya dapat mengaktifkan atau menonaktifkan yang saat ini ada di dalam folder Startup. Lokasi ini adalah Windows Task Manager.
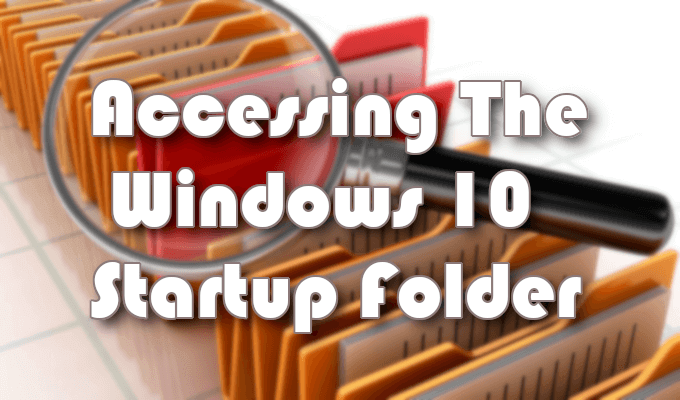
Mengakses Folder Startup Windows 10
Ada beberapa cara untuk mengakses folder Startup Windows 10. Untuk mengakses folder Startup Windows 10, opsi pertama adalah melalui File Explorer.
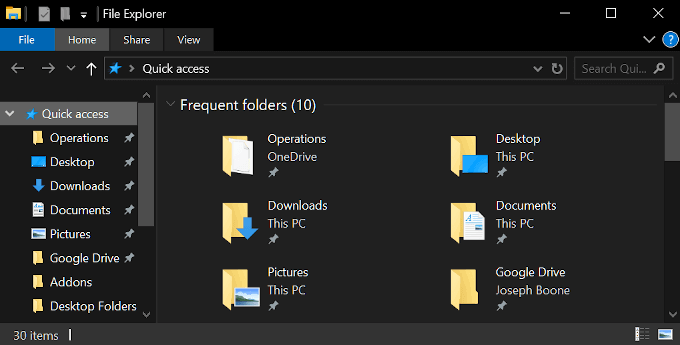
Anda harus mengaktifkan opsi "Show Hidden Files" untuk melihat folder tertentu di jalur. Buka File Explorer dan letakkan salah satu jalur berikut ke bilah Akses cepat.
Dari lokasi ini, Anda dapat menambah atau menghapus program yang ingin Anda jalankan setiap kali Anda boot komputer Windows 10 Anda.
Cara alternatif untuk melakukan ini adalah melompat langsung ke setiap folder dengan perintah Jalankan.
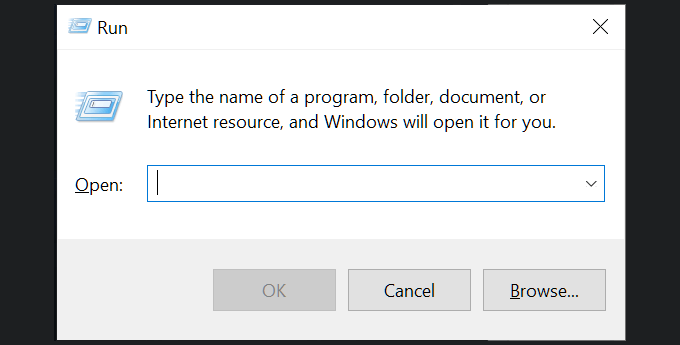
Buka kotak dialog Run function dengan menekan tombol Windows + tombol Rsecara bersamaan.
- Folder Startup Semua Pengguna memerlukan jalur berikut:
Ini akan membawa Anda langsung ke folder yang berisi program startup yang berkaitan dengan folder yang ditentukan.
Mengaktifkan dan Menonaktifkan Program Startup

Jika semua yang ingin Anda lakukan adalah mengaktifkan atau menonaktifkan program tertentu dalam folder Startup Windows 10, Anda dapat mengakses fungsionalitas ini melalui Windows Task Manager atau jendela Pengaturan.
Untuk mengakses Startup menggunakan Task Manager:
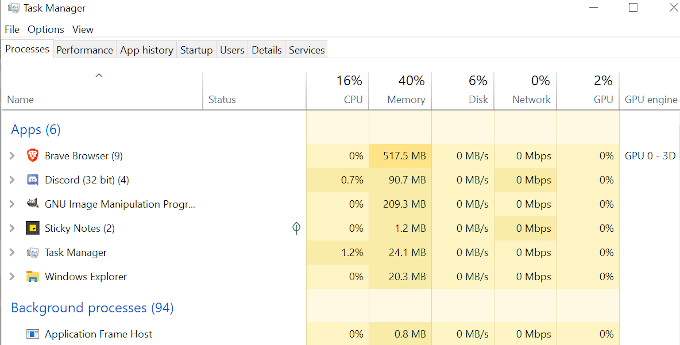
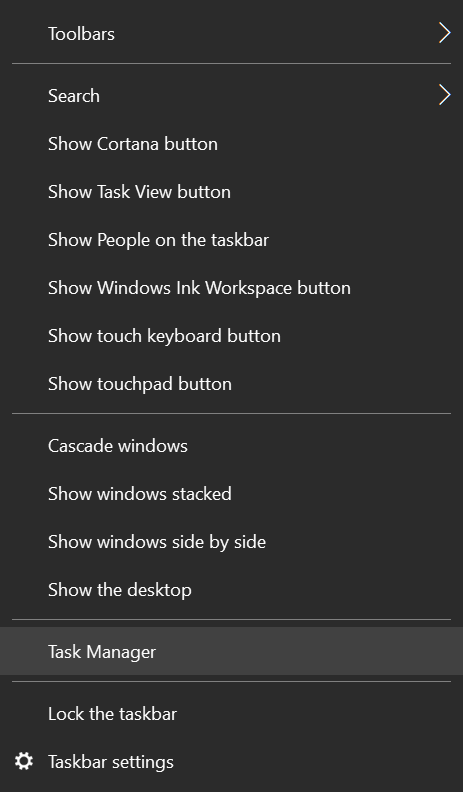
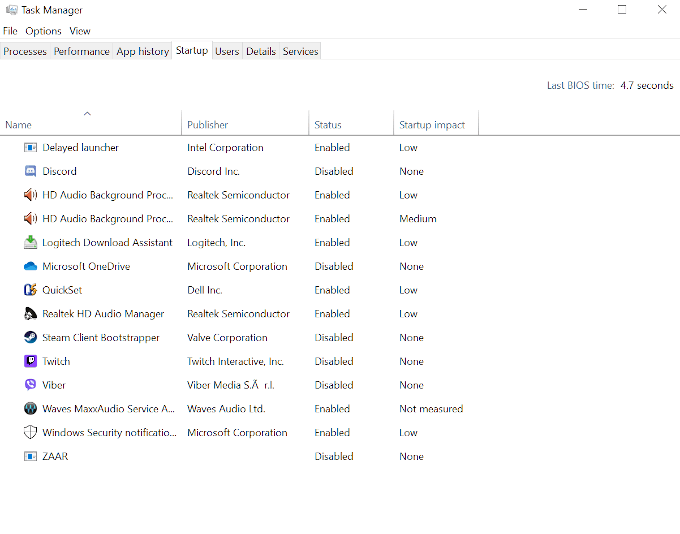
Untuk mengakses Startup menggunakan melalui Pengaturan Windows:
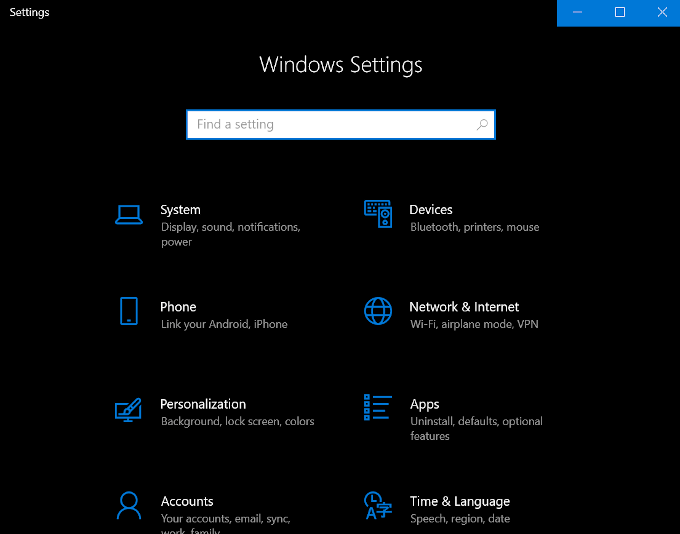
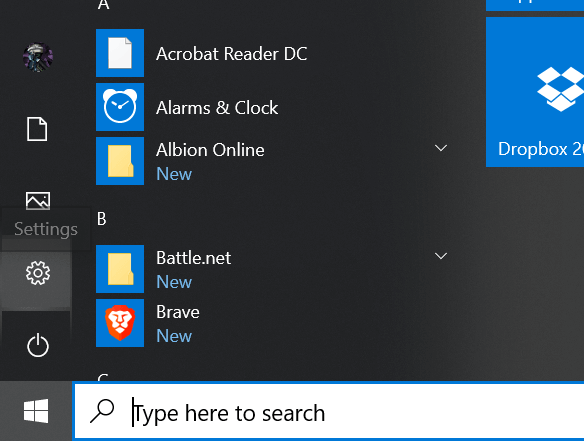
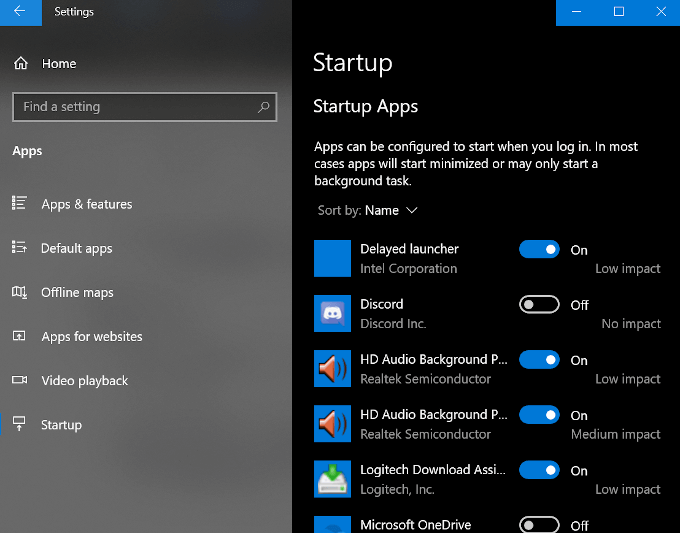
Perintah Peluncuran Untuk Folder Startup Windows 10
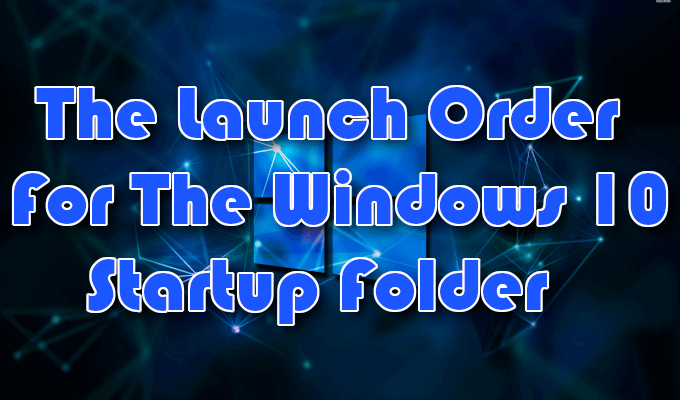
Item apa pun yang ditempatkan di salah satu Folder Startup tidak akan langsung diluncurkan saat login seperti pada masa Windows 95. Sebaliknya, Windows 10 meluncurkan program dalam urutan yang sangat spesifik dimulai dengan proses sistem yang diperlukan dan item apa pun di Tab Startup Task Manager. Program yang Anda tambahkan ke Folder Startup akan mengikuti setelahnya.
Ini biasanya tidak butuh waktu lama, tetapi jika Anda memiliki banyak aplikasi dan layanan pihak pertama dan ketiga yang telah dikonfigurasi untuk diluncurkan saat boot , ini bisa memakan waktu beberapa menit, tergantung pada kecepatan pemrosesan komputer Anda.
Terlalu banyak program di folder Startup Windows 10 dapat menimbulkan risiko downtime yang luas, memperlambat komputer Anda hingga kecepatan yang tidak bisa bekerja saat ia mencoba untuk luncurkan setiap program. Merupakan ide bagus untuk memastikan bahwa Anda hanya menempatkan program yang diperlukan dalam folder ini dan menjaga jumlah keseluruhan seminimal mungkin.