Google Documents adalah bagian dari rangkaian alat produktivitas berbasis awan Google. Itu memudahkan untuk berkolaborasi pada dokumen dan membaginya dengan orang lain. Kami menunjukkan cara melacak perubahan di Documents sehingga Anda dapat melihat apa yang berbeda di versi terbaru.
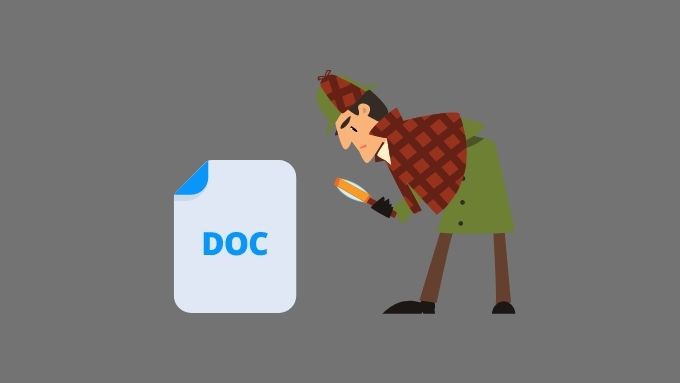
Perbedaan dengan Perubahan Lacak Word
Dalam Microsoft Word, kolaborasi dokumen terjadi secara serial. Satu orang mengaktifkan "Lacak perubahan", mengerjakan dokumen, menyelesaikan pengeditan, dan mengirim dokumen ke orang berikutnya untuk ditinjau. Orang tersebut dapat meninjau perubahan yang dilacak dan melakukan pengeditan, sehingga membuat beberapa versi dokumen yang sama.
Di Google Documents, tidak ada beberapa versi dokumen, hanya satu salinan di awan, yang dapat diedit secara bersamaan oleh beberapa pengguna.
Jika Anda ingin mengetahui perbedaan lainnya, lihat Google Documents vs. Microsoft Word – Apa Perbedaannya?
Ingat untuk Berbagi Dokumen Anda
Jika Anda ingin melacak perubahan di Google Dokumen sehingga orang lain dapat meninjaunya, Anda perlu membagikan dokumen tersebut dengan orang tersebut.
Untuk berbagi dokumen dengan orang lain:
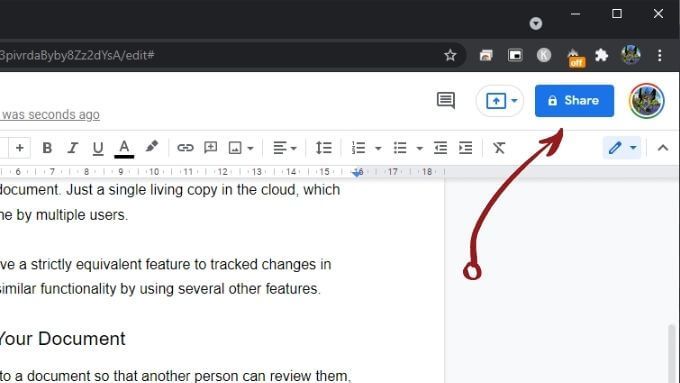
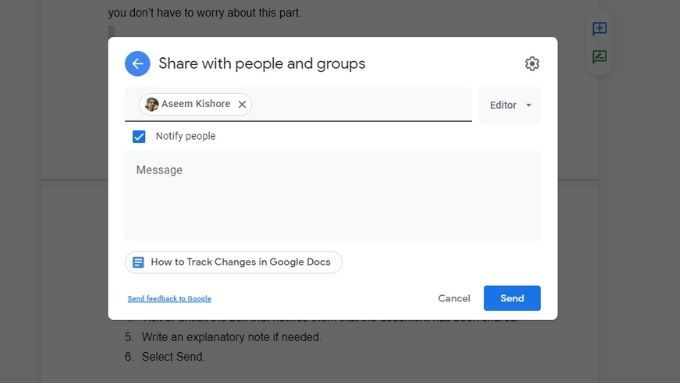
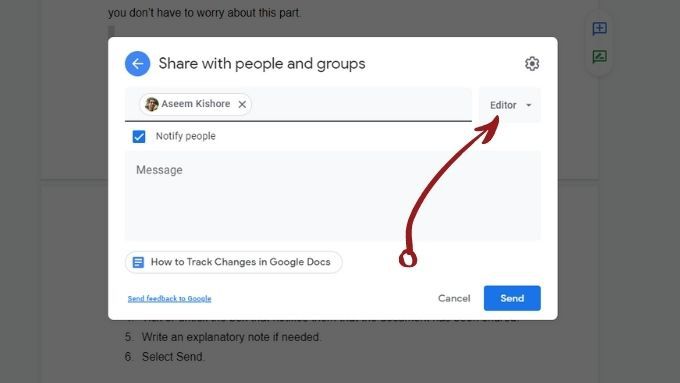
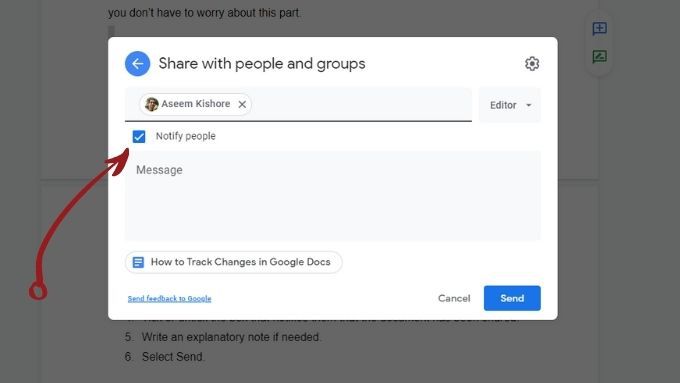
Periksa Riwayat Revisi Dokumen
Google Documents menyimpan catatan riwayat dokumen sejak dibuat. Jadi, meskipun Anda lupa atau tidak tahu cara melacak perubahan di Google Dokumen, Anda selalu dapat mencarinya menggunakan riwayat revisi dokumen:
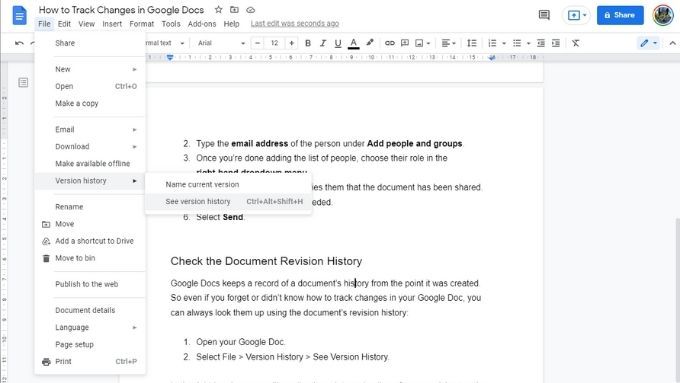
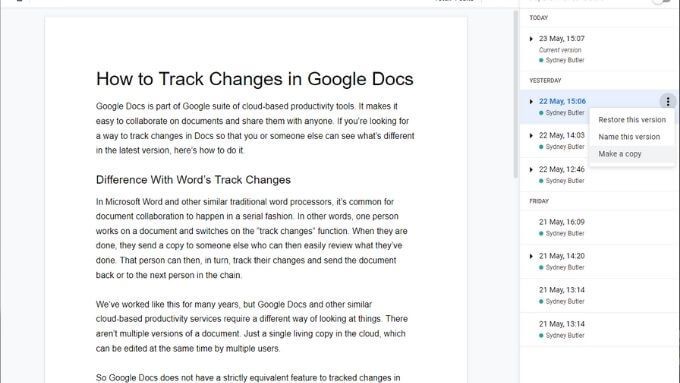
Gunakan Mode Saran
Mode Saran adalah fitur terdekat untuk melacak perubahan yang akan Anda temukan di Google Dokumen. Ini sangat berguna saat Anda diundang untuk mengedit dokumen yang ditulis oleh orang lain.
Bila Anda menggunakan mode Menyarankan:
Berikut adalah contoh tampilannya seperti:
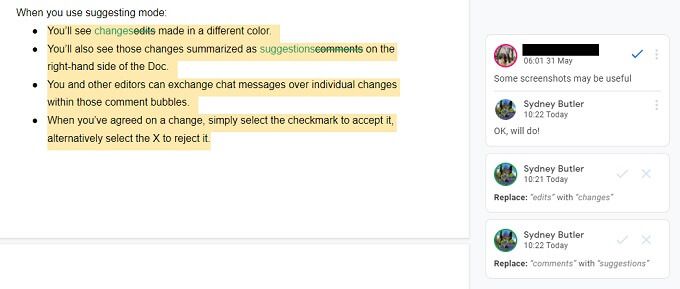
Mengaktifkan mode Saran itu mudah:
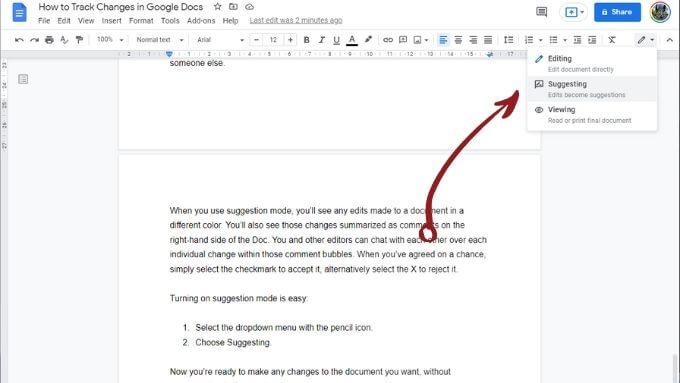
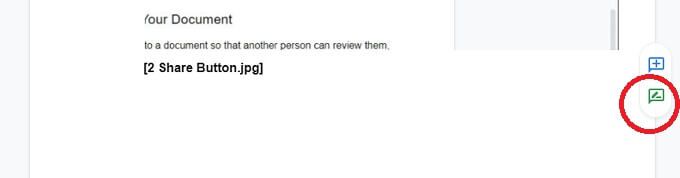
Sekarang Anda siap untuk membuat perubahan apa pun pada dokumen yang Anda inginkan tanpa mengubah teks secara permanen.
Tinggalkan Komentar untuk Lainnya Pengguna
Selain saran otomatis, Anda juga dapat meninggalkan komentar untuk editor dan penulis lain untuk memberikan lebih banyak konteks pada saran Anda.
Untuk memberikan komentar:
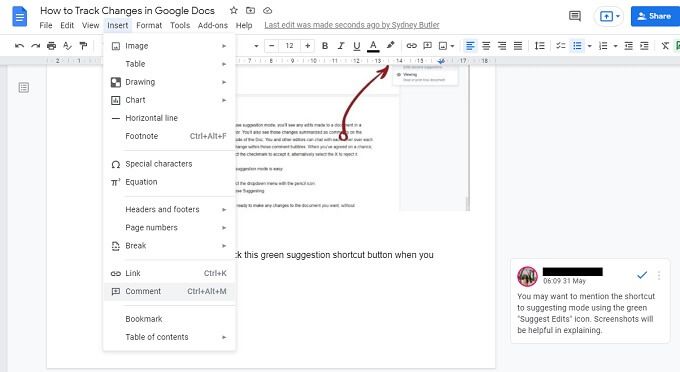
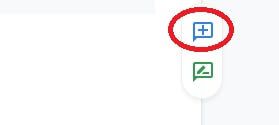
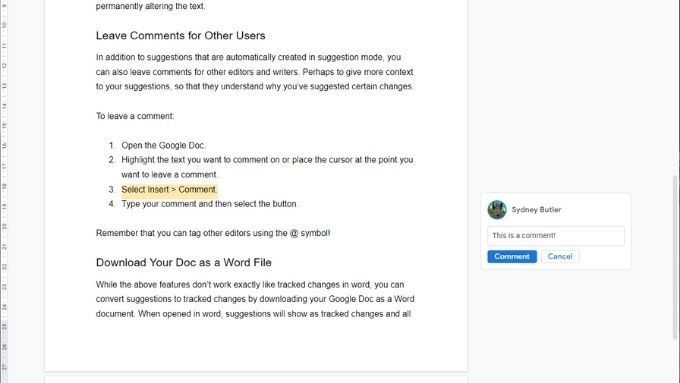
Ingat bahwa Anda dapat menandai editor lain menggunakan simbol @. Anda juga dapat menggunakan fungsi obrolan langsung jika penulis lain sedang online pada waktu yang sama dengan Anda.
Unduh Dokumen Anda sebagai File Word
Anda dapat mengonversi saran menjadi perubahan terlacak dengan mengunduh Google Documents Anda sebagai dokumen Word. Saat dibuka di Word, saran akan ditampilkan sebagai perubahan terlacak, dengan semua komentar dipertahankan. Berikut cara melakukannya:
Pilih File >Download >Microsoft Word.
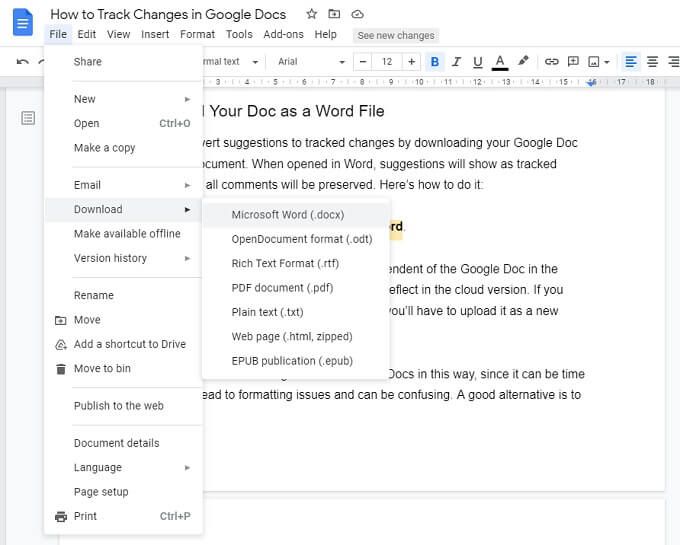
Catatan:Dokumen yang diunduh sekarang tidak bergantung pada Google Doc di cloud. Tidak ada perubahan yang dibuat dalam dokumen itu yang akan tercermin dalam versi cloud. Jika Anda ingin membagikan hasil edit dokumen Word, Anda harus mengunggahnya sebagai Google Documents baru dan membagikannya dari awal.
Kami tidak menyarankan pengeditan di Word dan Documents dengan cara ini karena dapat memakan waktu, menimbulkan masalah pemformatan, dan menyebabkan kebingungan. Alternatif yang baik adalah menggunakan Microsoft 365, yang mencakup fitur dan kolaborasi berbasis cloud yang serupa.
Jangan Pernah Kalah Lacak Lagi
Sekarang Anda dapat melacak dan membagikan perubahan di Google Dokumen. Ingatlah untuk membagikan artikel ini dengan editor lain yang mengerjakan dokumen dengan Anda karena mereka semua harus mengaktifkan mode saran secara independen.