Ada banyak aplikasi manajemen tugas di luar sana yang dirancang khusus untuk meningkatkan produktivitas Anda. Namun, Anda tidak selalu memerlukan aplikasi baru untuk tetap di atas tugas Anda. Terkadang, daftar tugas yang sederhana sudah cukup.
Jika Anda percaya pada “lebih sederhana lebih baik”, maka Google Tasks adalah pilihan yang tepat untuk Anda. Karena sudah terpasang di Gmail dan Google Kalender—dua aplikasi yang mungkin sudah Anda gunakan—Anda tidak perlu menginstal dan membiasakan diri menggunakannya. Inilah semua yang perlu Anda ketahui tentang Google Tasks dan cara memanfaatkannya sebaik mungkin.
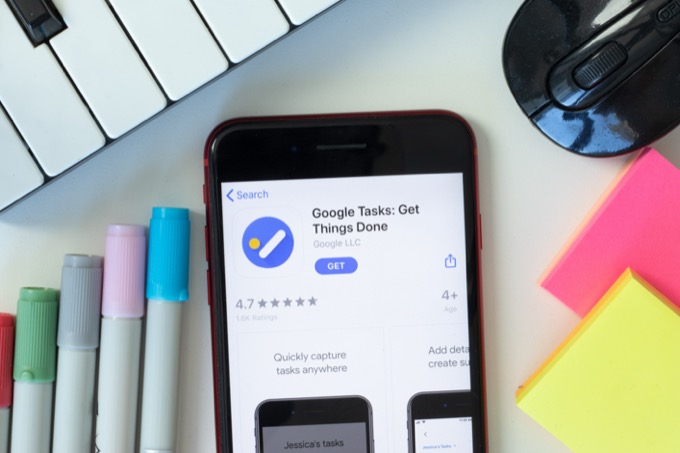
Apa Itu Google Tasks?
Google Tasks adalah versi digital Google dari daftar tugas tulisan tangan Anda. Bayangkan daftar periksa digital dengan semua tugas yang perlu Anda selesaikan, ditambah kemampuan untuk menambahkan catatan teks dan pengingat ke dalamnya. Itulah Google Tasks secara singkat.
Google Tasks vs. Google Keep
Jika Anda sudah terbiasa dengan Google Keep, Anda mungkin bertanya-tanya bagaimana Google Tasks berbeda. Meskipun daftar periksa yang harus dilakukan Google Keep dapat melayani tujuan yang sama, kedua aplikasi Google melayani pengguna yang berbeda dengan pendekatan manajemen tugas yang berbeda.
Google Keep
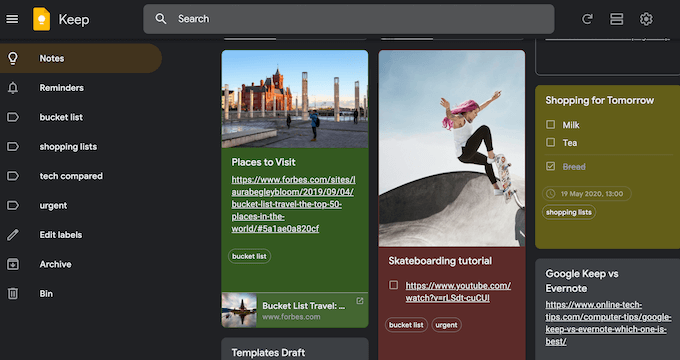
Google Tasks
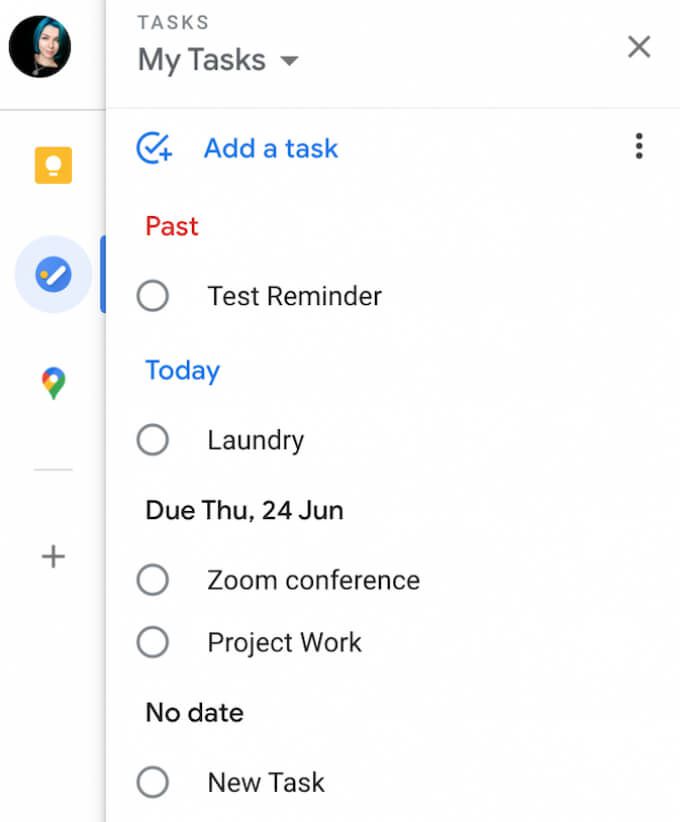
Cara Mengakses Google Tasks
Anda dapat menggunakan Google Tasks di browser, komputer, dan ponsel cerdas Anda.
Di perangkat seluler, Anda dapat mengunduh aplikasi Google Tasks khusus untuk iOS dan Android. Dengan Google Tasks di ponsel cerdas Anda, Anda dapat mengakses daftar tugas di mana pun Anda berada dan apa pun yang Anda lakukan.
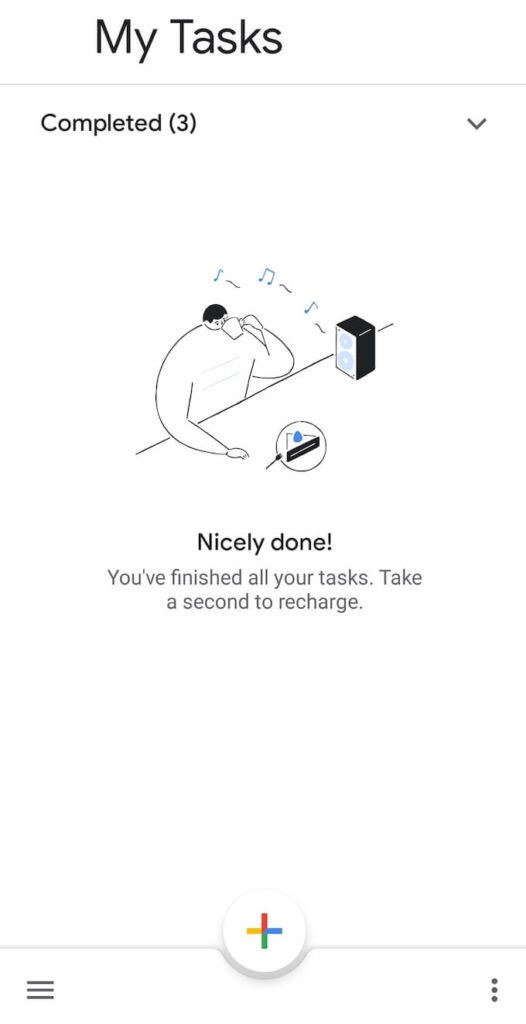
Di desktop, Anda dapat menggunakan Google Tasks di browser Anda. Itu dibangun ke dalam Gmail dan Google Kalender. Karena agak tersembunyi di kedua aplikasi, berikut cara mengakses Google Tasks di Gmail dan Google Kalender.
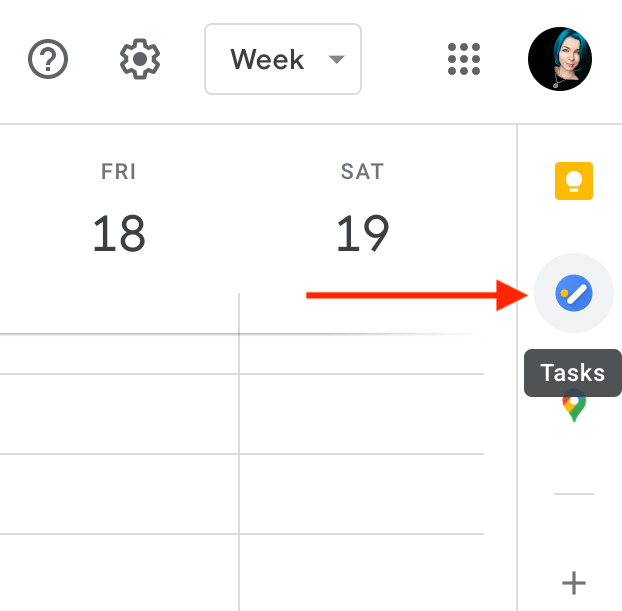
Untuk melihat Google Tasks dalam mode layar penuh, Anda dapat memasang dan menggunakan ekstensi Google Chrome gratis Layar Penuh untuk Google Tasks. Ini membuka Google Tasks di tab baru dan memungkinkan Anda untuk mengelola tugas Anda dalam tampilan penuh.
Cara Menggunakan Google Tasks
Google Tasks memiliki desain minimalis dan serangkaian fitur sederhana. Hal ini memungkinkan Anda untuk membuat daftar, menambah dan menghapus tugas dari mereka, menambahkan pengingat, dan berbagi tugas Anda dengan pengguna lain.
Cara Menambahkan Tugas ke Google Tasks
Untuk memulai Google Tasks, buka aplikasi di browser atau ponsel cerdas Anda.
Pilih Tambahkan tugasdan ketikkan judul tugas Anda. Anda juga dapat menambahkan catatan ke tugas Anda di bawah Detail. Untuk menyimpan tugas Anda, tekan tombol Enter. Anda dapat kembali dan mengedit tugas Anda nanti.
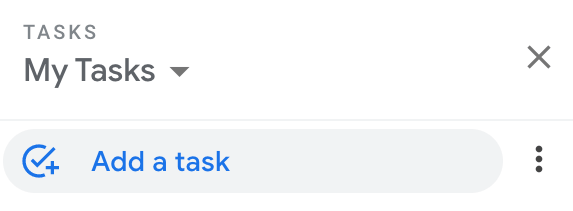
Jika itu adalah tugas besar yang ingin Anda bagi menjadi bagian-bagian yang lebih kecil, pilih Buka menudi sisi kanan tugas Anda, lalu pilih Tambahkan subtugas. Anda dapat menambahkan sebanyak mungkin subtugas ke tugas Anda.
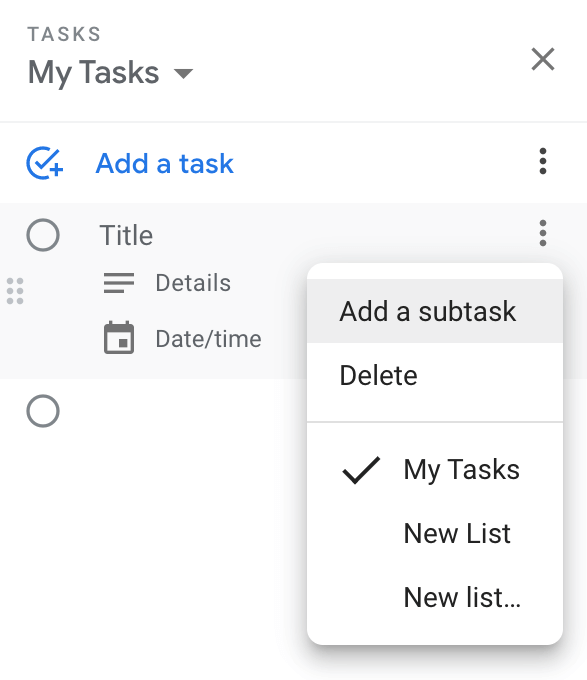
Cara Menambahkan Google Tasks ke Google Kalender Anda
Google Tasks Anda secara otomatis disinkronkan dengan Gmail dan Google Kalender. Untuk membuat tugas Anda muncul di Google Kalender, Anda perlu menambahkan tanggal dan waktu saat membuat atau mengedit tugas.
Pilih tugas, lalu pilih Tanggal/waktusaat Anda perlu menyelesaikan tugas. Segarkan halaman, dan Anda akan melihat tugas muncul di Google Kalender pada slot waktu yang Anda pilih.
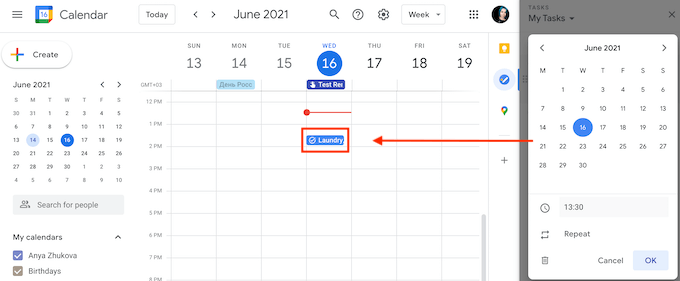
Saat menambahkan tanggal dan waktu, Anda dapat mengatur agar tugas Anda berulang setiap hari, setiap minggu, setiap bulan, atau setiap tahun. Untuk membuat tugas berulang di Google Tasks, ikuti jalur Tambahkan tugas>Tanggal/waktu>Ulangi. Pilih jangka waktu untuk tugas berulang Anda dan pilih Oke.
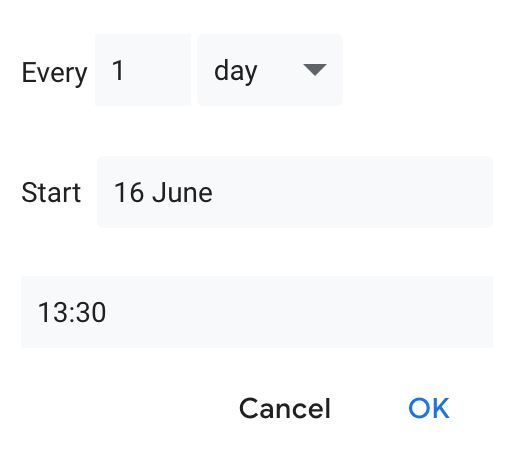
Tugas akan muncul di Google Kalender secara otomatis, meskipun Anda membuka Google Tasks menggunakan Gmail, aplikasi seluler, atau ekstensi Chrome.
Cara Mengatur Tugas Anda
Setelah Anda menambahkan beberapa judul dalam daftar tugas Anda di Google Tasks, Anda dapat mulai mengaturnya . Google Tasks memungkinkan Anda membuat beberapa daftar untuk proyek yang berbeda.
Untuk membuat daftar tugas baru, buka Google Tasks dan buka menu tarik-turun di bawah Tugas Saya. Kemudian pilih Buat daftar baru.
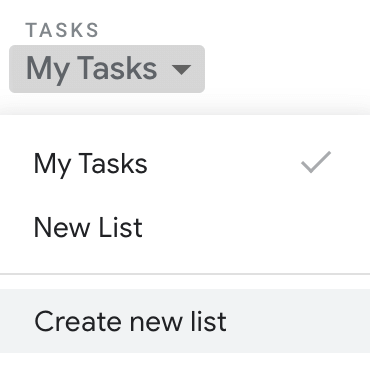
Cara lain untuk mengatur tugas Anda adalah dengan memindahkannya untuk memastikan Anda mengingat tugas mana yang harus Anda selesaikan terlebih dahulu. Mengatur ulang tugas Anda di dalam daftar Tugas Google itu sederhana. Pilih tugas dan seret ke atas atau ke bawah. Jika Anda memutuskan untuk mengubah urutan tugas yang memiliki subtugas di dalamnya, Anda juga dapat melakukannya.
Anda juga dapat membuat subtugas menjadi tugas mandiri dengan menyeretnya ke daftar tugas utama.
Jika Anda perlu melihat tugas yang akan datang terlebih dahulu, Anda dapat melakukannya dengan mengubah setelan Urutkan menurutdi Google Tasks.
Pilih Lainnya>Urutkan menurut>Tanggaluntuk mengurutkan tugas Anda menurut tanggal jatuh temponya, dengan tugas terbaru ditampilkan di atas. Untuk kembali ke pesanan awal, pilih Lainnya>Urutkan menurut>Pesanan Saya.
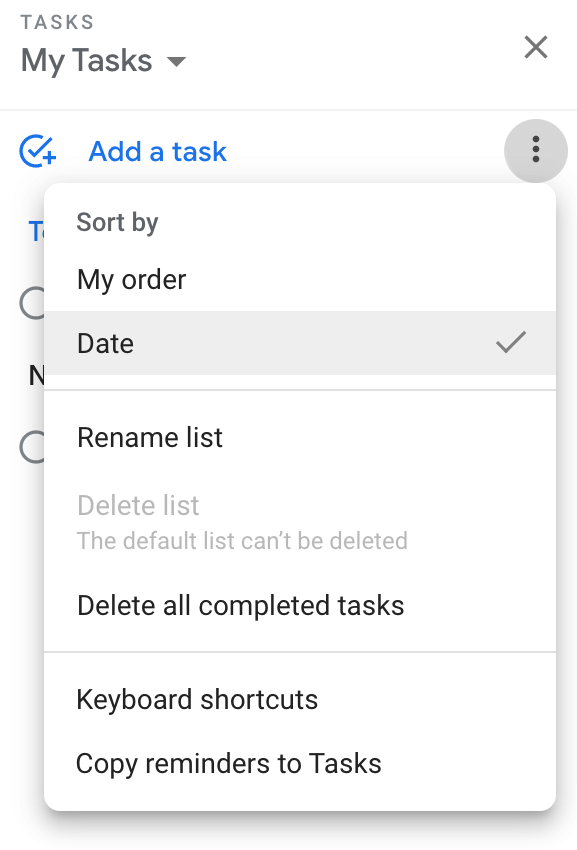
Cara Menambahkan Pengingat ke Google Tasks
Karena Google Tasks secara otomatis menambahkan tugas ke Google Kalender, Anda akan menerima pemberitahuan email seperti acara kalender biasa.
Jika Anda telah menggunakan Pengingatdi Google Kalender dan sekarang juga mulai menggunakan Google Tasks, masuk akal untuk menyimpannya di tempat yang sama demi kenyamanan.
Anda dapat dengan mudah mengimpor Pengingat Kalender ke Google Tasks dengan mengikuti jalur Google Tasks>My Tasks(atau daftar tugas lain) >Lainnya(tiga titik vertikal di sisi kanan) >Salin pengingat ke Tugas.
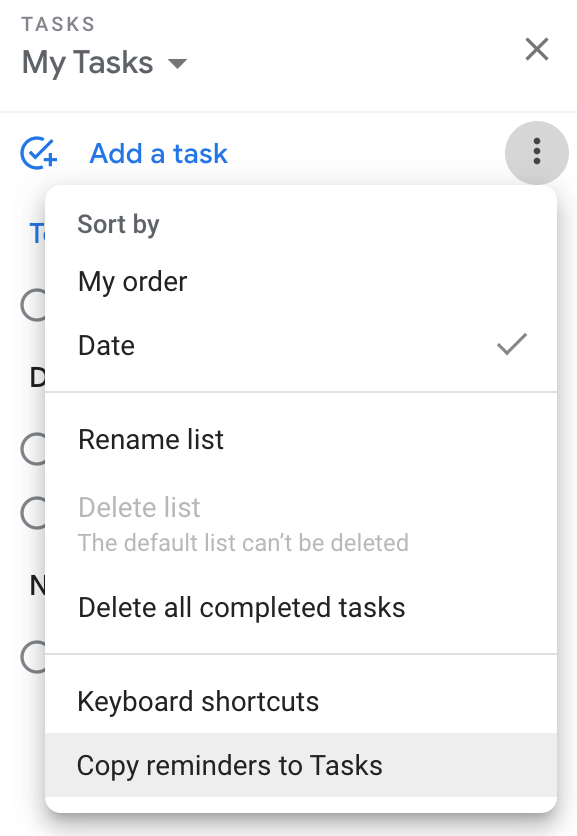
Anda akan melihat kotak konfirmasi yang menanyakan apakah Anda ingin mengimpor Pengingat ke Tugas. Pilih Lanjutkan>Impor pengingat.
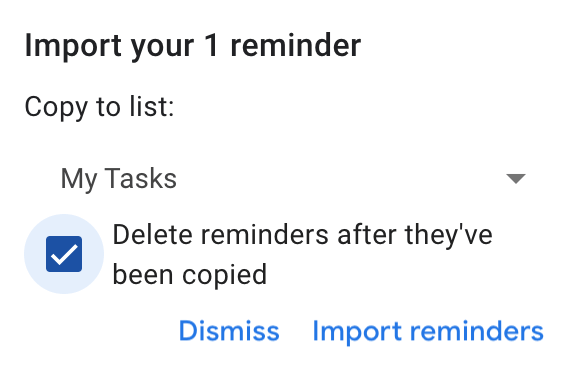
Anda kemudian dapat memilih untuk menyimpan pengingat di Google Tasks dan Google Kalender atau menghapusnya dari Kalender setelah disalin.
Buat dan Bagikan Google Tasks Anda
Tidak ada opsi bawaan untuk membagikan daftar tugas Anda di Google Tasks, tetapi Anda dapat melakukannya menggunakan aplikasi Papan Tugas.
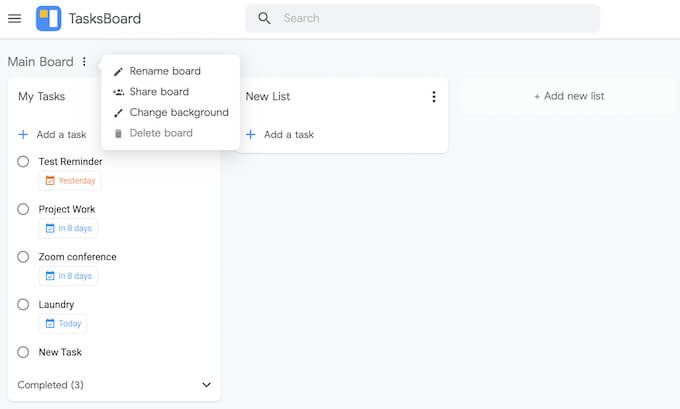
TasksBoard adalah aplikasi desktop untuk Google Tasks yang memungkinkan Anda melihat daftar Google Tasks dalam bentuk papan tugas, mengekspor daftar Anda ke Google Spreadsheet, dan membagikan daftar tugas dengan orang lain.
Apakah Anda pernah menggunakan Google Tasks sebelumnya? Jika tidak, apa aplikasi manajemen tugas Anda, dan apa yang membuat Anda memilihnya? Bagikan pengalaman Anda dengan pengelola tugas di komentar di bawah.