Saat Anda bekerja dengan kumpulan data besar, mengetahui cara memfilter di Google Spreadsheet akan berguna.
Ada dua cara untuk melakukannya. Anda dapat menggunakan tampilan filter di menu Google Spreadsheet, yang memungkinkan Anda menyesuaikan cara tertentu untuk memfilter data di lembar yang dapat digunakan kembali. Metode yang lebih dinamis untuk memfilter data di Google Spreadsheet adalah menggunakan fungsi FILTER.
Dalam artikel ini, Anda akan mempelajari cara menggunakan kedua metode tersebut.
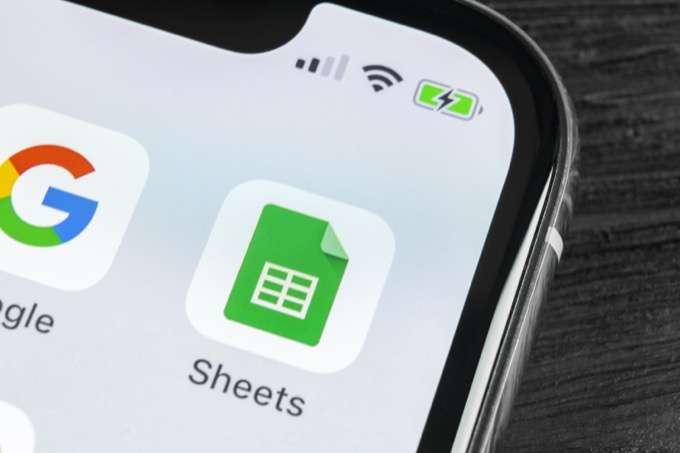
Membuat Tampilan Filter di Google Spreadsheet
Dalam metode ini, Anda akan mempelajari cara menerapkan filter yang hanya akan menampilkan data dari kumpulan data besar yang ingin Anda lihat. Tampilan filter ini akan menyembunyikan semua data lainnya. Anda juga dapat menggabungkan parameter filter untuk tampilan filter yang lebih canggih.
Cara Membuat Tampilan Filter
Sebagai contoh, bayangkan Anda memiliki satu set data yang mencakup pembelian produk yang dilakukan oleh pelanggan. Data tersebut mencakup nama, alamat, email, nomor telepon, dan lainnya.
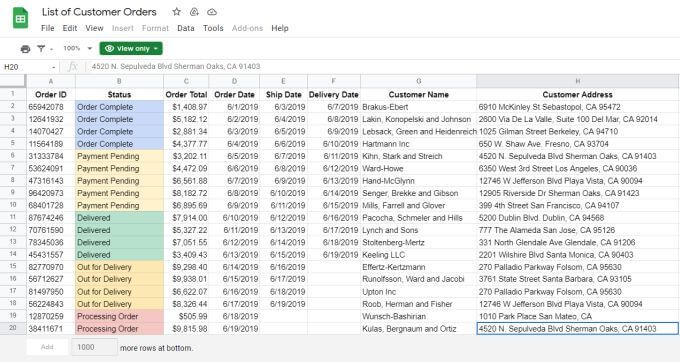
Untuk contoh ini, katakanlah Anda hanya ingin melihat pelanggan dari Playa Vista, CA, dan hanya pelanggan yang memiliki alamat email “.gov”.
1. Untuk membuat filter ini, pilih ikon Buat Filterdi menu. Ikon ini terlihat seperti corong.
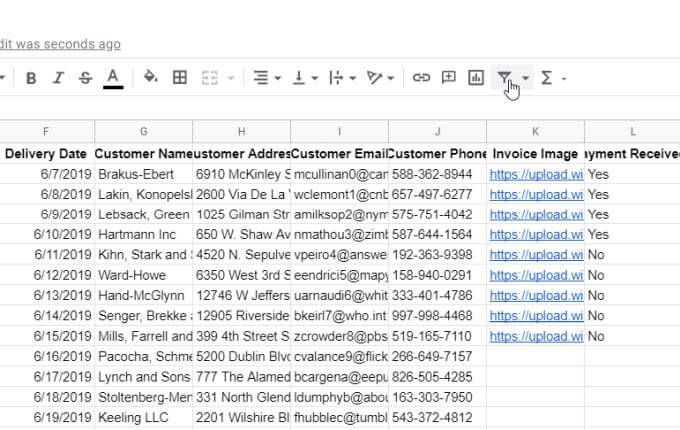
2. Anda akan melihat ikon filter kecil muncul di sisi kanan setiap header kolom. Pilih ikon corong ini di bagian atas bidang Alamat Pelanggan untuk menyesuaikan filter untuk bidang ini.
3. Ini akan membuka jendela tempat Anda dapat menyesuaikan opsi filter. Pilih panah di sebelah kiri Filter menurut nilai. Pilih Hapusuntuk membatalkan pilihan semua entri di bidang tersebut.
Catatan: Ini adalah langkah penting karena akan menyetel ulang tampilan dari menampilkan semua rekaman menjadi tidak menampilkan apa pun. Ini mempersiapkan Excel untuk menerapkan filter yang akan Anda buat di langkah berikutnya.
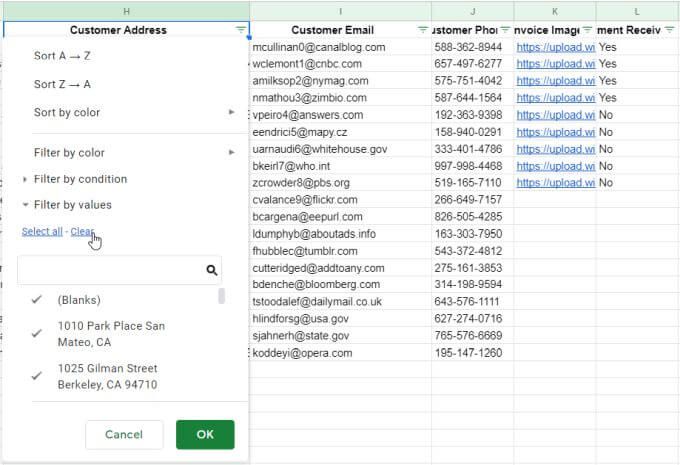
4. Ketikkan teks di bidang di bawah yang ingin Anda filter bidangnya. Dalam contoh ini, kami akan menggunakan "Playa Vista" dan memilih ikon pencarian untuk melihat hanya catatan yang berisi teks itu. Pilih semua rekaman yang muncul di daftar hasil. Ini menyesuaikan filter Anda sehingga hanya item yang Anda pilih yang akan ditampilkan di spreadsheet.
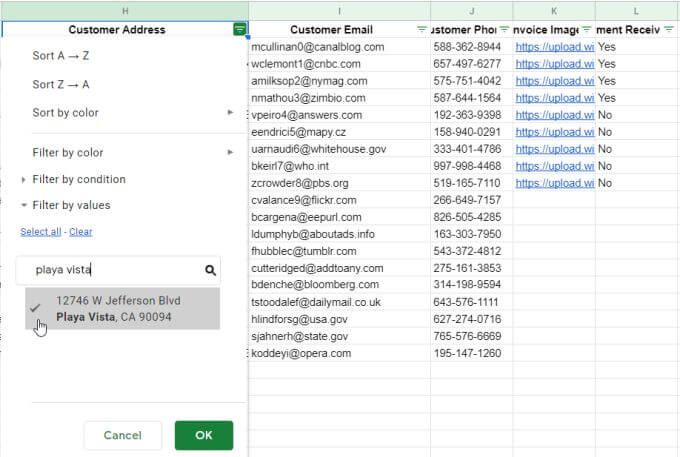
4. Setelah Anda memilih tombol OK, Anda akan melihat data di lembar Anda difilter sehingga hanya pelanggan dari Playa Vista yang ditampilkan.
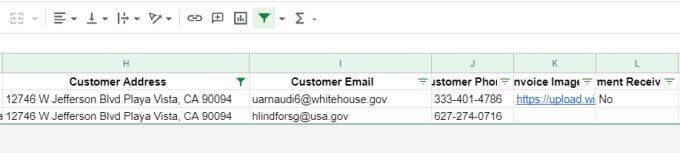
5 . Untuk memfilter pada bidang kedua, pilih ikon filter di bagian atas bidang itu. Ulangi proses di atas untuk membuat filter. Hapus semua entri, ketik teks “gov” untuk memfilter semua alamat email yang tidak berisi “gov”, pilih entri tersebut, dan pilih OK.
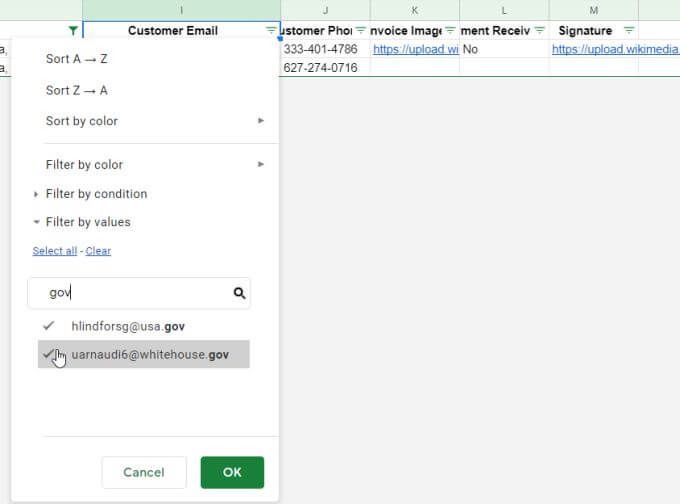
Sekarang Anda telah menyesuaikan filter sehingga hanya catatan dalam kumpulan data yang penting yang ditampilkan. Agar Anda tidak perlu mengulangi proses ini setiap kali membuka spreadsheet, saatnya menyimpan filter.
Menyimpan dan Melihat Tampilan Filter
Setelah selesai menyiapkan filter, Anda dapat menyimpannya sebagai tampilan filter yang dapat diaktifkan kapan saja.
Untuk menyimpan tampilan filter, cukup pilih panah tarik-turun di sebelah ikon filter dan pilih Simpan sebagai tampilan filter.
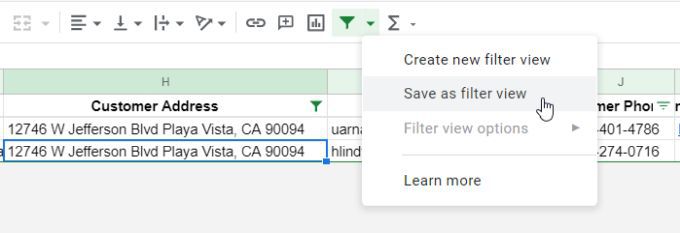
Anda akan melihat bidang abu-abu gelap terbuka di bagian atas spreadsheet. Ini akan menunjukkan kepada Anda rentang yang dipilih yang menerapkan filter dan nama bidang. Cukup pilih bidang di samping Namadan ketik nama yang ingin Anda terapkan ke filter tersebut.
Cukup ketik nama dan tekan Enter.
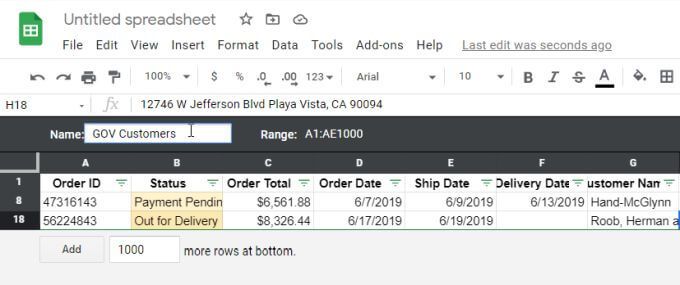
Anda akan melihat di sisi kanan bilah abu-abu bahwa ada ikon roda gigi. Pilih ikon ini untuk melihat opsi filter.
Opsi yang tersedia meliputi:
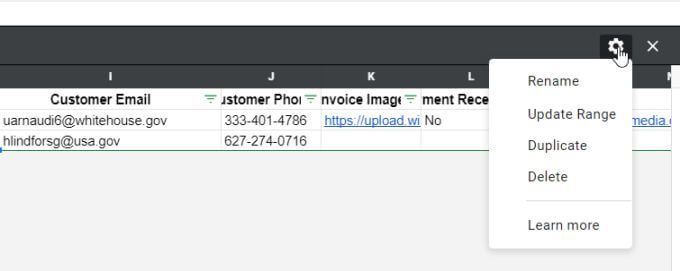
Anda dapat menonaktifkan filter yang telah diaktifkan kapan saja dengan mudah dengan memilih ikon filter lagi.
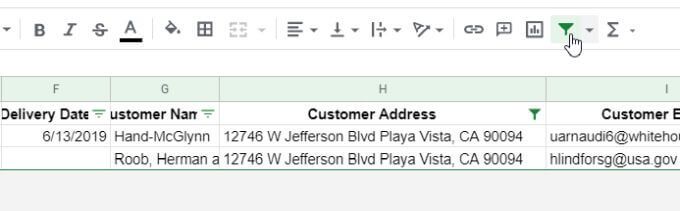
Perhatikan bahwa ketika filter apa pun diaktifkan, ikon filter akan berubah menjadi hijau. Saat Anda menonaktifkan filter, ikon ini akan kembali menjadi hitam. Ini adalah cara cepat untuk melihat seluruh kumpulan data atau jika ada filter yang menghapus data dari tampilan saat ini.
Kemudian, jika Anda ingin mengaktifkan kembali salah satu filter yang telah Anda buat, cukup pilih panah tarik-turun di sebelah ikon filter. Anda akan melihat filter yang Anda simpan muncul di menu. Cukup pilih filter tersebut untuk mengaktifkannya kapan pun Anda mau.
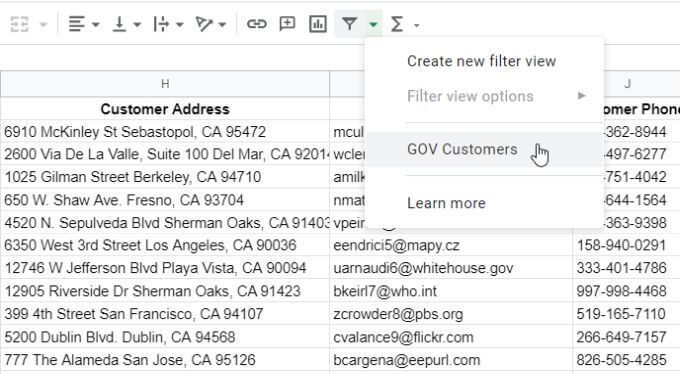
Ini akan memfilter tampilan lagi menggunakan setelan filter yang telah Anda konfigurasikan.
Menggunakan Fungsi FILTER
Opsi lain untuk memfilter di Google Spreadsheet adalah menggunakan fungsi FILTER.
Fungsi FILTER memungkinkan Anda memfilter kumpulan data berdasarkan sejumlah kondisi yang Anda pilih.
Mari kita lihat penggunaan fungsi FILTER menggunakan contoh Pembelian Pelanggan yang sama seperti bagian terakhir.
Sintaks fungsi FILTER adalah sebagai berikut:
FILTER(range, condition1, [condition2, …])
Hanya rentang dan satu kondisi untuk pemfilteran yang diperlukan. Anda dapat menambahkan sebanyak mungkin ketentuan tambahan yang Anda inginkan, tetapi tidak diperlukan.
Parameter fungsi FILTER adalah sebagai berikut:
Perhatikan bahwa rentang yang Anda gunakan untuk kondisi Anda harus memiliki jumlah baris yang sama dengan seluruh rentang.
Misalnya, jika Anda ingin membuat filter yang sama seperti bagian pertama artikel ini, gunakan fungsi FILTER berikut .
=FILTER(F1:J20,SEARCH(“Playa Vista”,H1:H20),SEARCH(“gov”,I1:I20))
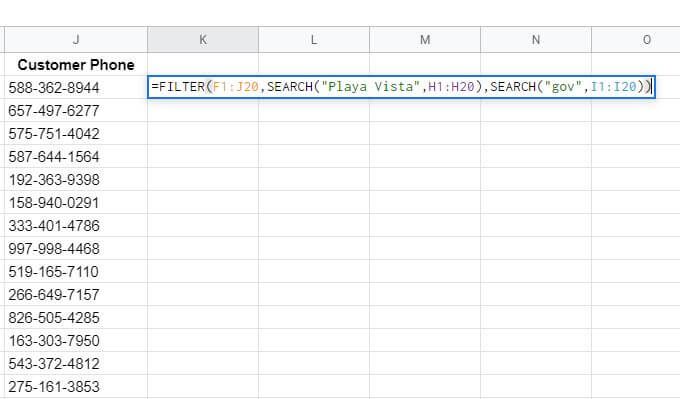
Ini mengambil baris dan kolom dari tabel data asli (F1:J20) dan kemudian menggunakan fungsi SEARCH yang disematkan untuk mencari alamat dan kolom email untuk segmen teks yang kita minati masuk.
Fungsi SEARCH hanya diperlukan jika Anda ingin mencari segmen teks. Jika Anda lebih tertarik pada pencocokan tepat, Anda dapat menggunakan ini sebagai pernyataan kondisi sebagai gantinya:
I1:I20=”[email protected] ”
Anda juga dapat menggunakan operator kondisional lainnya, seperti >atau
Setelah Anda tekan Enter, Anda akan melihat hasil fungsi FILTER sebagai tabel hasil.
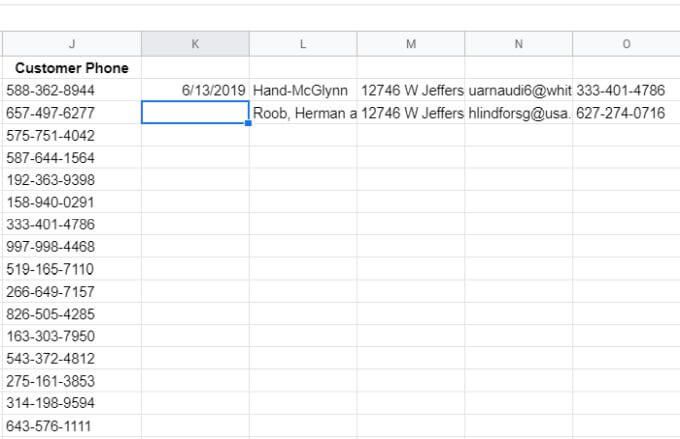
Seperti yang Anda lihat, hanya kolom di rentang yang Anda pilih di parameter pertama fungsi dikembalikan. Jadi, penting untuk menempatkan fungsi FILTER di sel yang memiliki ruang (kolom yang cukup) untuk menampilkan semua hasil.
Menggunakan Filter di Google Spreadsheet
Filter di Google Spreadsheet adalah cara yang sangat ampuh untuk menggali kumpulan data yang sangat besar di Google Spreadsheet. Fungsi FILTER memberi Anda fleksibilitas untuk menyimpan set data asli di tempatnya tetapi mengeluarkan hasilnya di tempat lain.
Fitur filter bawaan di Google Spreadsheet memungkinkan Anda mengubah tampilan set data aktif dengan cara apa pun yang Anda minati pada saat tertentu. Anda dapat menyimpan, mengaktifkan, menonaktifkan, atau menghapus filter sesuka Anda.
Apakah Anda memiliki tips menarik untuk ditawarkan dalam menggunakan filter di Google Spreadsheet? Bagikan di bagian komentar di bawah.