Jika Anda telah menggunakan Google Chrome untuk sementara waktu, kemungkinan besar Anda telah membangun perpustakaan bookmark yang cukup besar yang tidak dapat Anda hilangkan. Jadi, jika Anda berencana untuk berpindah perangkat, menyiapkan profil browser baru, atau menginstal ulang Chrome dari awal, Anda harus mengekspornya terlebih dahulu. Itu memungkinkan Anda untuk mengimpor data di lain waktu.
Anda mungkin menggunakan Akun Google untuk menyinkronkan data penjelajahan ke server Google secara waktu nyata. Namun demikian, sebaiknya ambil pendekatan yang lebih aman.
Di bawah ini, Anda akan menemukan petunjuk langkah demi langkah untuk mengekspor bookmark di Google Chrome ke file HTML, termasuk apa yang harus Anda lakukan untuk mengimpornya. Anda juga akan mempelajari metode pencadangan lain yang melibatkan sinkronisasi bookmark melalui Sinkronisasi Chrome (jika Anda belum melakukannya) dan menyalin data bookmark dalam format mentah.
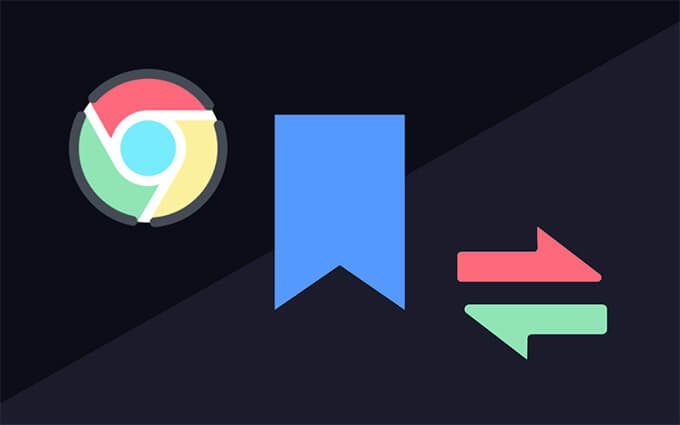
Ekspor Bookmark di Google Chrome
Jika Anda menggunakan Google Chrome di PC atau Mac, Anda dapat dengan mudah mengekspor bookmark ke file HTML melalui Pengelola Bookmark terintegrasi. Anda tidak dapat melakukannya di Google Chrome versi Android atau iOS, tetapi Anda dapat menyinkronkan bookmark melalui Akun Google (lebih lanjut tentang itu nanti) dan kemudian mengekspor data melalui perangkat desktop jika Anda mau.
1. Buka menu LainnyaChrome (pilih ikon dengan tiga titik di kanan atas jendela), arahkan ke Bookmark, dan pilih Pengelola Bookmark. Atau, tekan Ctrl+ Shift+ O(PC) atau Cmd+ Opsi+ B(Mac) sebagai gantinya.
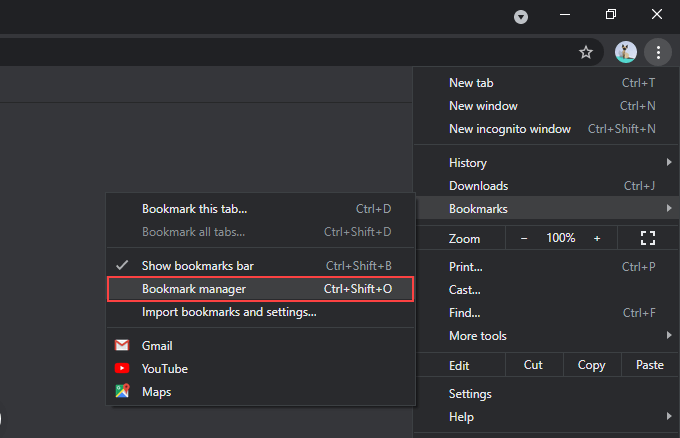
2. Pilih tombol Atur(ikon lain dengan tiga titik) di kanan atas layar Pengelola Bookmark.
3. Pilih opsi berlabel Ekspor bookmark.
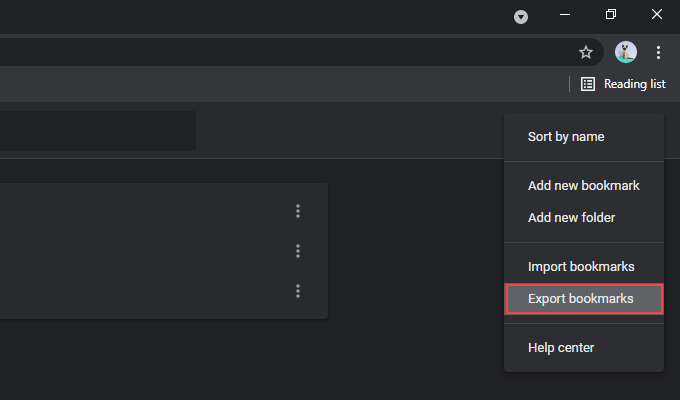
4. Tentukan tujuan untuk menyimpan bookmark. Jika mau, Anda dapat mengganti nama default file keluaran dengan sesuatu selain bookmarks_month_date_year.
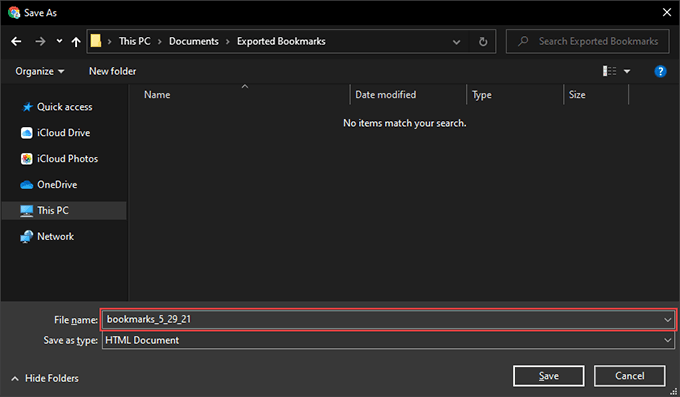
5. Pilih Simpan.
Anda telah selesai mengekspor bookmark Chrome. Anda harus menemukannya dalam bentuk file HTML di dalam direktori yang Anda tentukan sebelumnya. Ini kompatibel secara universal, yang berarti Anda dapat mengimpor data di dalamnya ke browser apa pun.
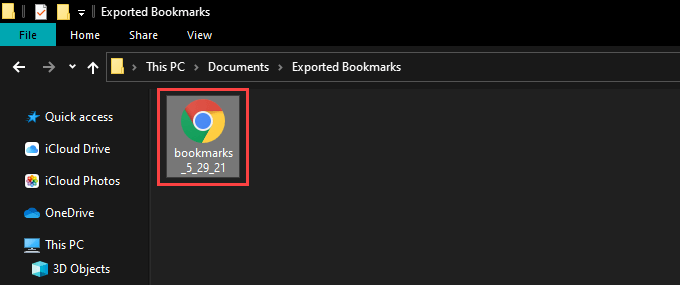
Anda juga dapat lihat konten di dalam file HTML tanpa mengimpor apa pun. Cukup klik dua kali, dan Anda akan melihat daftar semua bookmark Anda sebagai hyperlink.
Impor Bookmark di Google Chrome
Setelah Anda beralih menggunakan Chrome di perangkat desktop lain , menyiapkan profil baru, atau selesai menginstal ulang browser, Anda dapat mengimpor bookmark dengan cepat.
Namun, jika Anda menggunakan Akun Google sebelumnya, bookmark Anda akan disinkronkan dari server Google segera jika Anda memilih untuk masuk lagi. Jika demikian, Anda tidak perlu mengimpor data dari file HTML.
1. Buka Pengelola Bookmark di Chrome.
2. Pilih ikon Aturdari kanan atas jendela Pengelola Bookmark.
3. Pilih Impor bookmark.
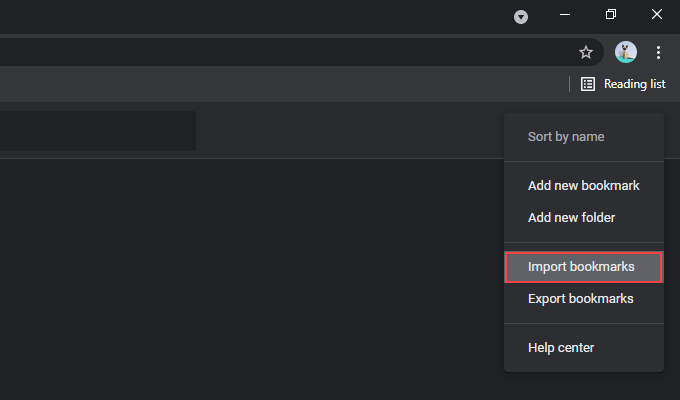
4. Pilih file HTML yang berisi bookmark Anda.
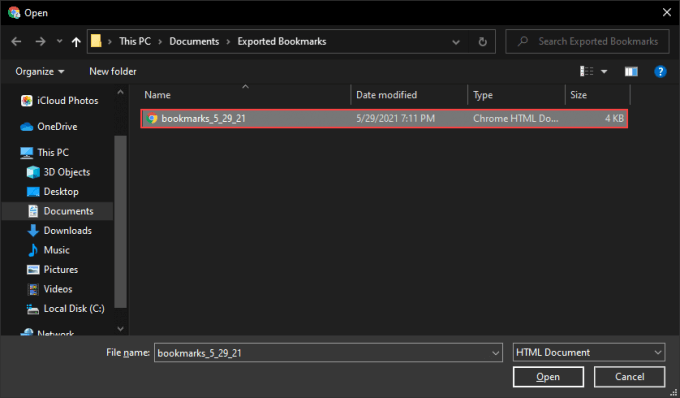
5. Pilih Buka.
Chrome akan segera mengimpor bookmark Anda. Jika profil browser belum memiliki bookmark lain, data yang Anda impor harus mempertahankan struktur aslinya. Jika tidak, Anda akan melihatnya tercantum di bawah folder terpisah berlabel Diimpordi bilah sisi Pengelola Bookmark.
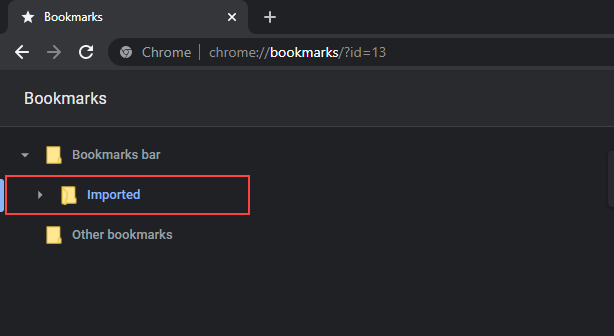
Namun, Anda dapat memindahkan konten di luar folder Impor dengan menarik dan melepasnya ke lokasi lain dalam Pengelola Bookmark.
Cara Lain untuk Kembali Menyingkirkan Bookmark Chrome
Mengekspor bookmark Chrome ke file HTML, Anda juga dapat mengandalkan beberapa cara lain untuk mencadangkan dan memulihkan bookmark.
Gunakan Sinkronisasi Chrome
Jika Anda menggunakan Akun Google, bookmark Anda selalu dicadangkan dan disinkronkan dengan server Google. Namun, jika tidak, Anda harus mempertimbangkan untuk menyiapkannya karena Anda dapat mengakses semua bentuk data penjelajahan (sandi, riwayat, setelan, dll.) selain bookmark Anda di seluruh perangkat dengan mulus.
Anda dapat masuk ke Chrome dengan memilih ikon profil di kanan atas layar dan memilih Aktifkan sinkronisasi. Setelah Anda selesai mengautentikasi Akun Google Anda, pilih Ya, saya ikutuntuk memerintahkan browser menyinkronkan data penjelajahan Anda.
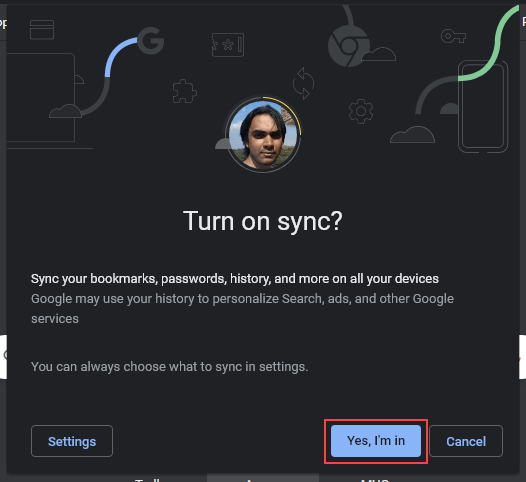
Anda juga dapat mengelola preferensi sinkronisasi dengan membuka Lainnya>Setelan>Sinkronisasi dan Google layanan>Kelola apa yang Anda sinkronkan.
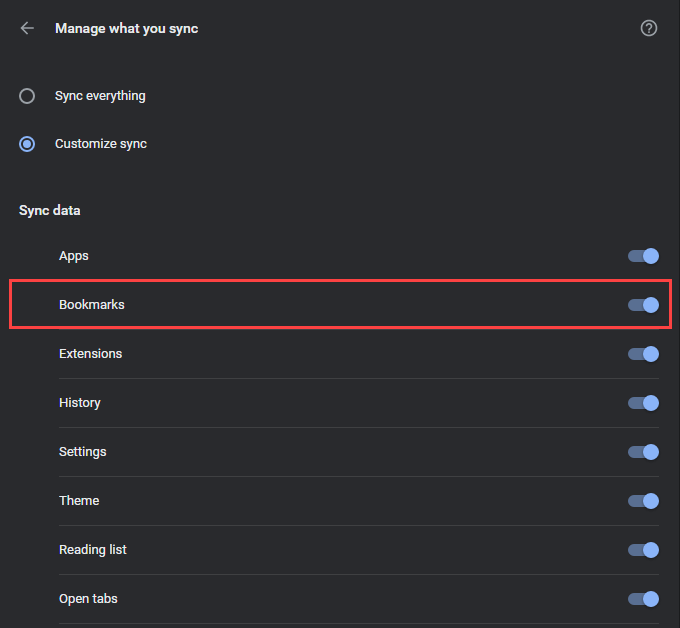
Sinkronisasi Chrome juga diperluas ke Chrome versi Android dan iOS. Namun, karena Anda tidak dapat mengekspor bookmark dari perangkat seluler, Anda tidak punya pilihan selain menggunakan Akun Google untuk melindunginya.
Tetapi Anda masih dapat mengambil salinan bookmark Chrome seluler Anda dalam bentuk HTML setelah menyinkronkannya ke PC atau Mac. Anda juga dapat mengimpor bookmark ke Android atau iPhone dari file HTML dengan cara yang sama. Lakukan saja di PC atau Mac dan sinkronkan data ke perangkat seluler Anda.
Salin File Penyimpanan Bookmark
Misalkan Anda tidak dapat membuka Chrome di PC atau Mac dan ingin memperbaikinya dengan menginstal ulang browser. Karena tidak mungkin mengekspor bookmark Chrome Anda (atau bahkan menggunakan Sinkronisasi Chrome untuk memperbarui data di server Google), satu-satunya cara untuk mencadangkannya adalah dengan menyalin file yang menyimpan bookmark Anda ke lokasi lain melalui File Explorer atau Finder.
Mulai dengan menuju ke direktori yang berisi data pengguna Anda di PC atau Mac.
PC:Tekan Windows+ Runtuk membuka kotak Jalankan. Kemudian, masukkan jalur folder berikut dan pilih OK:
%UserProfile%\AppData\Local\Google\Chrome\User Data
Mac:Buka Finder dan pilih Buka>Buka Folderpada bilah menu. Kemudian, masukkan jalur folder berikut dan pilih Go:
~/Library/Application Support/Google/Chrome/
Di direktori yang muncul, pilih folder berlabel Defaultuntuk melihat konten profil Chrome Anda.
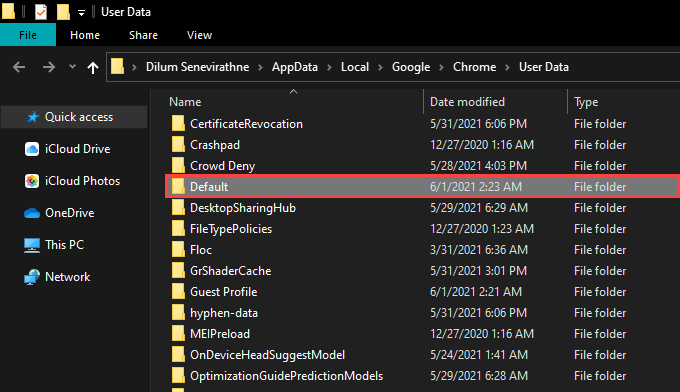
Jika Chrome berisi beberapa profil, Anda akan melihat folder dengan nama Profil 1, Profil 2, Profil 3, dan seterusnya, dengan menyimpan data khusus untuk masing-masingnya. Jika demikian, identifikasi dan buka folder profil yang benar.
Kemudian, cari dan salin file berlabel Bookmarksdan Bookmarks.bak. Ikuti dengan menyimpannya di lokasi berbeda di PC atau Mac Anda.
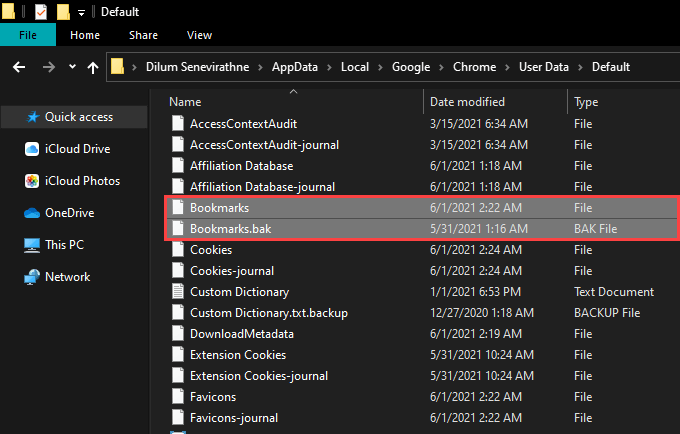
Setelah menginstal ulang Chrome, Anda dapat menyalin file ke direktori profil Chrome baru untuk memulihkan bookmark Anda. Jika tidak muncul dalam Pengelola Bookmark, keluar dan luncurkan kembali browser.
Mencadangkan dan Memulihkan Bookmark Chrome
Menggunakan Akun Google membantu Anda mengurangi kekhawatiran kehilangan Chrome bookmark karena masalah yang disebabkan oleh kerusakan perangkat keras atau perangkat lunak. Tetapi mengambil cadangan manual sesekali ke file HTML tidak akan merugikan dan bertindak sebagai jika Sinkronisasi Chrome gagal berfungsi yang gagal seperti yang dimaksudkan. Juga, jangan lupa bahwa Anda dapat menyalin file data yang menyimpan bookmark Anda jika Anda kesulitan membuka browser sejak awal.