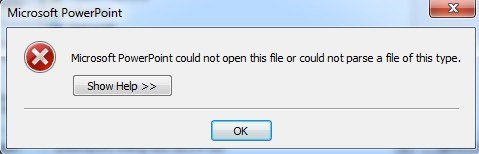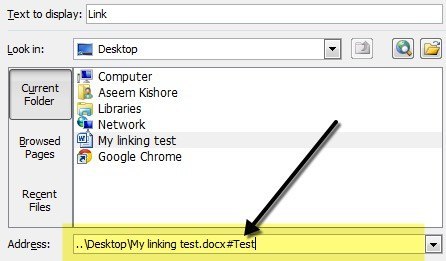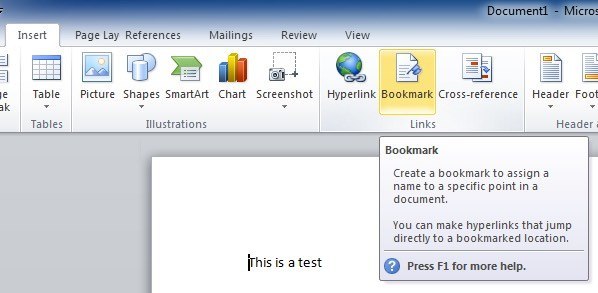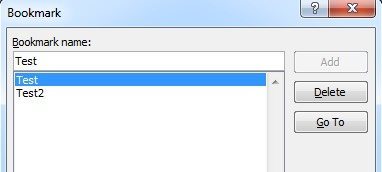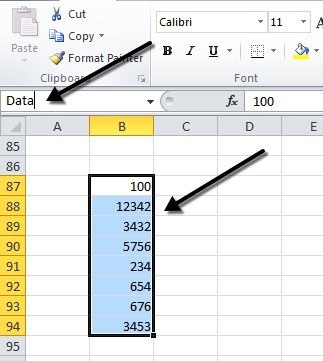Pernahkah Anda perlu menautkan presentasi PowerPoint Anda ke yang lain? Bagaimana jika Anda bisa menghubungkannya dengan slide tertentu di presentasi lainnya? Bagaimana jika Anda bisa menghubungkannya dengan dokumen Word atau Excel juga (dan menentukan bagian mana dari dokumen yang ingin Anda buka)? Yah, itu bisa dilakukan dan saya akan menunjukkan kepada Anda bagaimana dalam posting ini.
Untuk memulai, Anda harus memiliki presentasi PowerPoint Anda serta file lain yang ingin Anda tautkan. Dalam contoh ini, kita akan menghubungkan dua presentasi PowerPoint bersama dan langsung melompat ke Slide 2 pada presentasi kedua.
Tautkan Beberapa Presentasi PowerPoint
Langkah 1: Temukan atau buat objek yang Anda inginkan untuk tautan Anda. Ini bisa berupa gambar, clipart, teks, dll. Pilih objek itu dan klik tombol Hyperlinkdi bawah tab Sisipkan. Ini seharusnya bekerja dengan baik di Office 2007, 2010 dan 2013.
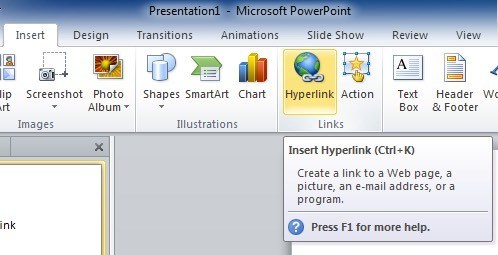
Langkah 2: Sekarang kotak dialog hyperlink telah membuka, mencari dan menemukan file Anda yang ingin Anda tautkan. Klik sekali untuk menyorot file, tetapi jangan tutup kotak dialog karena ada satu langkah lagi untuk diselesaikan.
Catatan: Jika Anda selesai pada langkah ini, Anda hanya akan tautan ke seluruh presentasi atau dokumen, daripada ke lokasi tertentu dalam dokumen itu.
Langkah 3: Klik pada tombol Bookmarkyang terletak di sebelah kanan kotak dialog. Tombol ini akan membuka jendela lain di mana Anda dapat memilih lokasi yang ingin Anda lompat ke dalam dokumen yang terhubung.
Jika Anda menautkan ke presentasi PowerPoint, itu akan menampilkan semua slide yang berbeda. Pilih lokasi dalam presentasi yang Anda inginkan dan tekan OK.
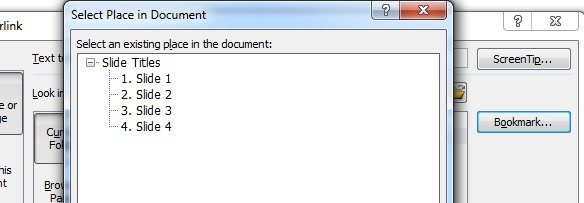
Langkah 4: Klik pada tombol yang sesuai untuk tutup dan simpan perubahan yang baru saja Anda buat.
Langkah 5: Uji tautan untuk memastikannya berfungsi dengan baik. Catatan:Hyperlink di PowerPoint hanya berfungsi saat Anda berada dalam mode slideshow.
Fitur ini dapat sangat berguna jika Anda ingin menggunakan sebagian dari presentasi yang berbeda dengan milik Anda sendiri, tetapi tidak ingin membuat presentasi Anda sangat panjang dalam prosesnya. Ini juga berguna jika Anda ingin menyesuaikan presentasi Anda dengan audiens yang berbeda.
Untuk beberapa audiens, Anda dapat melalui presentasi Anda tanpa mengklik hyperlink, tetapi yang lain mungkin memerlukan lebih banyak detail, jadi Anda klik hyperlink dan tunjukkan kepada mereka informasi tambahan.
Juga perlu diperhatikan bahwa ketika Anda menautkan ke slide lain dalam presentasi yang berbeda, ia akan menampilkan semua slide setelah slide tertaut yang ada di presentasi kedua sebelum kembali ke slide berikutnya di presentasi asli.
Tautkan PowerPoint ke Word atau Excel
Sayangnya, proses untuk menautkan ke bookmark Word atau rentang bernama Excel tidak sesederhana itu. Jika Anda mengikuti langkah-langkah di atas dan memilih file Word dan kemudian mengeklik Bookmark, Anda akan mendapatkan pesan galat berikut:
Microsoft PowerPoint tidak dapat membuka file ini atau tidak dapat mem-parse file jenis ini.
Jadi apa yang harus kamu lakukan sekarang? Nah, Anda harus secara manual mengetikkan nama penunjuk atau rentang bernama setelah jalur di kotak alamat.
Pertama, pilih file dan lalu tambahkan simbol #dan nama bookmark ke bagian akhir. Klik OK dan kemudian uji tautan untuk memastikannya berfungsi. Jika Anda tidak yakin cara membuat bookmark di Word, yang harus Anda lakukan adalah memilih lokasi apa pun di dokumen Word Anda dan kemudian pergi ke tab Sisipkandan klik pada Bookmark.
Lanjutkan dan beri bookmark Anda nama dan itu saja. Ketika Anda mengklik tautan dari presentasi PowerPoint Anda, itu akan membuka Word di lokasi yang tepat dari penanda dalam dokumen.
Di Excel, pilih sel dan kemudian lanjutkan dan ketik nama di kotak kecil yang menunjukkan Anda nomor sel dan kemudian tekan Enter.
Saat Anda mengeklik tautan, itu akan membuka Excel dan seluruh rentang secara otomatis akan dipilih sehingga Anda tidak perlu berkeliling untuk mencarinya.
Secara keseluruhan, hyperlink Fitur ini sangat berguna jika Anda memiliki presentasi yang akan dilengkapi dengan tautan ke data atau dokumen pendukung. Jika Anda memiliki pertanyaan, kirim komentar. Selamat menikmati!