Saat Anda menghapus file di Mac, Anda hanya menyembunyikannya di Finder. Untuk menghapusnya dan mengosongkan ruang disk terkait, Anda harus mengosongkan Sampah. Mengklik kontrol ikon Sampah dan memilih opsi Kosongkan Sampah adalah cara tercepat untuk melakukannya.
Namun, menghapus konten di Sampah secara permanen tidak selalu mudah dan dapat mengakibatkan kesalahan. Jadi jika Anda mengalami masalah, Anda dapat dengan cepat mengosongkan Sampah di macOS menggunakan Terminal. Anda akan menemukan prosedur lengkapnya di bawah.
Hapus Sampah di Mac Menggunakan Terminal (macOS El Capitan dan Lebih Baru)
Jika Anda menggunakan Mac yang menjalankan macOS 10.11 El Capitan atau lebih baru (seperti Big Sur atau Monterey), Anda dapat dengan cepat mengosongkan Sampah menggunakan Terminal.
1. Buka Launchpad dan pilih Lainnya >Terminal .
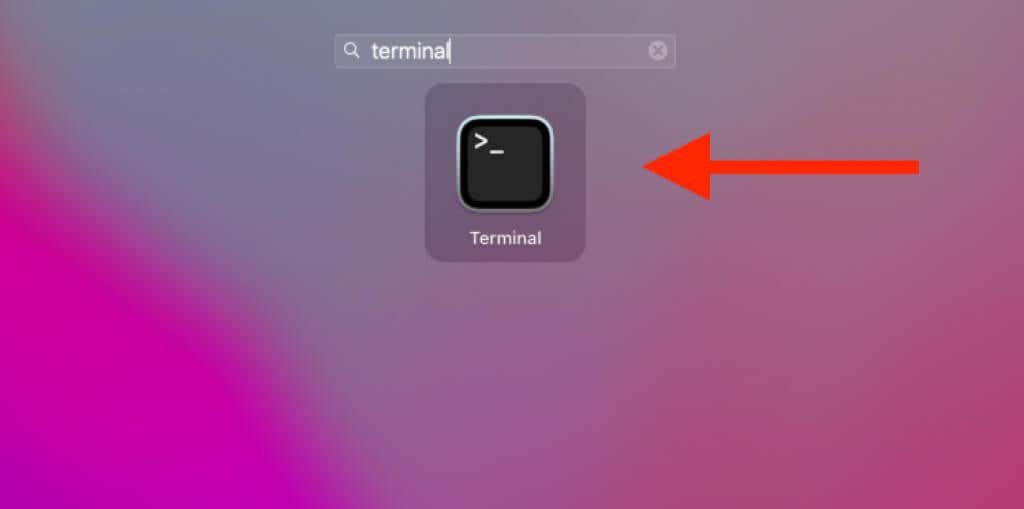
2. Ketikkan perintah berikut:
sudo rm -r
Catatan: Jangan jalankan perintah dulu.
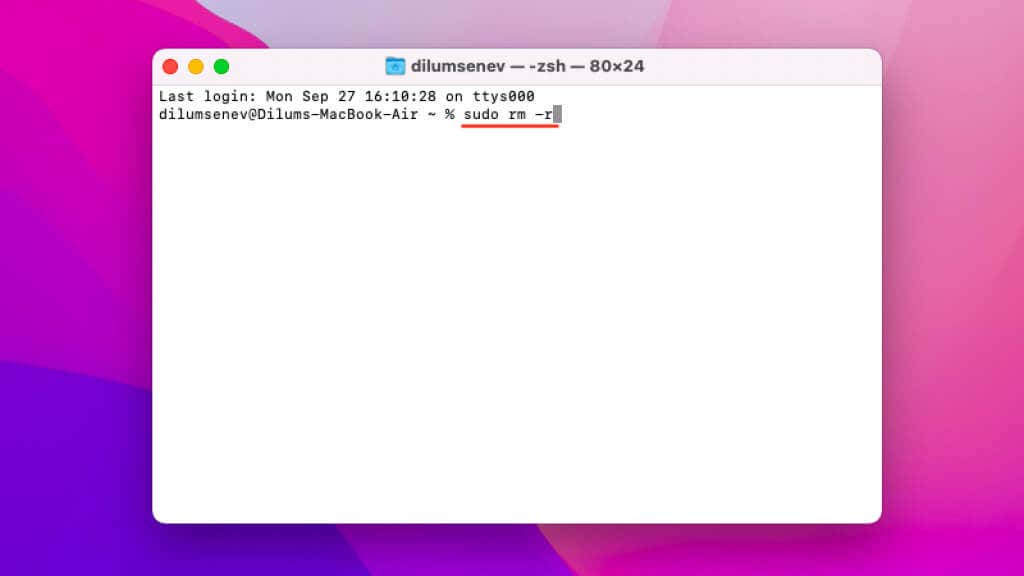
3. Tekan tombol Spasi sekali untuk menambahkan satu spasi di akhir perintah. Penting untuk melakukan hal itu. Jika tidak, perintah akan gagal.
4. Buka Sampah .
5. Pilih file yang ingin Anda hapus sambil menahan tombol Command . Jika Anda ingin menghapus semuanya, tekan Command + A untuk menyorot semua file dan folder secara instan.
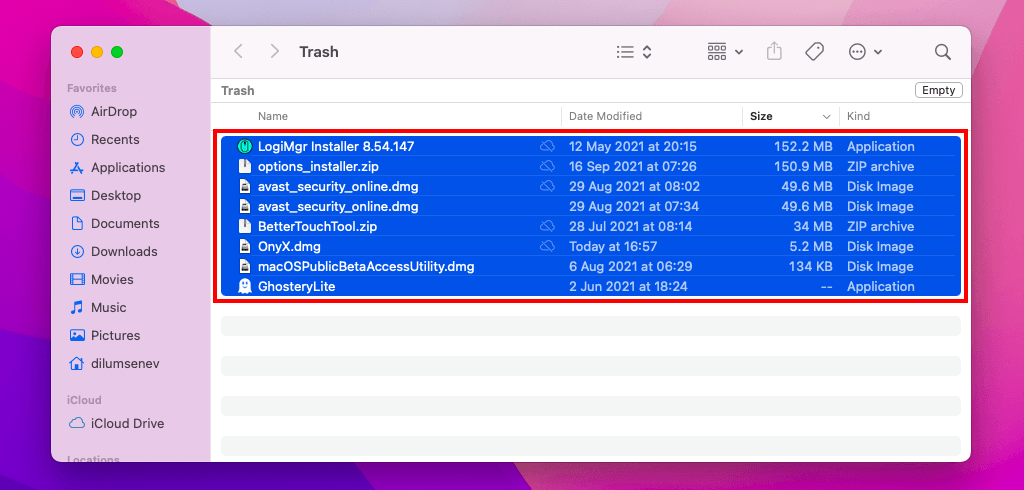
6. Seret file yang disorot ke dalam Sampah. Bergantung pada berapa banyak item yang ingin Anda hapus, beberapa jalur file mungkin muncul di Terminal.
7. Tekan Masuk .
8. Ketikkan kata sandi administrator Anda.
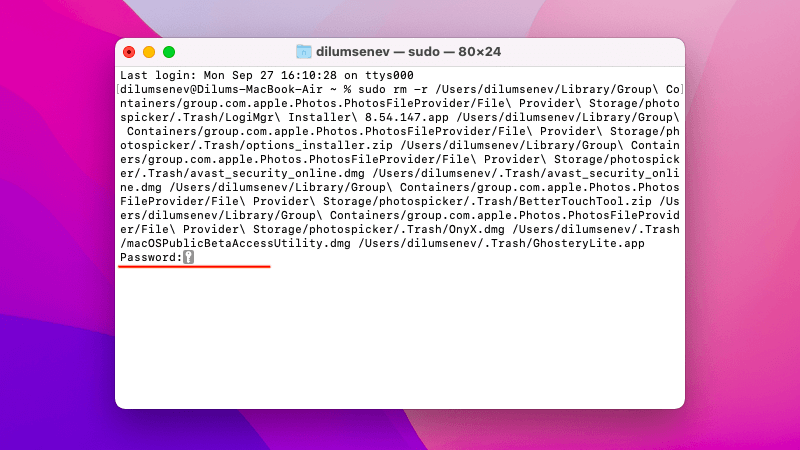
9. Tekan Masuk . Terminal akan menghapus item tertentu dari Sampah. Anda tidak akan menerima konfirmasi, jadi sebaiknya periksa ulang.
Jika Terminal gagal menghapus satu atau beberapa berkas tertentu, menambahkan opsi f (paksa) akan mengesampingkan masalah yang disebabkan oleh izin yang bertentangan. Ketik sudo rm -rf pada langkah 2 .
Mengosongkan Sampah akan menghapus file secara permanen (kecuali Anda memiliki mengatur Time Machine di Mac Anda ). Oleh karena itu, jika Anda lebih memilih konfirmasi sebelum menghapus setiap kali, Anda dapat menggunakan opsi i (interaktif)—misalnya, sudo rm -ri ..
Hapus Sampah di Mac Menggunakan Terminal (macOS Yosemite dan Versi Sebelumnya)
Pada Mac yang menjalankan macOS 10.10 Yosemite atau versi lebih lama, mengosongkan Sampah menggunakan Terminal relatif tidak rumit.
1. Buka Launchpad dan pilih Lainnya >Terminal .
2. Ketikkan perintah berikut:
sudo rm -rf ~/.Trash/*
3. Tekan Masuk .
4. Ketikkan kata sandi administrator Anda.
5. Tekan Masuk .
Cara Alternatif Menghapus File Bermasalah di Sampah
Menghapus Sampah menggunakan Terminal sangatlah cepat. Tapi itu juga merepotkan. Jika Anda tidak dapat mengosongkan Sampah menggunakan GUI (antarmuka pengguna grafis) di macOS karena satu atau beberapa file tertentu, jalankan petunjuk di bawah ini di lain waktu.
Hapus Item Satu Per Satu
Coba hapus file atau folder yang bermasalah satu per satu. Untuk melakukannya, buka Sampah, kontrol-klik item yang melanggar, dan pilihHapus Segera .
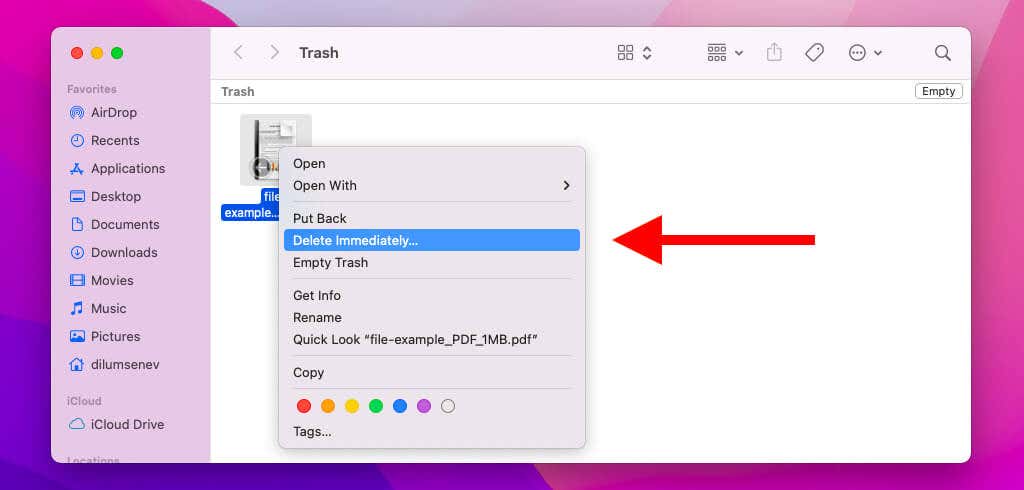
Buka Kunci File dan Periksa Izin
macOS mungkin mencegah Anda menghapus file atau folder yang terkunci. Coba buka kuncinya. Untuk melakukannya, kontrol-klik item di Sampah dan pilih Dapatkan Info . Lalu, hapus centang pada kotak di samping Terkunci .
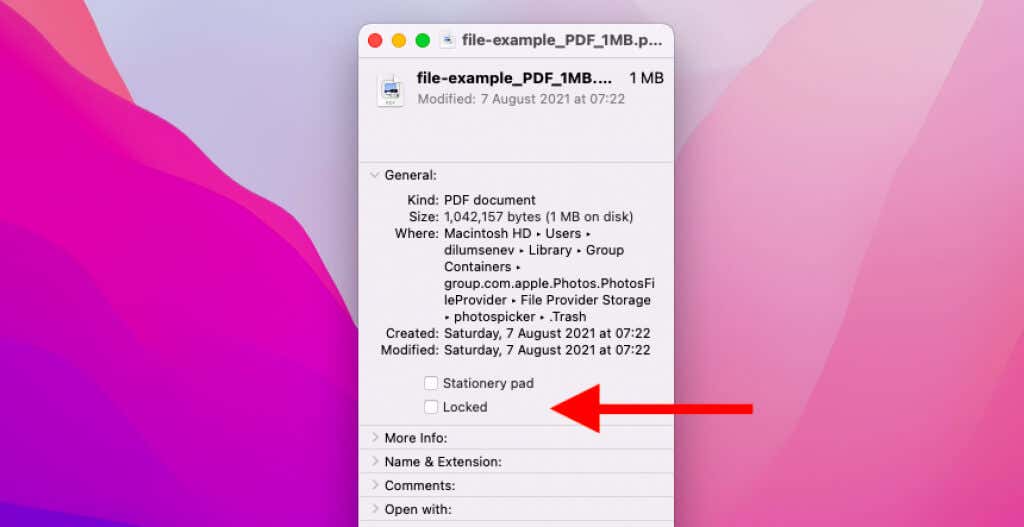
Saat Anda melakukannya, Anda mungkin juga ingin menggulir ke bawah ke bagian Berbagi & Izin dan menetapkan Hak Istimewa ke Baca & Menulisuntuk akun pengguna Anda. Anda mungkin tidak dapat melakukannya jika Anda tidak memiliki hak administratif.
Hentikan Paksa Program Terkait
Cobalah keluar dari program apa pun yang mungkin menghalangi Anda menghapus file atau folder secara permanen. Anda dapat melakukannya dengan mengeklik kontrol ikon program melalui Dock Mac dan memilih Keluar . Misalnya, jika Anda kesulitan menghapus dokumen Pages, keluar sepenuhnya dari aplikasi Pages .
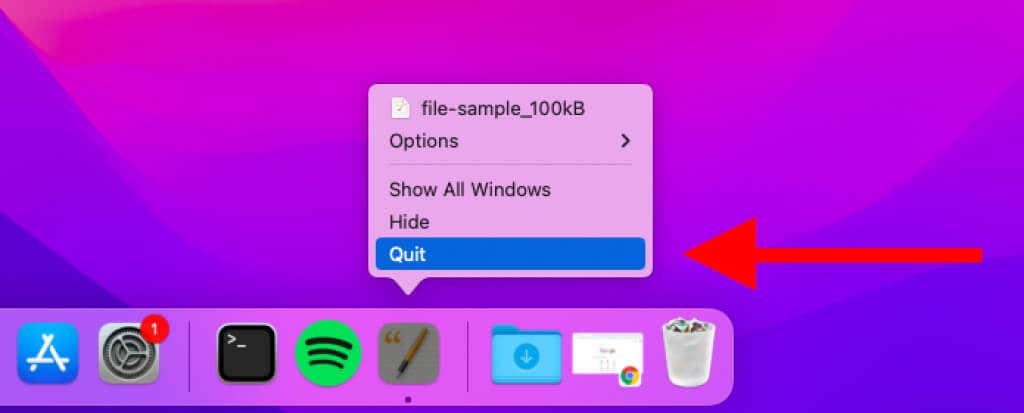
Selain itu, Anda mungkin ingin memeriksa apakah program terkait macet. Untuk melakukannya, buka menu Apple dan pilih Keluar paksa . Jika program muncul dalam daftar, pilih item tersebut dan pilih Keluar Paksa . Berikut adalah cara lain untuk menutup paksa aplikasi di macOS..
Mulai ulang Mac Anda
Memulai ulang Mac juga dapat membantu mengatasi bug, gangguan, dan konflik yang mencegah Anda mengosongkan Sampah.
Cukup buka menu Apple dan pilih Restart . Lalu, biarkan kotak di samping Buka kembali jendela saat masuk kembali tidak dicentang dan pilih Mulai ulang .
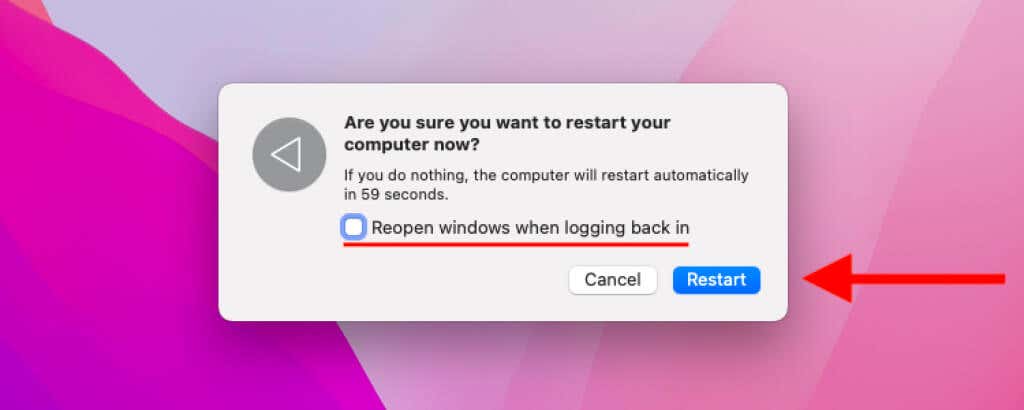
Nonaktifkan Program Startup yang Bertentangan
Jika Anda terus mengalami masalah saat mengosongkan Sampah secara normal, Anda mungkin memiliki program konflik yang melakukan booting bersama macOS.
Untuk menghapusnya, buka menu Apple dan pilih System Preferences >Pengguna & Grup . Lalu, pilih akun pengguna Anda di sidebar dan beralih ke tab Item Login . Lanjutkan dengan memilih dan menghapus aplikasi apa pun yang mungkin menyebabkan masalah pada format file tertentu.
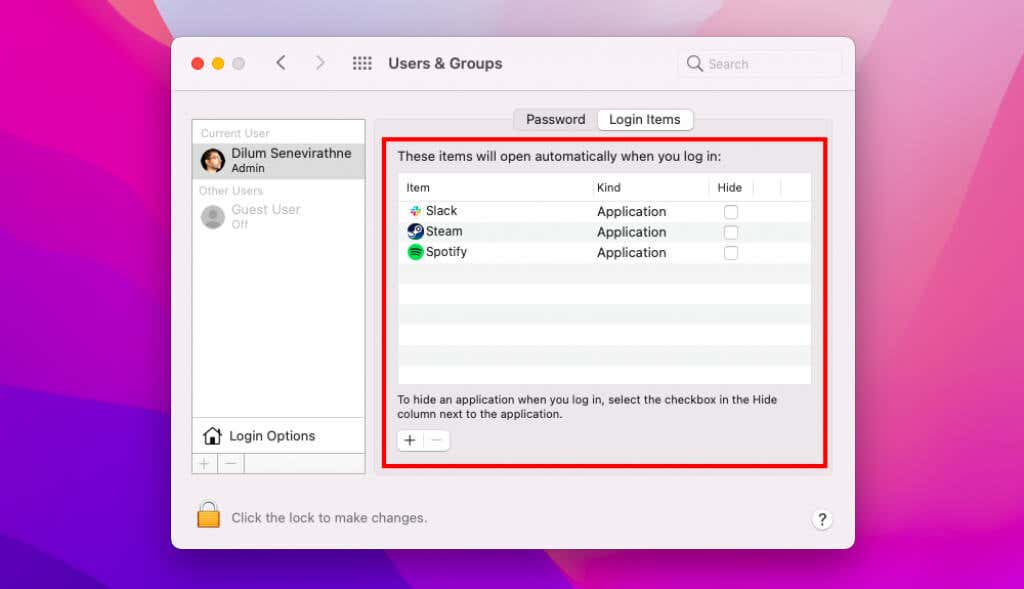
Boot Mac Anda dalam Mode Aman juga dapat membantu Anda mengidentifikasi program startup dan ekstensi yang bermasalah atau tidak jelas yang menyebabkan masalah.
Membuang Sampah
Meskipun dapat mengosongkan Sampah menggunakan Terminal di macOS, sebaiknya tetap menggunakan antarmuka pengguna grafis, jika memungkinkan. Meluangkan waktu untuk mencari tahu apa yang mencegah Anda menghapus file di Sampah Mac daripada menghapus paksa kontennya dapat membantu Anda menghindari masalah yang sama di masa mendatang.
Oleh karena itu, jika Anda akhirnya menghapus file dan folder yang ingin Anda pulihkan secara permanen, jangan lupa untuk mengembalikan barang yang hilang menggunakan Time Machine.