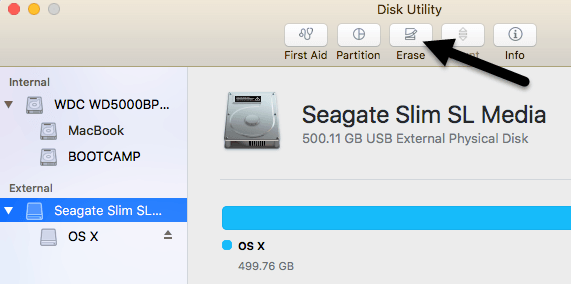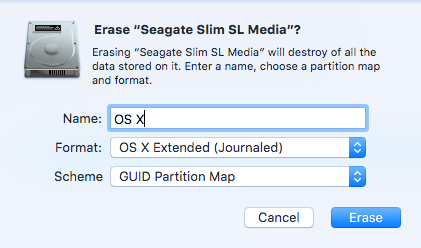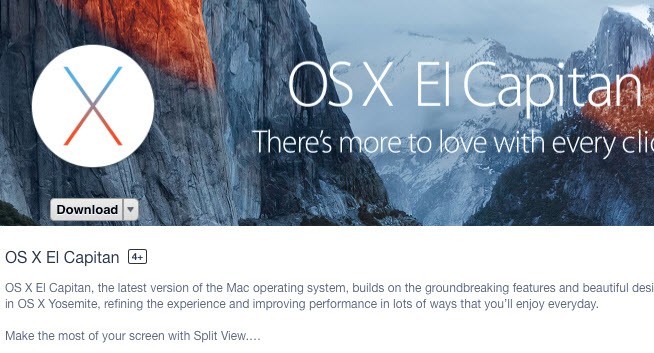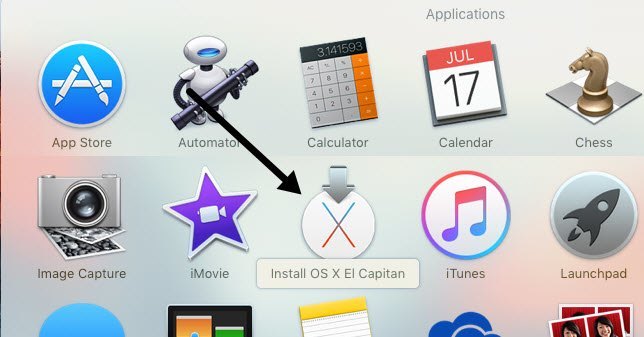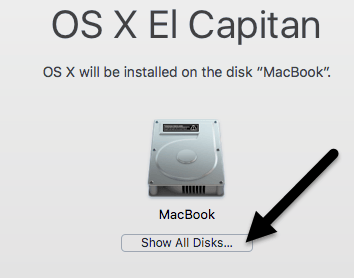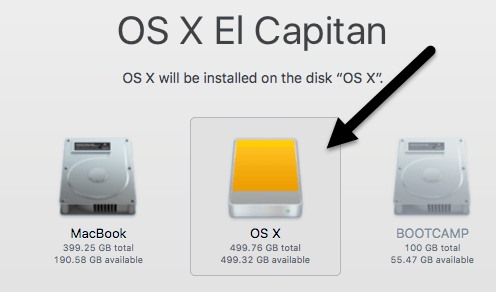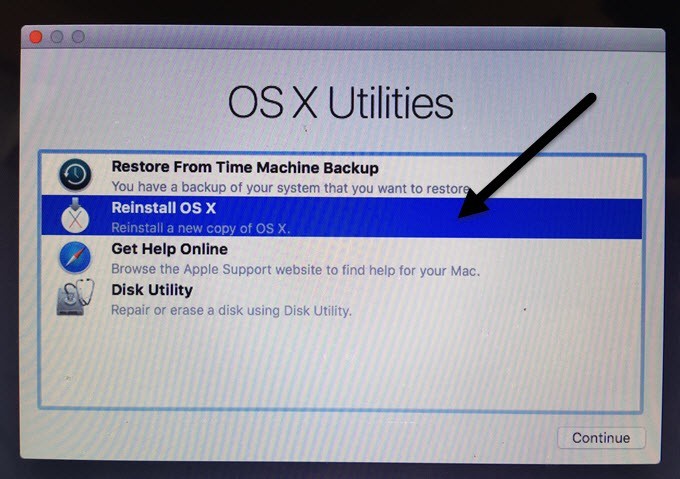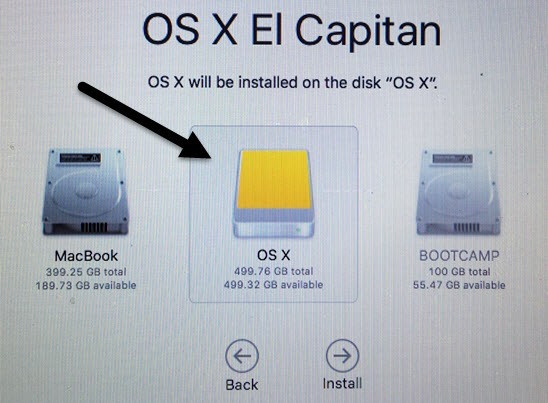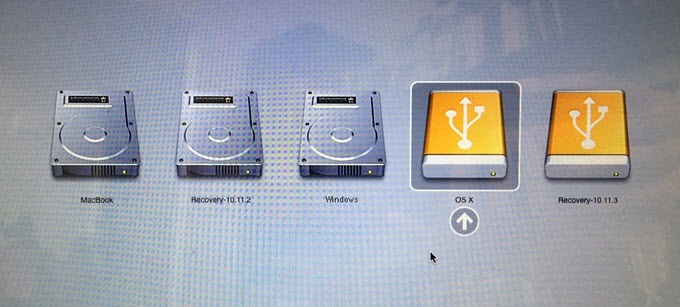Mencari cara untuk menginstal dan menjalankan OS X pada hard drive eksternal? Ini bisa berguna untuk beberapa alasan yang berbeda. Pertama, ini memungkinkan Anda untuk menjalankan salinan lain dari OS X tanpa memerlukan komputer Mac tambahan.
Juga, karena Anda dapat menjalankan salinan lengkap OS X pada drive eksternal, itu dapat digunakan untuk tujuan pemecahan masalah. di Mac lain atau bisa juga sebagai semacam OS X virtual. Saya sudah menulis tentang bagaimana Anda dapat instal OS X di VMware Fusion, tetapi itu memakan ruang di Mac Anda. Menggunakan drive eksternal, Anda dapat menghemat ruang di Mac Anda, meskipun mungkin sedikit lebih lambat jika Anda menggunakan USB 2.0.
Pada artikel ini, saya akan memandu Anda melalui persyaratan dan langkah-langkah untuk menginstal OS X ke hard drive eksternal.
Format External Hard Disk
Hal pertama yang perlu Anda lakukan adalah memformat hard drive eksternal dengan benar. Format file harus Mac OS X Journal dan Anda harus menggunakan peta partisi GUID. Untuk melakukan ini, buka Utilitas Diskdan hubungkan drive ke Mac Anda.
Di bawah Eksternal di menu sebelah kiri, klik pada hard drive eksternal Anda dan kemudian klik tombol Hapus. Pastikan Anda membuat cadangan data sebelum Anda menghapus drive. Ketika Anda mengklik Hapus, dialog akan muncul di mana Anda dapat mengonfigurasi beberapa opsi.
Berikan nama pada drive Anda, pilih OS X Extended (Journaled)untuk Formatdan GUID Partition Map untuk Skema. Hanya perlu satu atau dua menit agar drive dihapus dan diformat ulang. Sekarang drive Anda sudah siap untuk OS X.
Instal OS X
Ada dua cara Anda dapat menginstal OS X ke hard disk eksternal Anda: dengan menginstal ulang OS X dari OS X Layar perbaikan utilitas atau dengan mengunduh OS X dari App Store dan menjalankan penginstal. Saya akan menunjukkan kepada Anda kedua metode jika ada yang tidak berfungsi untuk Anda.
Cara termudah adalah mengunduh OS X dari App Store. Setelah Anda membuka App Store, Anda akan melihat tautan di sebelah kanan untuk versi terbaru OS X (El Capitan pada tulisan ini).
Lanjutkan dan klik tombol Unduhuntuk mulai mengunduh installer. Perhatikan bahwa jika Anda sudah menginstal versi OS X tersebut, Anda akan melihat pesan popup muncul menanyakan apakah Anda masih ingin melanjutkan atau tidak. Cukup klik Lanjut.
Setelah selesai diunduh, cukup klik ganda penginstal, yang akan ditempatkan di folder Aplikasi.
Terus klik melewati perjanjian lisensi, dll., sampai Anda masuk ke layar yang meminta Anda untuk menginstal disk OS X. Secara default, ini diatur ke MacBook.
Klik tombol Tampilkan Semua Diskdan Anda akan melihat ikon untuk berbagai disk dan partisi pada Mac. Saya beri nama hard drive eksternal saya OS X dan yang muncul di bagian tengah.
Anda juga dapat mengetahui bahwa ini adalah hard disk eksternal karena menggunakan ikon dengan hard drive oranye. Klik Lanjutkanlalu ikuti petunjuk untuk menyelesaikan pemasangan. Perhatikan bahwa komputer Anda dapat dimulai ulang selama pemasangan dan Anda tidak perlu melakukan apa pun. OS X secara otomatis akan terus menginstal ke hard drive eksternal daripada boot ke versi internal Anda OS X.
Pada akhir artikel ini, saya akan menunjukkan kepada Anda bagaimana untuk boot ke hard eksternal drive, jadi lewati jika Anda akhirnya menggunakan metode App Store. Perhatikan bahwa secara default, Mac akan mulai boot secara langsung ke hard drive eksternal sampai Anda mengubahnya.
Metode kedua untuk menginstal OS X adalah me-restart Mac dan tekan dan tahan COMMAND Tombol + R. Ini akan memuat OS X Recovery.
Layar OS X Utilities akan muncul dan di sini Anda ingin mengklik Instal ulang OS X. Sekali lagi, Anda akan melalui beberapa layar dasar, tetapi ketika Anda masuk ke layar hard disk, klik Tampilkan Semua Disklagi.
Dengan menggunakan metode ini, Anda harus masuk menggunakan ID dan kata sandi Apple Anda sehingga seluruh penginstal OS X dapat diunduh dari server Apple. Metode apa pun yang Anda pilih, akan memerlukan waktu antara 15 hingga 30 menit untuk menginstal OS X ke hard drive eksternal Anda.
Saat OS X sedang menginstal, komputer Anda akan restart beberapa kali. Perhatikan bahwa ketika akhirnya boot ke OS X, itu adalah versi yang menjalankan drive eksternal Anda. Untuk beralih bolak-balik antara drive internal dan eksternal, Anda harus me-restart komputer Anda dan tahan tombol OPTION.
Saat Anda melakukan itu, Anda harus melihat setidaknya empat ikon. Dalam kasus saya, saya memiliki lima karena saya menginstal Windows menggunakan Boot Camp. Pokoknya, ikon abu-abu MacBookdan Pemulihan 10.11.2untuk OS internal saya X dan oranye OS Xdan Pemulihan 10.11. 3adalah untuk versi yang diinstal pada drive eksternal saya.
Gunakan tombol panah untuk memilih drive mana untuk boot dari dan kemudian cukup tekan Enter. Jika Anda memiliki Mac yang lebih baru dan drive USB yang mendukung USB 3.0, semuanya harus berjalan cukup cepat. Secara keseluruhan, ini adalah proses yang cukup lurus dan membutuhkan waktu kurang dari satu jam untuk menyelesaikan semuanya. Jika Anda memiliki pertanyaan, jangan ragu untuk berkomentar. Selamat menikmati!