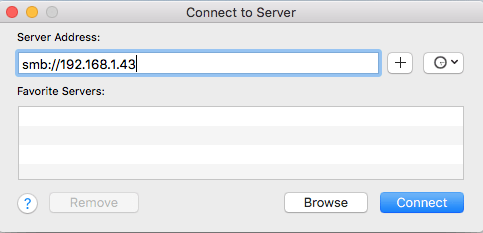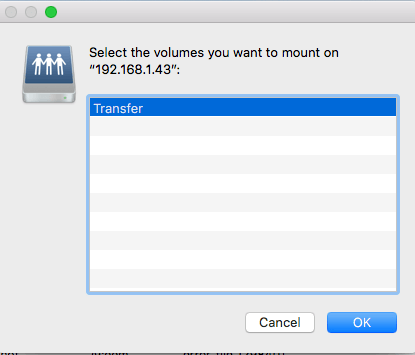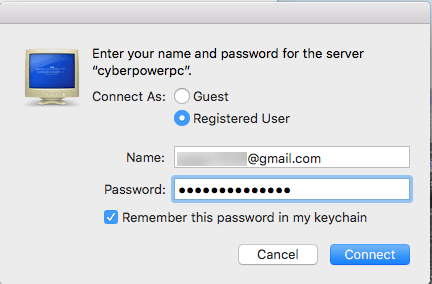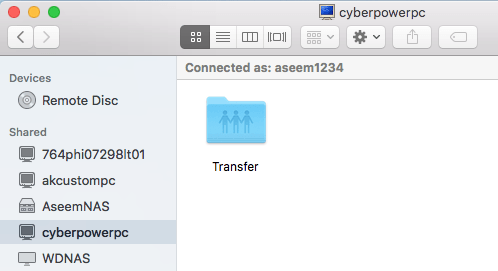Saya baru-baru ini meningkatkan salah satu komputer saya ke Windows 10 dan menyiapkan folder bersama sehingga saya dapat dengan mudah mentransfer file dari MacBook Pro dan Windows 7 ke Windows 10 melalui jaringan rumah. Saya melakukan instalasi bersih Windows 10, membuat folder bersama dan berusaha untuk terhubung ke folder bersama saya dari OS X.
Sayangnya, saya tidak dapat tersambung dan saya butuh sedikit waktu untuk mengetahuinya di luar. Dalam artikel ini, saya akan memandu Anda melalui langkah-langkah untuk terhubung ke folder bersama pada Windows 10 dari OS X.
Langkah 1 - Konfigurasi Windows 10 untuk Berbagi
Jelas, Hal pertama yang harus Anda lakukan adalah membuat folder bersama pada Windows 10. Klik kanan pada folder, buka Propertidan klik tab Berbagi. Lanjutkan dan bagikan folder dan setel izin ke apa pun yang Anda inginkan dalam hal akses.
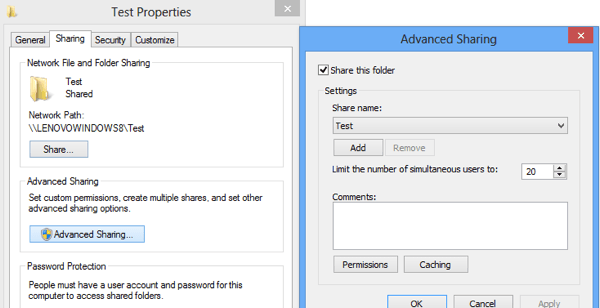
Saya sarankan mengklik Berbagi Lanjutankarena Anda memiliki kontrol butir yang lebih baik terhadap semuanya. Centang kotak Bagikan folder inidan kemudian beri nama bagi-pakai. Klik Izinlalu tambahkan grup atau pengguna yang ingin Anda beri akses.
Jika Anda ingin membuatnya mudah dan folder tidak memiliki data sensitif, cukup tambahkan Grup Semua orangdan beri mereka Kontrol Penuh. Dengan cara ini, Anda akan dapat mengakses folder dari komputer atau perangkat apa pun tanpa harus khawatir tentang memasukkan kredensial.
Hal berikutnya yang perlu Anda lakukan adalah memastikan bahwa Berbagi File dan Printerdihidupkan dan diizinkan melalui Windows Firewall di Windows 10. Buka Control Panel dan klik Windows Defender Firewall. Kemudian klik pada Izinkan aplikasi atau fitur melalui Windows Firewall.
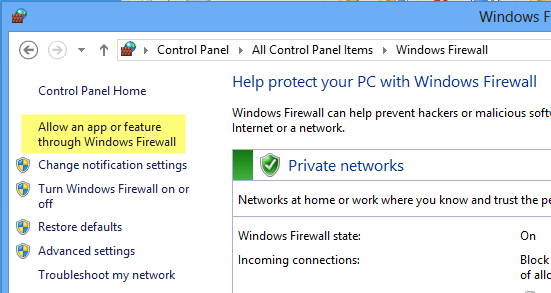
Gulir ke bawah hingga Anda melihat File dan Berbagi Printerdan pastikan bahwa itu diperiksa untuk jaringan Pribadi. Anda mungkin harus terlebih dahulu mengklik tombol Ubah pengaturandi bagian atas sebelum Anda dapat memilih kotak.
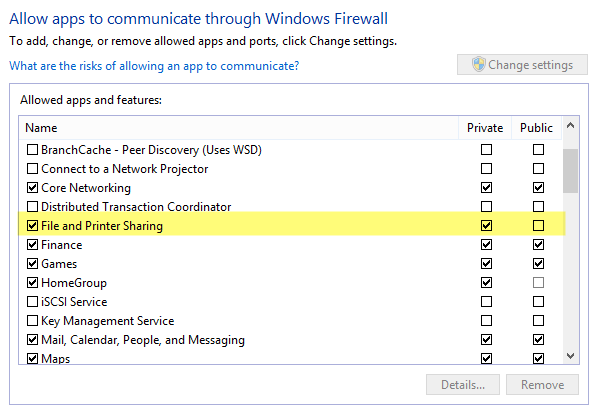
Terakhir, Anda dapat memutuskan bagaimana Anda ingin pengguna mengakses folder pada Windows 10. Secara default, saat menghubungkan dari komputer lain, Anda harus memasukkan nama pengguna dan kata sandi akun yang memiliki akses ke folder bersama itu di Windows 10. Jika Anda setup akun pengguna Windows 10 tanpa menambahkan kata sandi, Anda tidak akan dapat terhubung ke folder bersama.
Pertama-tama Anda harus menambahkan kata sandi dan kemudian Anda dapat terhubung. Namun, jika Anda merasa jaringan rumah Anda super aman, Anda selalu dapat menonaktifkan berbagi yang dilindungi kata sandi, yang berarti siapa pun dapat terhubung ke folder bersama tanpa harus mengetikkan nama pengguna atau kata sandi.
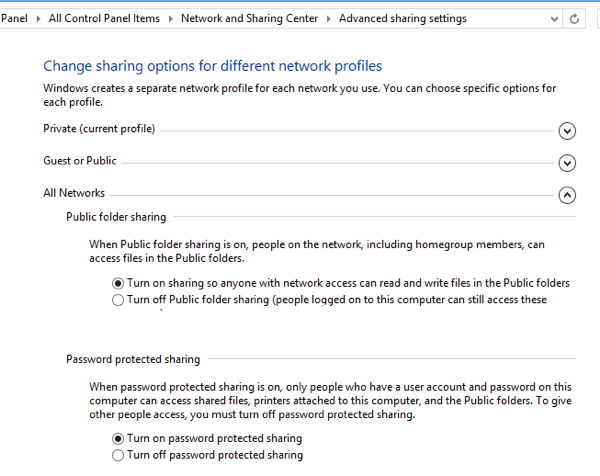
Anda dapat melakukannya dengan membuka Pengaturan Panel Kontrol, Jaringan dan Pusat Berbagi,Berbagi lanjutanpengaturanlalu memperluas Semua Jaringan. Di sini Anda akan melihat opsi yang disebut Pembagian yang dilindungi kata sandi, yang dapat Anda matikan. Saya pribadi tetap mengaktifkannya, tetapi jika Anda benar-benar tidak suka mengetikkan nama pengguna dan kata sandi untuk terhubung, ini adalah opsi.
Juga, jika Anda menggunakan Windows 10 tanpa kata sandi, ini akan menyelamatkan Anda dari harus menyiapkan kata sandi di akun Anda. Perhatikan bahwa bahkan jika Anda memiliki akun Windows dengan kata sandi, jika Anda mematikan berbagi yang dilindungi kata sandi, maka orang-orang masih dapat terhubung tanpa mengetik kredensial apa pun.
Langkah 2 - Hubungkan ke Folder Bersama Windows dari OS X
Akhirnya, di Mac, buka Finder dan lihat di bawah bagian Shareduntuk Windows 10 PC. Jika Dibagikan tidak ada di bilah sisi, Anda harus menambahkannya. Dengan Finder terbuka, klik Finderdan kemudian Preferensidi bagian atas. Klik pada Sidebardan periksa semua item di bawah Dibagi.
Sekarang kembali ke Finder dan tunggu sampai komputer Anda muncul. Perhatikan bahwa itu bisa memakan waktu beberapa saat sampai Windows 10 PC muncul. Jika tidak muncul setelah 5 menit, coba restart PC satu kali.
Jika PC Windows Anda menolak muncul di daftar Perangkat bersama di Finder, Anda dapat mencoba menghubungkan secara manual menggunakan SMB. Untuk melakukan itu, buka Finder dan klik pada Godan kemudian Hubungkan ke Server.
Sekarang ketik yang berikut ini seperti yang ditunjukkan, ganti alamat IP di bawah dengan alamat IP dari PC Windows 10 Anda.
smb://192.168.1.43
Klik tautan Connecttombol dan Anda akan diminta mengetikkan kredensial lagi. Jika itu dimasukkan dengan benar, Anda akan ditanya volume mana yang ingin Anda pasang.
Jika Anda masih tidak dapat terhubung menggunakan SMB, maka ada beberapa masalah pada PC Windows Anda. Anda harus memastikan firewall dikonfigurasi dengan benar.
Setelah muncul di sidebar, lanjutkan dan klik di atasnya. Ketika Anda mengkliknya, ia akan mencoba untuk terhubung dan Anda mungkin mendapatkan pesan yang mengatakan Koneksi Gagalatau Tidak Terhubung.
3
Tidak apa-apa! Di situlah pengaturan folder yang dilindungi kata sandi di Windows 10 ikut bermain. Jika dihidupkan, Anda perlu terhubung menggunakan kredensial akun Windows 10. Anda dapat melakukannya dengan mengklik tombol Connect Asdi kanan atas.
Lanjutkan dan ketik kredensial dan kemudian klik OK. Perhatikan bahwa jika akun Microsoft yang Anda atur di Windows 10, Anda harus mengetikkan alamat email lengkap dan kata sandi yang sama yang Anda gunakan untuk masuk ke akun Microsoft Anda.
Itu saja! Sekarang Anda harus melihat folder bersama Windows 10 di Finder pada Mac Anda. Jika Anda memiliki pertanyaan tentang menghubungkan ke PC Windows 10 dari Mac, kirim komentar di sini dan saya akan mencoba membantu. Selamat menikmati!