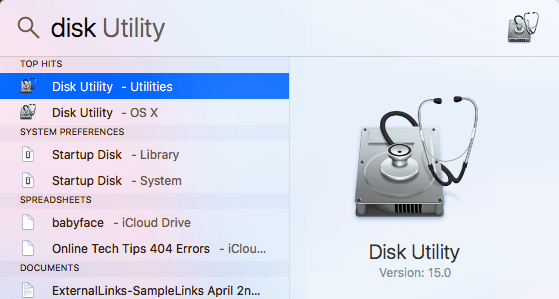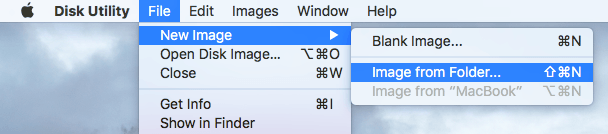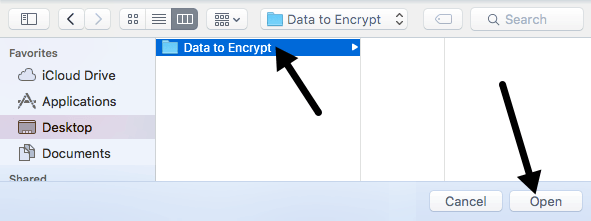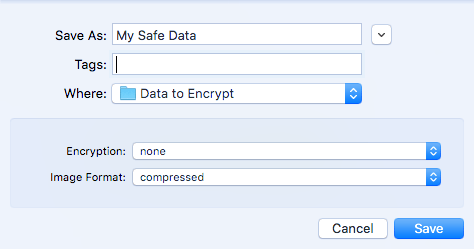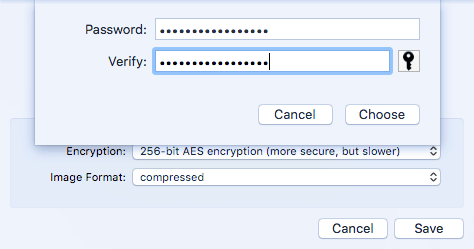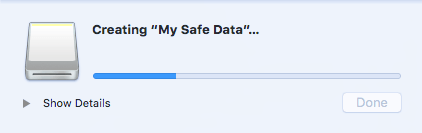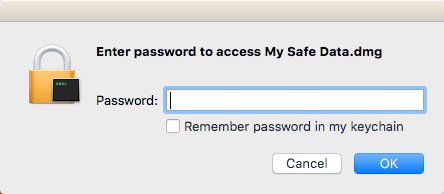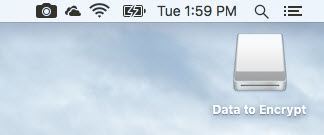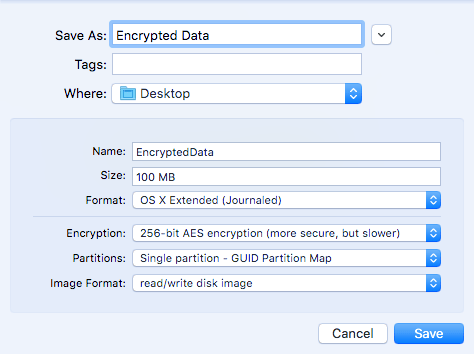Mencari cara untuk mengenkripsi folder data sensitif pada Mac Anda? Anda bisa <>0, tetapi ini mungkin berlebihan bagi kebanyakan orang. Untungnya, OS X memiliki fitur built-in yang memungkinkan Anda untuk membuat gambar disk terenkripsi yang berisi data apa pun yang Anda inginkan di dalam gambar.
Satu-satunya cara untuk membuka citra disk adalah memasukkan kata sandi. Anda dapat menyalin gambar disk seperti file normal dan itu tidak dapat dibaca kecuali dibuka pada Mac. Secara keseluruhan, ini seperti membuat penampung file terenkripsi Anda sendiri.
Juga, pastikan untuk memeriksa artikel saya tentang cara secara aman mengenkripsi USB flash drive, yang merupakan cara lain yang baik untuk menyimpan data sensitif. / p>
Buat Gambar Disk Terenkripsi
Untuk membuat image disk (DMG) pada Mac Anda, pertama-tama buat folder yang mencakup semua data yang ingin Anda enkripsi. Perhatikan bahwa setelah Anda membuat citra disk, folder asli yang tidak dienkripsi akan tetap berada di sistem Anda dan Anda harus segera menghapusnya.
Untuk memulai, lanjutkan dan buka Utilitas Diskdengan membuka Aplikasiatau dengan mengklik ikon Sorotan(kaca pembesar) di kanan atas dan mengetik di Disk Utility.
Setelah Disk Utility terbuka, lanjutkan dan klik pada File- Gambar Baru- Gambar dari Folder.
Sekarang Anda harus memilih folder yang ingin Anda enkripsi sebagai gambar disk.
Klik Bukadan Anda akan mendapatkan dialog Save Asdi mana Anda harus memberikan gambar baru Anda nama dan pilih dari beberapa opsi.
Secara default, ini akan menyimpan gambar disk baru di folder yang sama yang Anda enkripsi . Di bawah Enkripsi, Anda dapat memilih enkripsi 128-bitatau 256-bit AES. Yang terakhir akan lebih lambat karena enkripsi yang lebih kuat, tetapi data Anda akan lebih terlindungi. Ketika Anda memilih salah satu opsi enkripsi, Anda akan diminta untuk memasukkan kata sandi.
Pastikan Anda memasukkan yang sangat panjang dan kuat kata sandi karena ini adalah satu-satunya keamanan yang melindungi data Anda. Jika peretas menguasai file Anda, mereka dapat mencoba menggunakan serangan brute force untuk menentukan kata sandi. Apa pun yang lebih dari 12 karakter dengan huruf, angka, dan simbol akan membutuhkan waktu yang sangat lama untuk dipecahkan bahkan pada komputer atau sekumpulan komputer yang sangat cepat.
Untuk Format Gambar, Anda dapat memilih dari read-only, kompresi, baca / tulis, DVD / CD master atau gambar hibrida. Untuk tujuan kami, Anda harus memilih read-only atau read / write. Jika Anda memilih opsi terakhir, Anda akan dapat menambahkan lebih banyak file / folder ke gambar terenkripsi Anda di kemudian hari.
Klik Simpandan gambar baru Anda akan dibuat . Perhatikan bahwa jika Anda memilih enkripsi AES 256-bit, diperlukan cukup lama untuk gambar disk Anda dibuat.
Sekarang ketika Anda buka untuk membuka file gambar, Anda akan mendapatkan prompt untuk meminta kata sandi. Pastikan Anda TIDAK memeriksa kotak Ingat kata sandi di keychain saya.
Jika Anda memasukkan kata sandi dengan benar, gambar akan dipasang seperti drive dan jika Anda memilih baca / tulis untuk Format Gambar, maka Anda dapat menambah atau menghapus item dari gambar yang dienkripsi sama seperti drive normal. Ketika Anda menambahkan sesuatu ke drive, itu akan secara otomatis dienkripsi dan dilindungi.
Buat Gambar Terenkripsi Kosong
Ini juga perlu dicatat bahwa Anda tidak perlu selalu membuat gambar terenkripsi dari folder. Anda juga bisa membuka Disk Utility dan kemudian klik pada File- Gambar Baru- Gambar Kosong.
Di sini Anda akan melihat beberapa opsi lainnya. Pertama, Anda dapat menentukan ukuran disk image dan format file sistem. Sebaiknya Anda tetap menggunakan OS X Extended (Journaled)sehingga semua fitur keamanan didukung.
Untuk Partisi, Anda dapat memilih dari Partisi tunggal - GUID Partition Mapatau Partisi tunggal - Apple Partition Map. Semua pengaturan lainnya sama seperti yang disebutkan sebelumnya.
Secara keseluruhan, ini adalah cara yang bagus untuk mengamankan data di Mac Anda dari mata-mata tanpa harus memasang perangkat lunak pihak ketiga atau mengaktifkan File Vault di seluruh sistem Anda. Jika Anda memiliki pertanyaan, jangan ragu untuk berkomentar. Selamat menikmati!