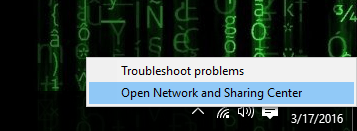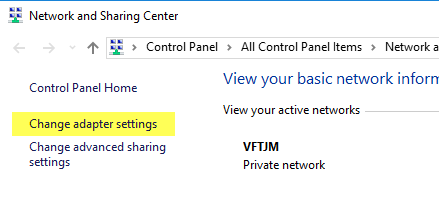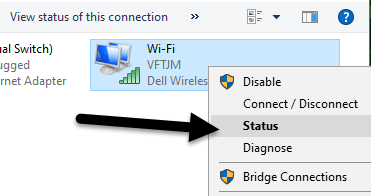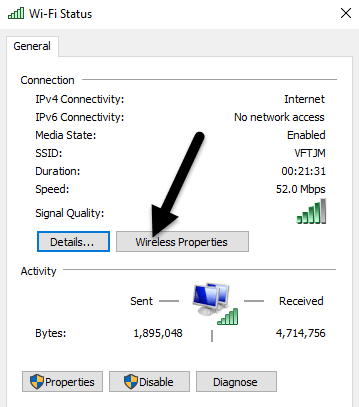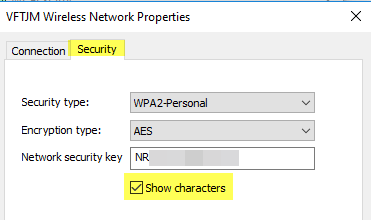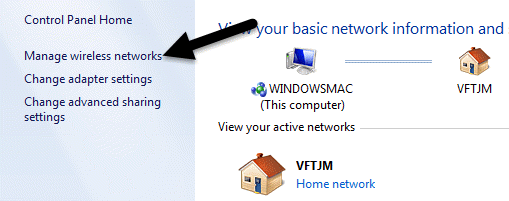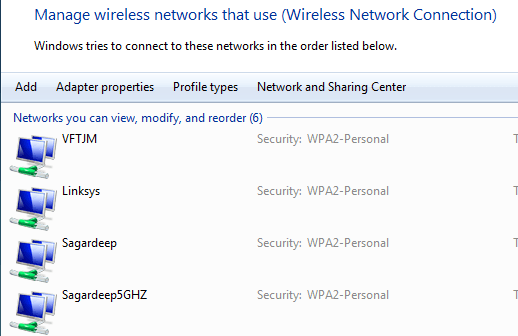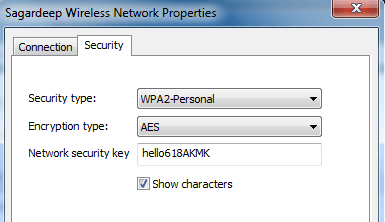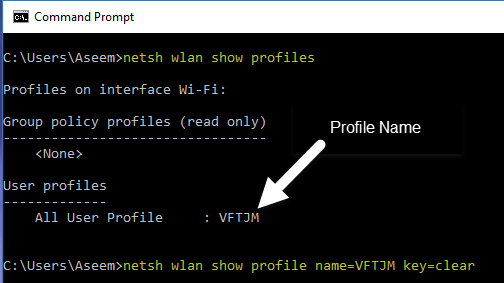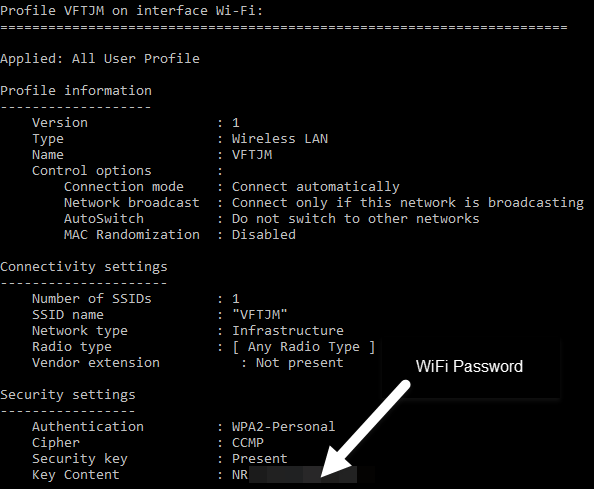Apakah Anda masih menggunakan kata sandi WiFi yang tertulis di bagian belakang router yang diberikan oleh ISP Anda? Jika demikian, mungkin itu adalah kombinasi huruf, angka, dan simbol yang sangat panjang yang tidak pernah Anda ingat.
Kebanyakan orang mencoba menulis kata sandi di suatu tempat atau hanya memeriksa router setiap kali mereka perlu memberikannya untuk orang lain. Untungnya, jika Anda sudah memiliki komputer yang terhubung ke jaringan WiFi Anda, Anda dapat dengan mudah melihat kata sandi di sana.
Saya sudah menulis tentang cara melihat kata sandi WiFi di Mac dan dalam artikel ini, saya ' m akan berbicara tentang melakukan hal yang sama di Windows. Perhatikan bahwa prosedurnya sama untuk Windows 7, 8 atau 10.
Lihat Kata Sandi WiFi di Windows
Untuk melihat kata sandi WiFi pada mesin Windows Anda, Anda harus membuat Pastikan Anda sudah terhubung ke jaringan WiFi atau sebelumnya terhubung ke jaringan WiFi. Jika demikian, maka lanjutkan dan klik kanan pada ikon WiFi di baki sistem dan pilih Buka Jaringan dan Pusat Berbagi.
Sekarang lanjutkan dan klik pada Ubah Pengaturan Adaptordi menu sebelah kiri. Juga, pastikan untuk membaca posting saya sebelumnya jika Anda ingin pelajari lebih lanjut tentang Jaringan dan Pusat Berbagi.
Temukan ikon untuk Wi-Fi, klik kanan padanya dan pilih Status.
Ini akan membawa dialog Status WiFitempat Anda dapat melihat beberapa informasi dasar tentang koneksi jaringan nirkabel Anda.
Klik pada Tombol Wireless Propertieslalu klik tab Security.
Di sini Anda akan lihat bidang teks yang disebut Kunci keamanan jaringan. Lanjutkan dan centang kotak Tampilkan karakterdan Anda sekarang dapat melihat kata sandi keamanan WiFi. Perhatikan bahwa ini hanya kata sandi WiFi dari jaringan WiFi yang terhubung saat ini. Bagaimana jika Anda ingin melihat kata sandi WiFi untuk jaringan WiFi yang sebelumnya terhubung dengan komputer Anda?
Untungnya, itu cukup mudah juga di Windows 7. Di Windows 8 dan 10, Anda harus menggunakan command prompt, yang cukup menjengkelkan. Pokoknya, di Windows 7, buka Jaringan dan Pusat Berbagi dan kemudian klik pada Kelola Jaringan Nirkabel.
Anda sekarang akan melihat daftar bagus dari semua jaringan nirkabel yang pernah terhubung ke komputer. Cukup klik ganda pada yang Anda minati.
Kemudian klik saja tab Keamanandan periksa kotak Tampilkan karakterlagi untuk melihat kata sandi.
Di Windows 8 dan 10, Anda harus membuka command prompt dengan masuk ke Mulai dan ketik CMD. Ketika command prompt terbuka, ketik perintah berikut:
netsh wlan show profiles
Anda akan menemukan semua profil nirkabel tercantum di bawah Profil Pengguna. Nama jaringan WiFi ada di sebelah kanan. Dalam kasus saya, saya hanya memiliki satu jaringan WiFi yang terdaftar. Sekarang untuk melihat kata sandi untuk profil, ketik perintah berikut:
netsh wlan show profile name=profilename key=clear
Lanjutkan dan ganti nama profildengan nama sebenarnya dari jaringan WiFi terdaftar dari perintah sebelumnya. Dalam kasus saya, jaringan WiFi diberi nama VFTJM. Anda tidak perlu menggunakan tanda kutip di mana saja dalam perintah.
Saat menjalankan perintah kedua, Anda akan mendapatkan banyak output, tetapi Anda hanya tertarik untuk menemukan baris yang dimulai dengan Konten Kunci. Ke kanan adalah kata sandi WiFi. Saya tidak yakin mengapa Microsoft menghapus kenyamanan melihat semua jaringan WiFi Anda yang sebelumnya terhubung di Windows 8 dan 10, tapi untungnya masih ada cara untuk mendapatkan semua informasi. Jika Anda memiliki pertanyaan, jangan ragu untuk berkomentar. Selamat menikmati!