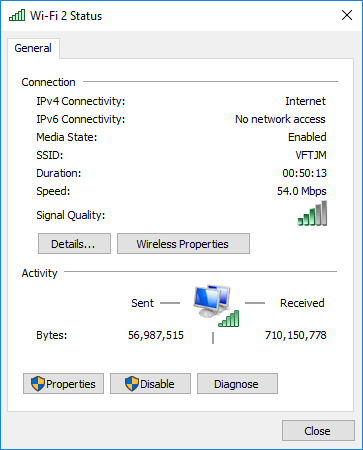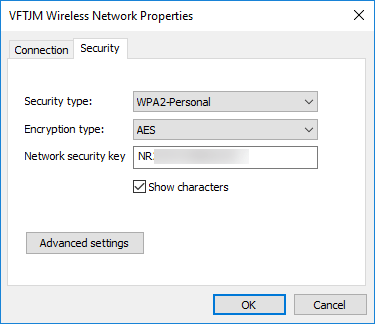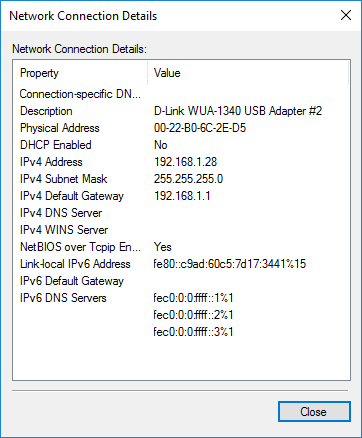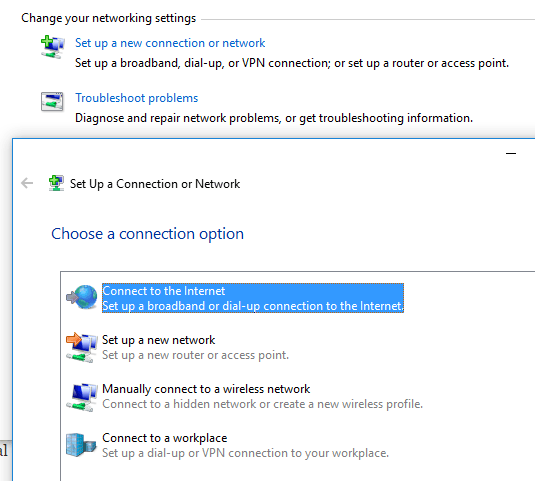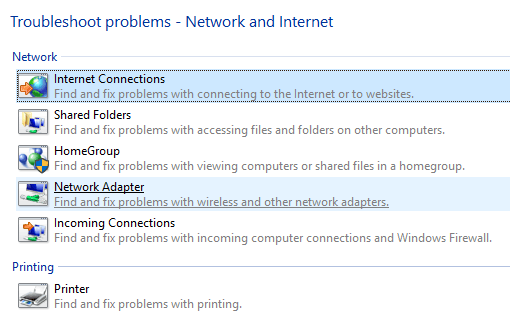Jaringan dan Pusat Berbagi di Windows 7, 8 dan 10 adalah salah satu aplikasi Panel Kontrol yang lebih penting dan berguna yang memungkinkan Anda melihat informasi tentang jaringan Anda dan memungkinkan Anda membuat perubahan yang dapat memengaruhi cara Anda mengakses sumber daya di jaringan.
Sayangnya, kebanyakan orang tidak pernah mengutak-atik pengaturan jaringan karena mereka tidak mengerti apa artinya semuanya dan takut untuk mengacaukan sesuatu. Namun, setelah Anda memahami pengaturan, Anda dapat memperbaiki masalah sendiri, meningkatkan privasi Anda, dan dengan cepat mengatur file dan berbagi printer di antara banyak komputer.
Pada artikel ini, saya akan memandu Anda melalui berbagai aspek Jaringan dan Pusat Berbagi dan menunjukkan kepada Anda fitur-fitur tertentu yang dapat Anda gunakan secara teratur untuk menjadikan diri Anda lebih produktif.
Membuka Jaringan & amp; Pusat Berbagi
Langkah pertama adalah membuka Jaringan dan Pusat Berbagi. Cara tercepat untuk mendapatkannya adalah dengan mengeklik Mulaidan mengetik di jaringan dan. Ini akan langsung memunculkan aplikasi dalam daftar.
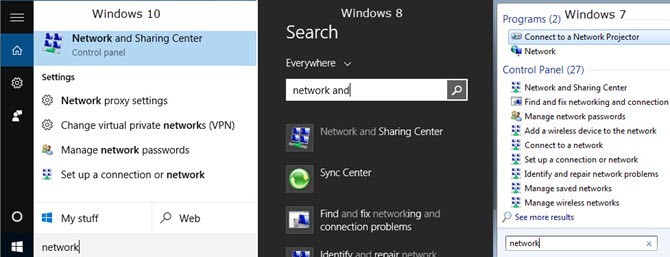
Di semua versi Windows, aplikasi terletak di Control Panel. Di Windows 7, klik saja Start dan Control Panel terdaftar di sisi kanan Start Menu. Di Windows 8.1 dan Windows 10, cukup klik kanan pada Start Menu dan pilih Control Paneldari daftar.
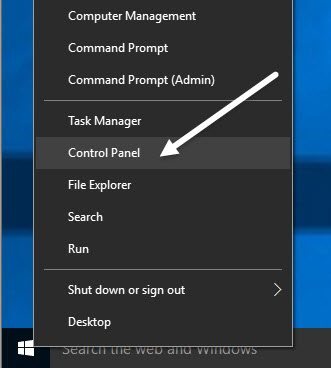
Di Panel Kontrol, Anda dapat mengeklik kategori Jaringan dan Internetdan kemudian mengeklik Jaringan dan Pusat Berbagi. Jika Anda berada dalam tampilan ikon, cukup klik langsung di Jaringan dan Pusat Berbagi.
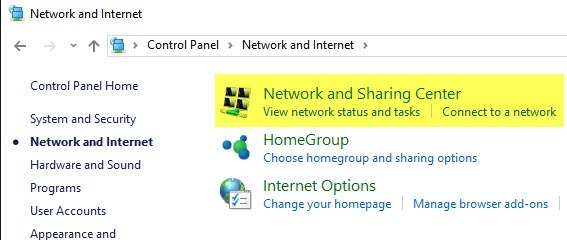
Jaringan Pribadi atau Publik
Hal pertama yang akan Anda lihat ketika Anda membuka Jaringan dan Pusat Berbagi adalah koneksi Anda saat ini ke jaringan dan ke Internet. Windows 7 memiliki sedikit lebih banyak informasi dan juga beberapa opsi lainnya.
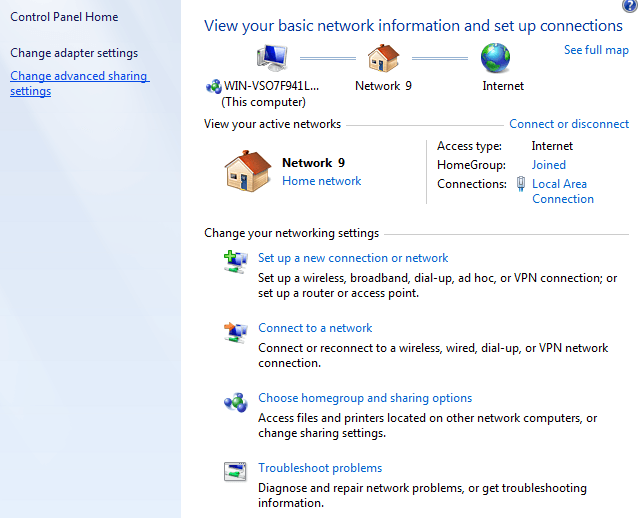
Di Windows 8 dan Windows 10, mereka membersihkan antarmuka dengan menyingkirkan beberapa item dan menggabungkan item lainnya.
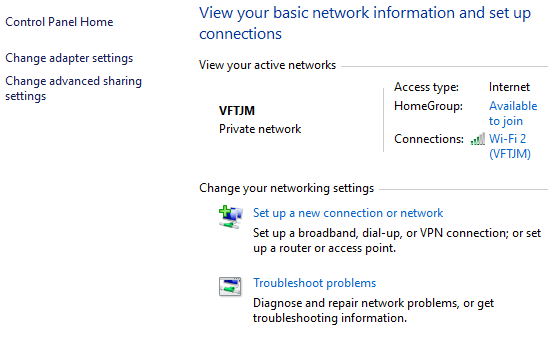
Di bagian atas, Anda akan melihat jaringan atau jaringan aktif, jenis jaringan, jenis akses, info HomeGroup dan info koneksi. Hal pertama yang harus dipahami tentang info ini adalah jenis jaringan, yang tercantum langsung di bawah nama jaringan.
Dalam contoh di atas, salah satunya memiliki Jaringan rumahyang terdaftar dan lainnya memiliki Jaringan pribadiyang terdaftar. Ini sangat penting karena ketika Anda terhubung ke jaringan pribadi atau rumah, ada banyak pengaturan berbagi yang ditetapkan secara default untuk dipercaya. Ini berarti orang lain dapat menemukan komputer Anda di jaringan, mungkin mengakses folder bersama, streaming media dari komputer Anda, dll.
Windows biasanya akan mencoba mencari tahu hal ini untuk Anda secara otomatis sehingga ketika Anda terhubung ke publik Jaringan WiFi, itu akan menggunakan profil Publikdan bukan profil pribadi. Terkadang, Windows akan menanyakan apakah Anda ingin mengaktifkan berbagi atau menemukan perangkat setelah Anda terhubung ke jaringan dan jika Anda menjawab ya, itu akan membuat jaringan menjadi pribadi. Jika Anda memilih tidak, itu akan membuat jaringan menjadi publik.
Anda juga dapat secara manual mengubah jenis jaringan menjadi Publik atau Pribadi tergantung pada jenis privasi yang Anda inginkan. Ini dapat bermanfaat, misalnya, jika Anda mengunjungi seseorang dan Anda ingin memastikan tidak ada orang yang dapat mengakses data apa pun di komputer Anda saat Anda terhubung ke jaringan mereka. Ubah jenis jaringan menjadi Publik dan tidak ada yang dapat menemukan komputer Anda di jaringan.
Anda dapat membaca posting saya tentang cara beralih antara publik dan pribadi untuk jaringan yang terhubung saat ini. Jadi apa sebenarnya yang dilakukan peralihan? Nah, Anda dapat melihat semua pengaturan berbagi yang berbeda ketika Anda mengklik tautan Ubah pengaturan berbagi lanjutan, yang saya jelaskan secara mendetail di bagian selanjutnya di bawah ini.
Ke kanan dari nama jaringan dan jenis jaringan, Anda akan melihat HomeGroupdan Koneksi. Di samping HomeGroup, Anda akan melihat tautan yang mengatakan Tersedia untuk bergabungatau Siap membuatbergantung pada apakah HomeGroup sudah ada di jaringan atau tidak. HomeGroup memungkinkan Anda dengan mudah berbagi file, printer, dan banyak lagi di antara komputer. Saya berbicara lebih banyak tentang itu di bagian Pengaturan Berbagi Lanjutandi bawah.
Di samping Koneksi, Anda dapat mengklik nama jaringan WiFi atau Ethernet untuk memunculkan dialog info status untuk sambungan saat ini. Di sini Anda dapat melihat berapa lama Anda telah terhubung, kualitas sinyal untuk jaringan WiFi, kecepatan jaringan, dll. Anda juga dapat menonaktifkan koneksi dan mendiagnosis koneksi jika ada masalah.
Untuk jaringan WiFi, layar ini berguna karena Anda dapat mengklik Properti Nirkabeldan kemudian klik pada tab Keamanandan melihat kata sandi WiFi. Ini benar-benar berguna jika Anda lupa kata sandi WiFi, tetapi masih memiliki komputer yang terhubung ke jaringan.
Terakhir, jika Anda klik Detail, Anda bisa mendapatkan info lebih lanjut tentang jaringan saat ini seperti Gateway Default (alamat IP router ), Alamat MAC, dan alamat IP komputer.
Pengaturan Berbagi Lanjutan
Dialog pengaturan berbagi lanjutan adalah tempat utama untuk mengelola bagaimana komputer Anda berkomunikasi dengan yang lain jaringan. Di Windows 7, Anda memiliki dua profil: Rumah atau Kantordan Publik. Hanya satu profil yang dapat aktif dalam satu waktu. Semua pengaturannya sama dan diulang di bawah setiap profil.
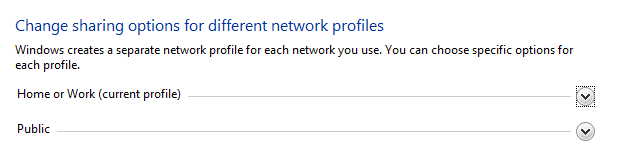
Pada Windows 8 dan 10, Anda memiliki tiga profil: Pribadi , Tamu atau Publikdan Semua Jaringan. Pada dasarnya, ini adalah pengaturan yang sama seperti pada Windows 7, tetapi hanya berpisah lebih logis. Mari kita pergi melalui berbagai pengaturan:
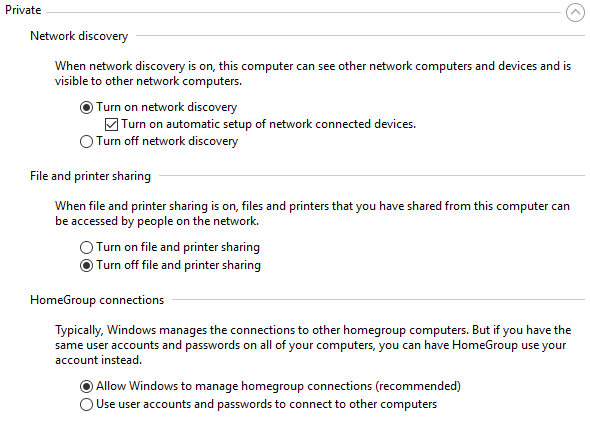
Penemuan Jaringan- Pengaturan ini diaktifkan untuk jaringan pribadi secara default dan itu berarti komputer Anda dapat dilihat oleh komputer lain dan sebaliknya. Apa artinya ini dalam praktik adalah ketika Anda membuka Windows Explorer, Anda mungkin melihat nama komputer lain yang terhubung ke jaringan Anda di bawah Lokasi Jaringan.
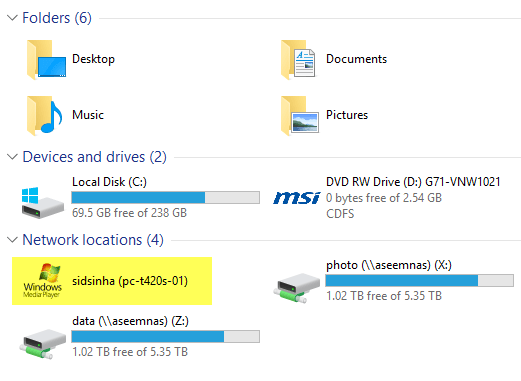
Berbagi File dan Printer- Pengaturan ini akan memungkinkan orang lain mengakses folder dan printer bersama di komputer Anda. Saya selalu mengubah ini menjadi Nonaktifbahkan di jaringan pribadi kecuali saya perlu menggunakannya dalam situasi tertentu. Ada begitu banyak waktu ketika tamu datang ke rumah saya, terhubung ke jaringan dan kemudian mungkin menelusuri sistem saya. Hanya folder bersama yang dapat dilihat, tetapi Anda akan terkejut bagaimana folder dapat dibagikan tanpa sepengetahuan Anda.
Koneksi HomeGroup- Jika Anda benar-benar perlu berbagi file dan folder, Anda seharusnya hanya mengatur HomeGroup, yang lebih aman dan lebih mudah dikonfigurasi. Jika Anda mengalami masalah, baca saja Panduan pemecahan masalah HomeGroup saya.
Sekarang perluas Semua Jaringanjika Anda menggunakan Windows 8 atau Windows 10. Ada beberapa pengaturan lainnya di sini.
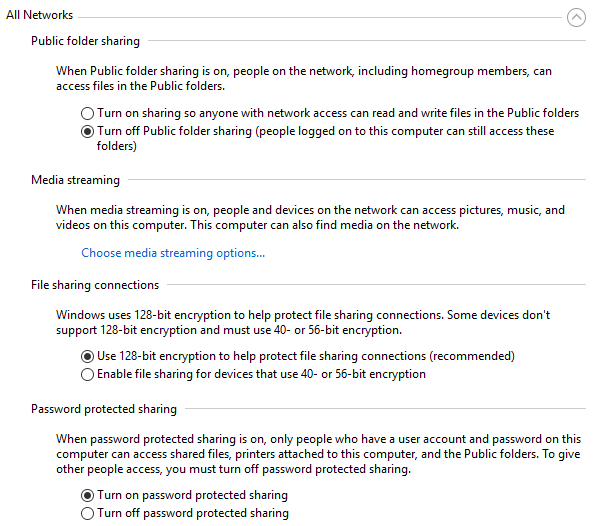
Berbagi Folder Publik- Saya sarankan untuk menonaktifkannya kecuali Anda secara khusus perlu berbagi data dengan komputer lain. Alasannya adalah sangat mudah untuk tidak sengaja menyimpan file ke folder yang dibagikan secara publik tanpa menyadarinya, yang kemudian dapat diakses oleh siapa pun di jaringan. Fitur yang sangat berguna saat Anda membutuhkannya, tetapi risiko privasi yang besar.
Streaming Media- Ini adalah opsi lain yang harus Anda teruskan hingga Anda perlu menggunakannya. Ini pada dasarnya mengubah komputer Anda menjadi server DLNA sehingga Anda dapat mengalirkan musik, film dan gambar ke perangkat lain di jaringan seperti Xbox One, dll. Saat diaktifkan, ia juga membuka beberapa port di firewall Anda.
Koneksi Berbagi File- Ini harus selalu disetel ke Gunakan enkripsi 128-bitkecuali Anda perlu berbagi file dengan komputer Windows 95, Windows 98, atau Windows 2000.
Pembagian yang Dilindungi dengan Kata Sandi- Saya sangat menyarankan untuk mengaktifkan berbagi yang dilindungi kata sandi karena ini akan memaksa pengguna memasukkan nama pengguna dan kata sandi untuk akun di komputer Anda untuk mengakses data apa pun.
Siapkan Jaringan Baru & amp; Memecahkan Masalah
Bagian selanjutnya yang ingin saya bicarakan adalah bagian di bawah Ubah pengaturan jaringan Anda. Di Windows 10, Anda dapat mengatur koneksi baru atau memecahkan masalah.
Untuk menyiapkan koneksi baru, Anda hanya memiliki empat opsi dalam Windows 8/10: Sambungkan ke Internet, Siapkan jaringan baru, sambungkan secara manual ke jaringan WiFi atau koneksi ke VPN. Perhatikan bahwa menciptakan jaringan ad-hoc tidak dimungkinkan lagi di Windows 10.
Jika Anda mengklik Permasalahan masalah, Anda akan mendapatkan daftar tautan pemecahan masalah untuk Internet, adaptor jaringan, HomeGroup, Shared Folder, Printers, dll.
Ini bukan hanya panduan pemecahan masalah, mereka adalah program aktual yang dijalankan dan memperbaiki masalah dengan berbagai layanan terkait jaringan. Saya telah menemukan Koneksi Internetdan Network Adapterpemecahan masalah untuk menjadi yang paling berguna.
Ubah Pengaturan Adaptor
Terakhir, mari kita bicara tentang tautan Ubah pengaturan adaptordi sisi kiri. Anda mungkin tidak akan terlalu sering menggunakan ini, tetapi itu sangat berguna ketika memecahkan masalah jaringan.
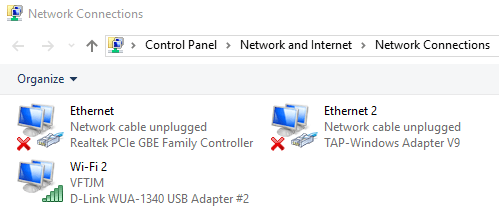
Di sini Anda akan melihat daftar semua adapter jaringan di komputer Anda. Jika Anda memiliki port Ethernet dan kartu WiFi, Anda akan melihat kedua item tercantum. Anda mungkin juga melihat adapter jaringan lain, tetapi mereka biasanya selalu virtual, yang berarti mereka dibuat oleh aplikasi perangkat lunak seperti klien VPN atau program mesin virtual.
Jika Anda mengalami masalah koneksi, Anda dapat dengan mudah klik kanan pada adaptor dan pilih Diagnosis. Ini biasanya akan memperbaiki masalah apa pun dengan adaptor jaringan yang salah konfigurasi. Jika Anda mengklik kanan dan memilih Properties, Anda dapat mengonfigurasi komputer untuk menggunakan alamat IP statis Anda daripada mendapatkannya dari server DHCP.
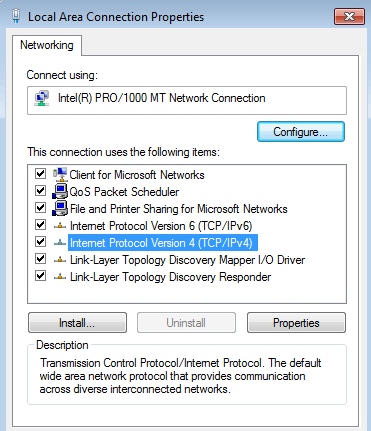
Seperti disebutkan, ini bukan sesuatu yang harus Anda lakukan sering, tetapi ada baiknya untuk mengetahui untuk tujuan pemecahan masalah. Untuk pengetahuan teknis, ada banyak pengaturan lanjutan lainnya yang dapat Anda modifikasi di sini, tetapi panduan ini dimaksudkan untuk pemula.
Semoga artikel ini akan membantu Anda menavigasi Jaringan & amp; Pengaturan Pusat Berbagi tanpa merasa kewalahan. Ini adalah cara termudah untuk memperbaiki masalah jaringan dan membuat komputer Anda lebih aman dengan menonaktifkan banyak pembagian otomatis yang diaktifkan secara default. Jika Anda memiliki pertanyaan, kirim komentar. Selamat menikmati!