Salah satu cara untuk memikirkan Sistem Nama Domain (atau DNS) adalah dengan buku telepon internet - server DNS memberi tahu mesin Anda apa nama domain alamat IP yang harus ditunjukkan.
Misalnya, ketika Anda menavigasi ke Google di peramban web Anda (via google.com), domain itu mengarahkan Anda ke 172.217.5.110. Anda malah mengetik IP ini ke bilah alamat browser Anda, dan Anda akan melihat bahwa IP ini membawa Anda ke Google.

Seperti yang Anda bayangkan, basis data yang memberi tahu mesin kami tentang domain mana yang IP terus diperbarui dan diubah. Proses resolusi DNS, yang ditangani oleh server DNS Anda, adalah salah satu poin pertama yang menjadi hit browser Anda saat mengembalikan halaman web.
Jika Anda belum pernah mengubah penyedia DNS Anda atau saat ini Anda menggunakan satu yang disediakan oleh ISP Anda , itu bisa menyebabkan kecepatan lebih lambat. Lebih buruk lagi, terutama dengan ISP pasar kecil dan lokal, server DNS Anda sebenarnya dapat menayangkan iklan dan konten lain yang Anda tidak akan lihat.
Dalam artikel ini, mari kita bicara tentang bagaimana Anda dapat mengubah secara manual Penyedia DNS dan beberapa alternatif yang lebih tepercaya yang dapat Anda alihkan.
Cara Mengubah Server DNS Anda Di Windows
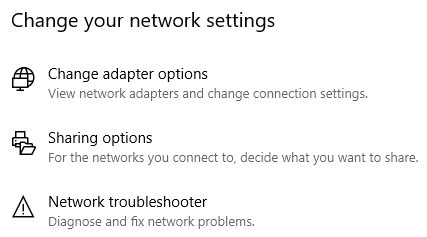
Jendela yang muncul ini akan menampilkan semua adapter jaringan Anda. Di sini, Anda harus mengidentifikasi adaptor mana yang paling sering Anda gunakan dan / atau saat ini terhubung ke internet.
In_content_1 all: [300x250] / dfp: [640x360]->Jika Anda tidak sering mengubah adapter jaringan, yang Anda cari kemungkinan besar akan dinamai Ethernetatau Wi-Fi.
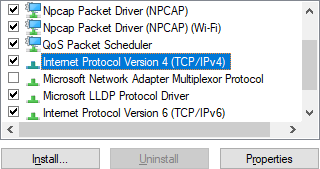
Jendela yang pops us adalah tempat Anda dapat mengubah server DNS Anda. Bagian bawah dari jendela ini adalah apa yang akan kita hadapi.
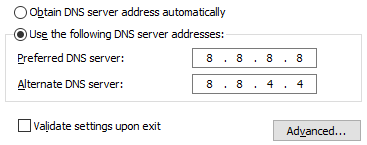
Pada tangkapan layar di atas, saya telah mengisi di alamat server DNS yang disukai dan alternatif untuk menunjukkan bagaimana mereka akan muncul. Pada titik ini dalam proses, Anda harus membuat keputusan tentang server DNS apa yang terbaik untuk Anda.
Mari berhenti sejenak di sini untuk membicarakan opsi Anda.
Server DNS yang Direkomendasikan Untuk Digunakan
Pada 2015, Tip Teknologi Daring menerbitkan artikel yang membahas server DNS publik gratis terbaikApaServer DNS saya?. Meskipun opsi ini masih layak, beberapa penyedia DNS baru telah muncul sejak saat itu.
Mari kita melihat tiga opsi terbaik dan tepercaya hari ini.
DNS Publik Google
Manfaat menggunakan Google Public DNSApaServer DNS saya? termasuk siaran apa saja merutekan, menyediakan server yang berlebih untuk melindungi dari serangan penolakan layanan, dan server penyeimbangan beban.
Tidak seperti banyak penyedia DNS lainnya, Google Public DNS tidak memblokir atau memfilter permintaan DNS kecuali keadaannya dianggap ekstrem.
GooglePublic DNS IPv4 address:
alamat IPv6 DNS GooglePublic Google:
OpenDNS
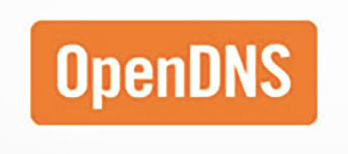
OpenDNSApaServer DNS saya? adalah penyedia DNS publik yang telah ada sejak tahun 2005. Salah satu daya tarik utamanya adalah perlindungan terhadap situs web jahat yang mungkin terkait dengan phishing atau malware.
OpenDNS menyediakan opsi pemfilteran konten lainnya, seperti kontrol orangtua FamilyShield, yang dapat digunakan untuk memblokir situs yang mengandung pornografi.
alamat OpenDNSIPv4:
OpenDNSIPv6 alamat:
Cloudflare DNS
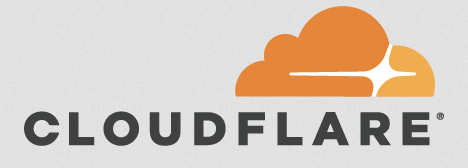
CloudflareApaServer DNS saya? telah dikenal selama bertahun-tahun karena CDN-nya dan layanan mitigasi DDoS. Pada bulan April 2018, Cloudflare mengumumkan bahwa mereka telah memperoleh alamat 1.1.1.1 yang prestisius dan akan mulai menggunakannya untuk layanan DNS publik.
Ini diiklankan sebagai "layanan DNS konsumen privasi tercepat," mengklaim untuk memproses permintaan dua kali lebih cepat dari Google Public DNS.
alamat CloudflareIPv4:
alamat CloudflareIPv6:
Ini adalah tiga opsi penyedia DNS yang paling dapat dipercaya. Meskipun banyak yang dapat membuat klaim mengenai kecepatan dan kinerja, ini akan berbeda di semua lokasi. Saya sangat menyarankan Anda mencoba masing-masing dan melihat apakah Anda dapat melihat perbedaan.
Jika Anda ingin mencari cara otomatis untuk menentukan penyedia DNS mana yang tercepat untuk koneksi Anda, Help Desk Geek yang sebelumnya diterbitkan artikel di utilitasApaServer DNS saya?.
Setel & Validasikan Server DNS Anda
Setelah Anda memutuskan penyedia DNS, masukkan alamat yang disukai dan alamat alternatif di jendela yang sebelumnya dibuka. Pastikan juga mencentang kotak centang di sebelah opsi Validasi pengaturan saat keluarsehingga Windows menjalankan pemeriksaan cepat untuk memastikan bahwa server DNS Anda bekerja dengan benar.
Setelah selesai, saya sarankan memeriksa untuk mengubah server DNS AndaApaServer DNS saya? situs web untuk melakukan pemeriksaan kedua.
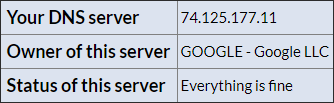
Jika semuanya terlihat baik, selamat! Ingat, ini adalah praktik yang baik untuk mencoba beberapa penyedia DNS yang berbeda - kinerja berbeda berdasarkan banyak faktor, dan ini adalah satu-satunya cara nyata untuk menentukan yang terbaik untuk keadaan Anda.