Ada banyak cara di Photoshop untuk membuat teks yang tampak unik untuk sebuah proyek. Untungnya, menyesuaikan teks juga merupakan hal yang relatif mudah dilakukan bahkan jika Anda seorang pemula dalam mengedit foto.
Satu hal menarik yang dapat Anda lakukan adalah membuat garis besar teks di Photoshop. Anda mungkin pernah melihat ini sebelumnya di poster atau brosur. Dan photoshop memudahkan untuk mengambil font apa pun yang ingin Anda gunakan dan membuat versi garis besarnya.
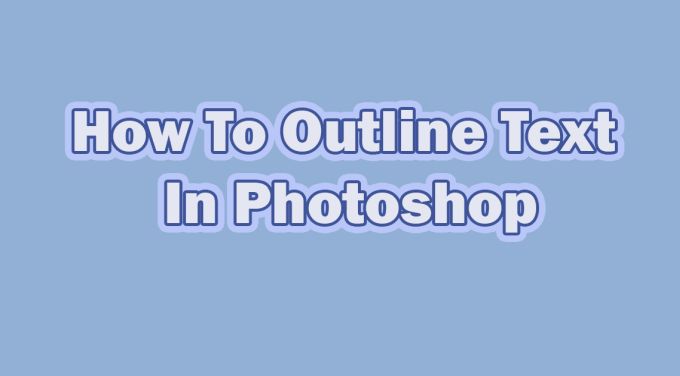
Melakukan tugas ini sangatlah mudah, dan dapat membuat proyek Anda tampak hebat meskipun Anda baru dalam mengedit. Berikut adalah beberapa cara untuk membuat teks dengan kerangka di Photoshop.
Cara Membuat Garis Besar Teks di Photoshop
Untuk mulai membuat kerangka teks, pilih font yang ingin Anda gunakan dan ketik teks Anda. Anda harus memastikan bahwa latar belakang gambar Anda akan cocok dengan garis luar teks. Paling baik jika latar belakangnya berwarna solid.
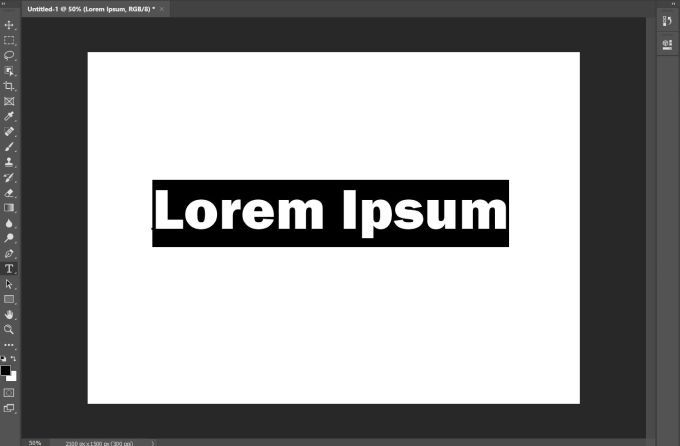
Jika Anda memiliki Latar Belakang yang lebih berpola atau sibuk, pastikan untuk memilih warna untuk teks Anda yang akan mudah dibaca di atasnya. Jika teks sulit dibaca, Anda selalu dapat menyesuaikannya setelah itu dengan opsi seperti ketebalan garis (lebih lanjut tentang ini di bagian akhir).
Setelah teks Anda diketik, hal berikutnya yang ingin Anda lakukan adalah mengklik kanan pada layer teks di Layerspanel. Kemudian, pilih Blending Options. Di sisi kiri jendela ini, Anda akan melihat opsi Stroke. Centang ini agar teks Anda diuraikan oleh Photoshop.
In_content_1 all: [300x250] / dfp: [640x360]->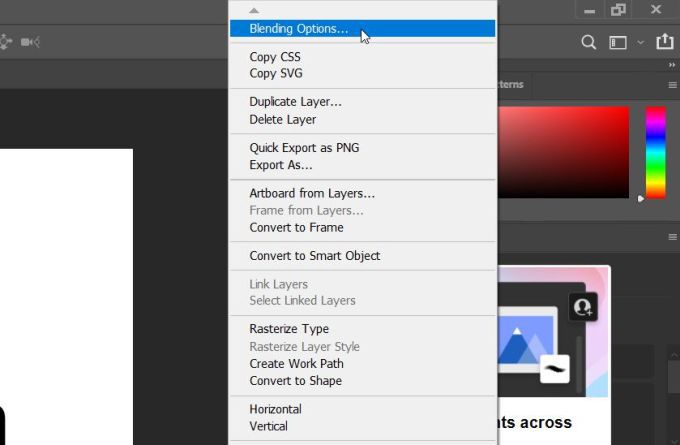
Ada banyak pengaturan di sini yang dapat Anda ubah untuk membuat kerangka teks Anda terlihat seperti yang Anda inginkan. Namun, jika Anda hanya ingin mempertahankan kerangka teks dan bukan isinya, Anda juga dapat melakukannya.
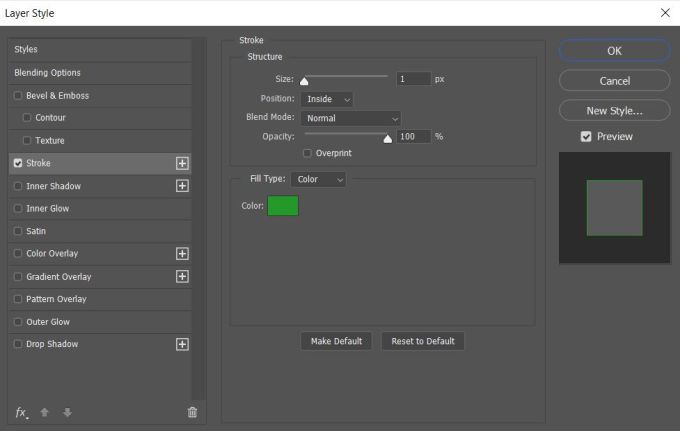
Kembali ke Blending Options, dan di bawah kotak Pencampuran Lanjutan, tarik Isi Opasitaske bawah hingga nol. Anda juga dapat mengubah warna isian teks di jendela ini jika Anda mau.
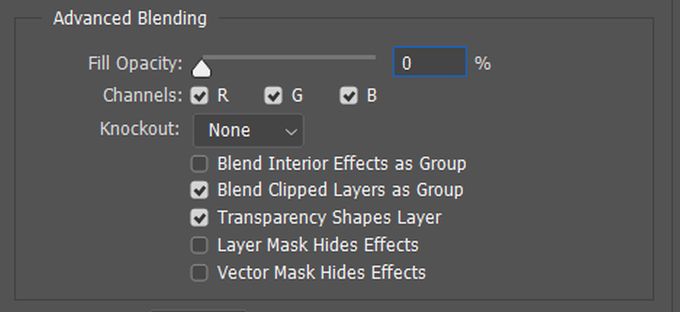
Opsi Penyesuaian
Ada banyak cara untuk membuat teks Anda terlihat unik. Di bawah jendela Stroke, Anda memiliki beberapa opsi berbeda yang dapat Anda mainkan.
Pertama, ada Ukuran. Anda dapat menggerakkan slider untuk mengubah ukuran piksel garis tepi. Ini akan membuatnya lebih tebal atau lebih tipis.
Dengan opsi Posisi, Anda dapat memilih bagaimana kerangka ditempatkan di sekitar teks Anda. Pemilihan Dalamakan menempatkan guratan dari dalam teks Anda. Di luarakan menempatkannya di sekitar teks Anda. Opsi Tengahakan memulai guratan dari tengah dan masuk ke dalam dan di luar teks.
Mode Campuranakan mengubah cara goresan berinteraksi dengan latar belakang gambar Anda.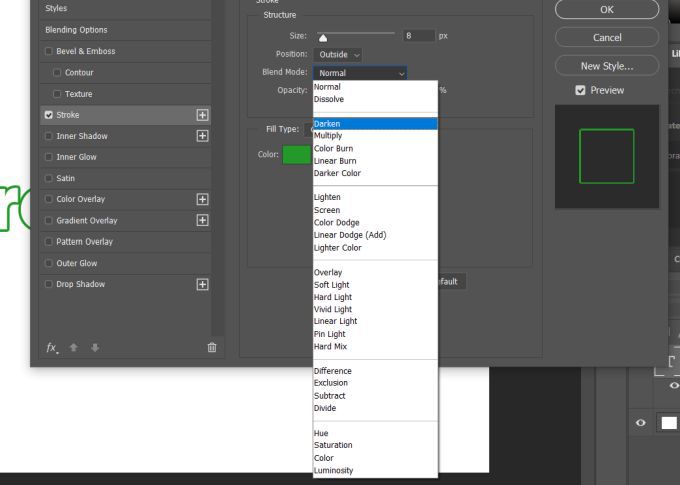
Anda juga dapat mengubah Opacityjika Anda ingin garis luar Anda lebih tembus pandang dan berbaur lebih baik dengan latar belakang.
Lalu ada opsi Jenis Isi. Anda dapat memilih dari Warna, Gradien, atau Pola. Opsi warna memungkinkan Anda memilih warna solid, sedangkan gradien memungkinkan Anda memilih dua warna untuk menyatu. Dengan pola, Anda dapat membuat garis besar diisi dengan pola pilihan Anda.
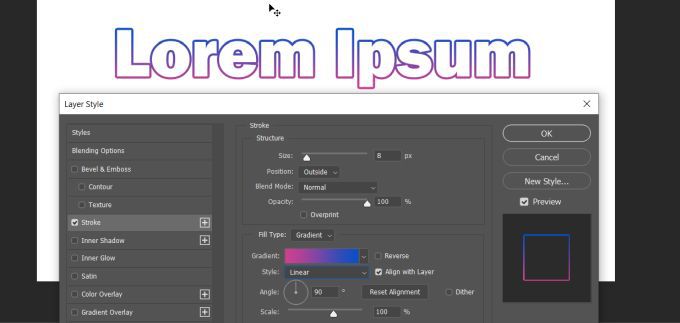
Membuat Beberapa Garis Besar Pada Teks
Cara lain untuk membuat beberapa teks kerangka unik adalah dengan menggunakan banyak lapisan. Dengan melakukan ini, Anda dapat membuat beberapa efek garis besar.
Untuk melakukannya, pertama-tama Anda ingin mengetik teks Anda dan ikuti langkah-langkah di atas untuk membuat kerangka tunggal. Kemudian, di bawah Stroke Position, pilih Inside. Apakah Anda ingin tetap mengisi teks atau tidak, itu terserah Anda. Jika Anda ingin ini kosong, ubah Isi Opasitasmenjadi nol.
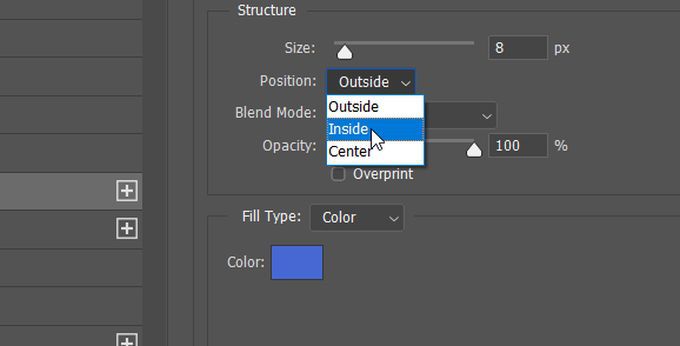
Selanjutnya, Anda ingin menduplikasi layer teks. Untuk melakukannya, pilih layer lalu tekan Ctrl + Juntuk menyalinnya, atau klik kanan dan pilih Duplicate Layer. Lapisan baru akan muncul di atas yang Anda gandakan. Dengan lapisan ini dipilih, klik kanan dan pilih Blending Optionsuntuk membuka jendela Layer Styles.
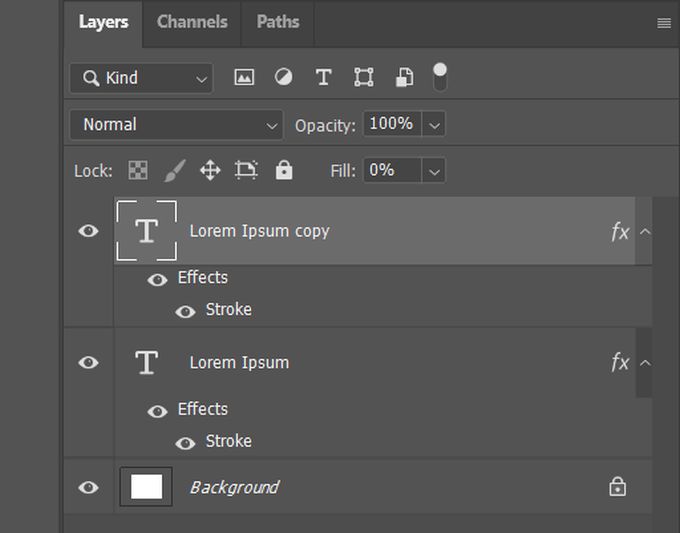
Masuk ke Stroke, dan ubah Posisiuntuk lapisan ini menjadi Luar. Anda juga ingin mengubah warna sehingga Anda dapat melihat guratan baru ini.
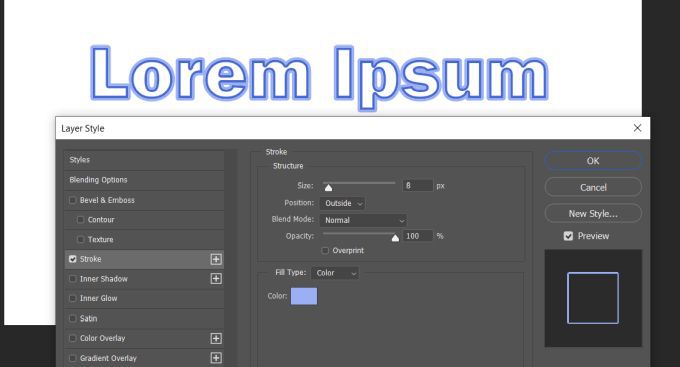
Cara lain Anda dapat melakukan ini, dan agar Anda dapat menambahkan goresan sebanyak yang Anda inginkan, adalah dengan menduplikasi layer sekali lagi, dan sekali lagi klik kanan dan pergi ke Blending Options>Stroke.
Sekarang, daripada menggunakan PosisiAnda dapat menggunakan penggeser Ukuranuntuk mengubah ukuran garis luar sampai Anda dapat melihatnya. Pastikan Anda juga mengubah warnanya sehingga Anda dapat melihat beberapa goresan. Anda dapat melakukan ini sebanyak yang Anda inginkan untuk menguraikan teks sebanyak yang Anda inginkan. Pastikan lapisan duplikat ditempatkan di bawah lapisan asli untuk memastikan semuanya muncul dengan benar.
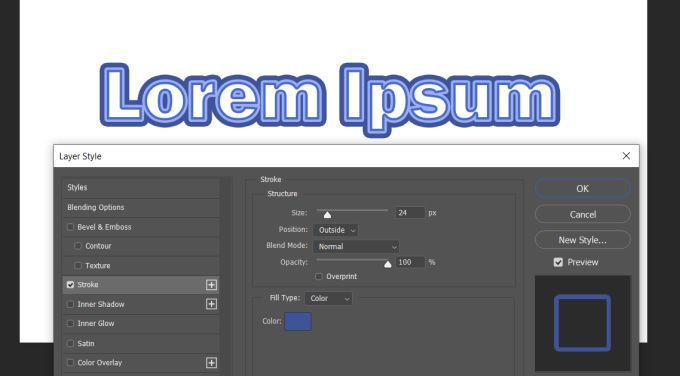
Menggunakan Lapisan Teks Untuk Membuat Lebih Banyak Efek
Anda mungkin telah menyadari besarnya potensi yang ada untuk dapat menggunakan beberapa lapisan teks untuk menguraikan teks di Photoshop. Jika Anda ingin mengubah beberapa huruf tetapi tidak semuanya, Anda dapat melakukannya dengan membuat beberapa lapisan sehingga Anda hanya dapat mengubah beberapa saja, tetapi produk akhir dengan semua lapisan yang digabungkan akan terlihat terikat bersama.
Misalnya, Anda ingin memiliki beberapa surat dengan garis besar dan beberapa surat diisi. Untuk melakukan ini, yang harus Anda lakukan adalah membuat layer untuk teks yang Anda isi, dengan karakter yang ingin Anda isi. Kemudian, duplikat layer ini dan buat menjadi garis besar.
Setelah ini, Anda ingin merasterisasi teks asli yang sudah diisi. Lakukan ini dengan mengklik kanan layer asli dan memilih Rasterize Type. Kemudian, Anda dapat memilih dan menghapus bagian teks berisi yang tidak Anda inginkan. Kemudian teks yang diuraikan akan terlihat.
Ini hanyalah beberapa hal yang dapat Anda lakukan dengan fitur teks Photoshop. Bereksperimenlah dengan lapisan dan goresan untuk membuat sesuatu yang sepenuhnya unik.