Apakah Anda pernah mengambil gambar horizontal yang ingin Anda masukkan dalam bingkai vertikal? Atau sudahkah Anda menyematkan gambar di atas latar belakang dan kemudian ingin memutarnya?
Dengan Photoshop, Anda dapat dengan mudah memutar dan mengubah orientasi tidak hanya gambar tetapi juga teks pada foto Anda.
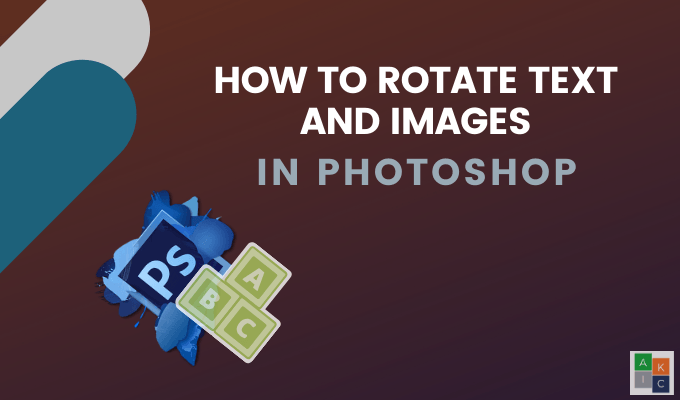
Apa yang membuat modifikasi gambar mudah di Photoshop adalah kemampuannya untuk bekerja dengan layer. Setiap gambar, teks, dan objek individual dibuat pada layer terpisah sehingga dapat diedit nanti.
Merupakan ide bagus untuk memberi nama layer Anda. Ini membuatnya lebih mudah untuk diidentifikasi ketika bekerja dengan gambar yang kompleks dan banyak lapisan.
Putar Gambar Tersemat di Photoshop
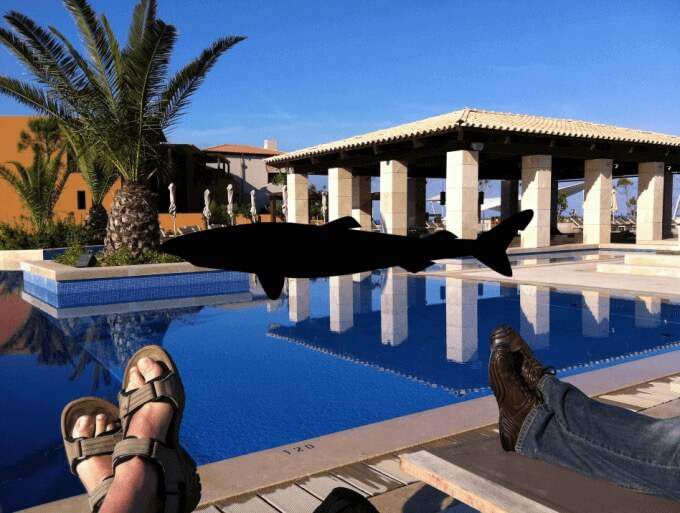
2. Pilih layer gambar hiu dari sisi kanan.

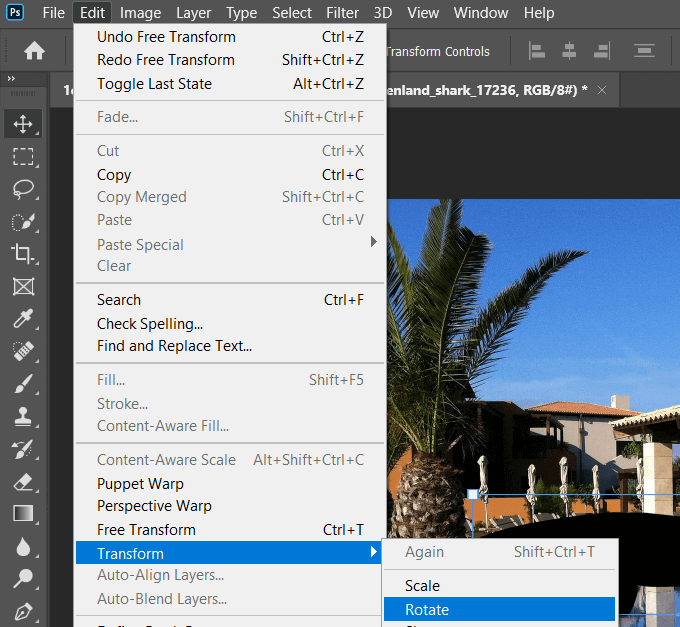

Cara Memutar Gambar Latar Belakang di Photoshop
Untuk contoh ini, katakanlah kami memindai gambar secara terbalik.
In_content_1 semua: [300x250] / dfp: [640x360]->
Kami akan memutarnya dengan mengeklik Gambardari bilah menu atas>Rotasi Gambar>180 °.
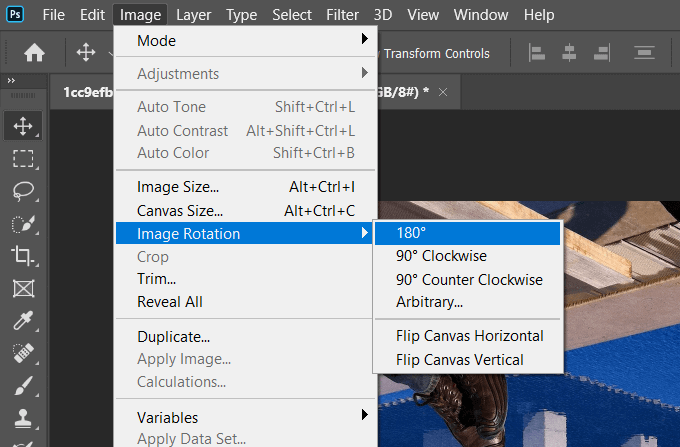
Jika gambar Anda miring, ikuti langkah-langkah yang sama kecuali pilih 90 °Searah jarum jamatau 90 ° Berlawanan arah berlawanan arahdari opsi di bawah Rotasi Gambar.
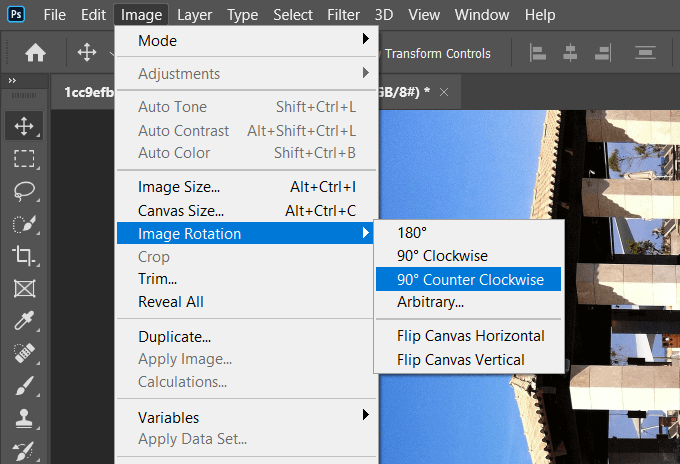
Bergantung pada bagaimana Anda ingin merotasi gambar Anda, gunakan salah satu opsi di bawah Rotasi Gambar, yang ditunjukkan di atas.
Pergi Lebih Lanjut:Anda juga dapat membuat ini gambar latar di Photoshop transparan.
Cara Meluruskan Gambar di Photoshop
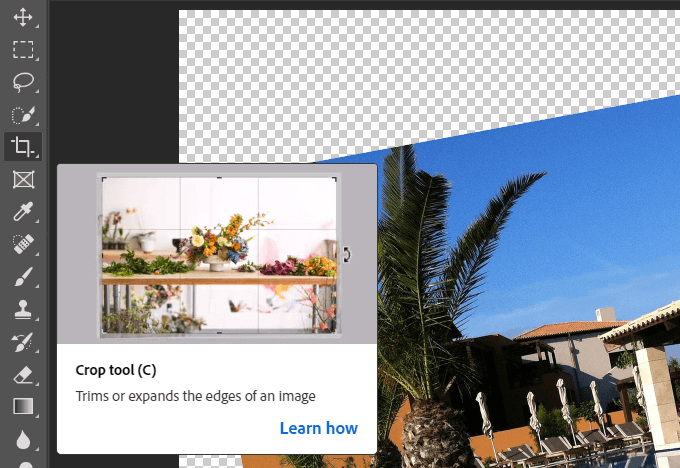


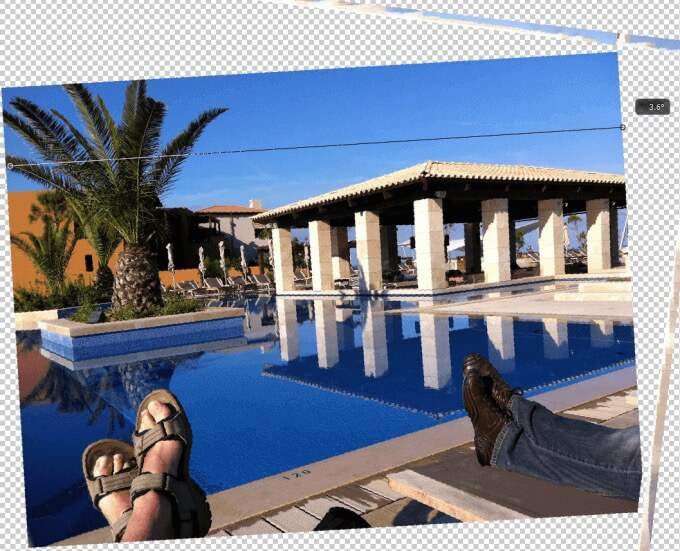
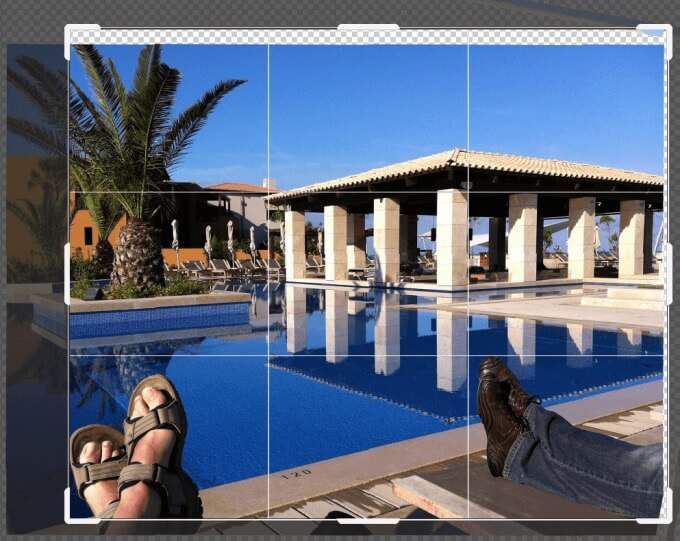

Simpan File Anda
Ada beberapa cara untuk menyimpan file Anda. Mulai dengan mengeklik File>Simpanatau Simpan Sebagai. Menggunakan Simpanakan menimpa file asli dengan versi yang diedit.
Opsi Simpan Sebagaiakan meminta jendela sembulan di mana Anda memilih lokasi dan tipe file.
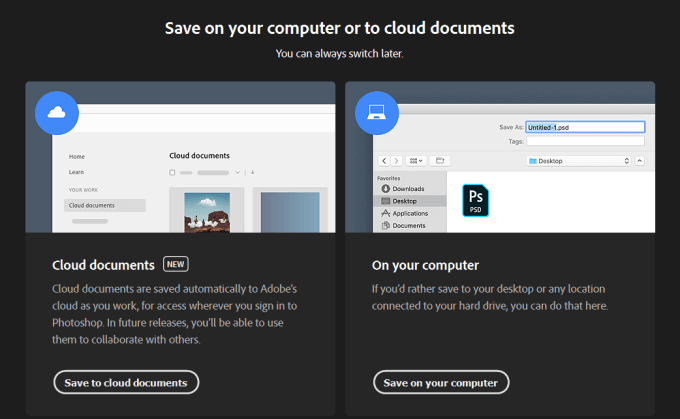
Pilihan pertama Anda adalah simpan file Anda ke cloud atau di komputer Anda. Jika Anda ingin dapat mengedit proyek Anda, pastikan untuk menyimpannya sebagai file Photoshop untuk mempertahankan struktur layer. Anda juga dapat menyimpannya sebagai jenis file gambar paling populer untuk dibagikan kepada orang lain.
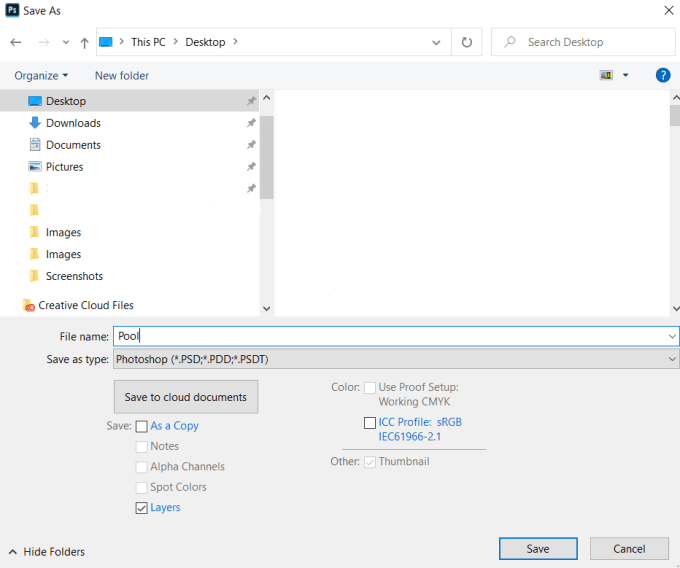
Biarkan Lapisandicentang saat menyimpan sebagai file Photoshop sehingga Anda dapat mengeditnya kemudian.
Cara Memutar Teks Dalam Photoshop
Dalam hal memutar teks di Photoshop, apa tujuan Anda? Apakah Anda ingin memutar sumbu di sekitar satu titik atau memutar orientasi?
Cara Mengubah Orientasi Teks Menggunakan Free Transform
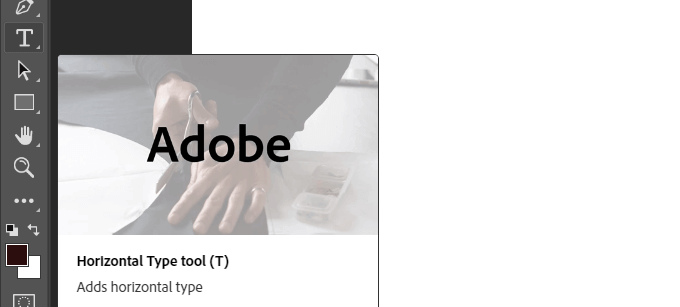

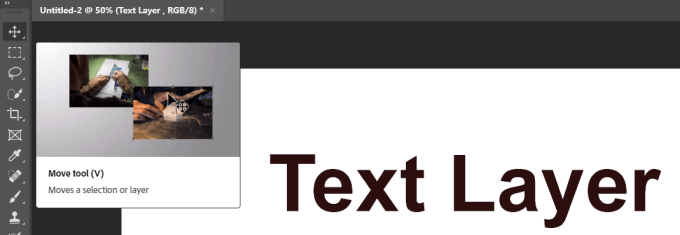
Kita akan mulai dengan teks sederhana dalam satu layer dan latar belakang putih sebagai layer lain.
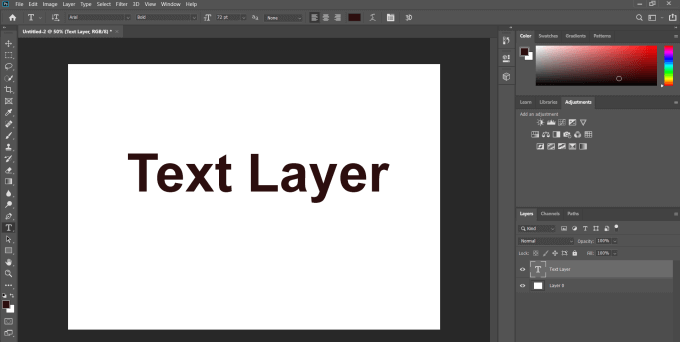
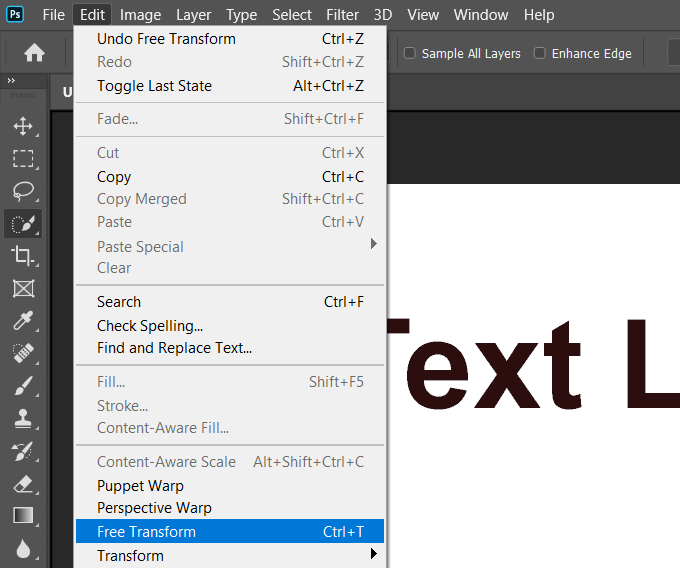
Selalu ingat untuk menyorot layer teks saat mengeditnya.
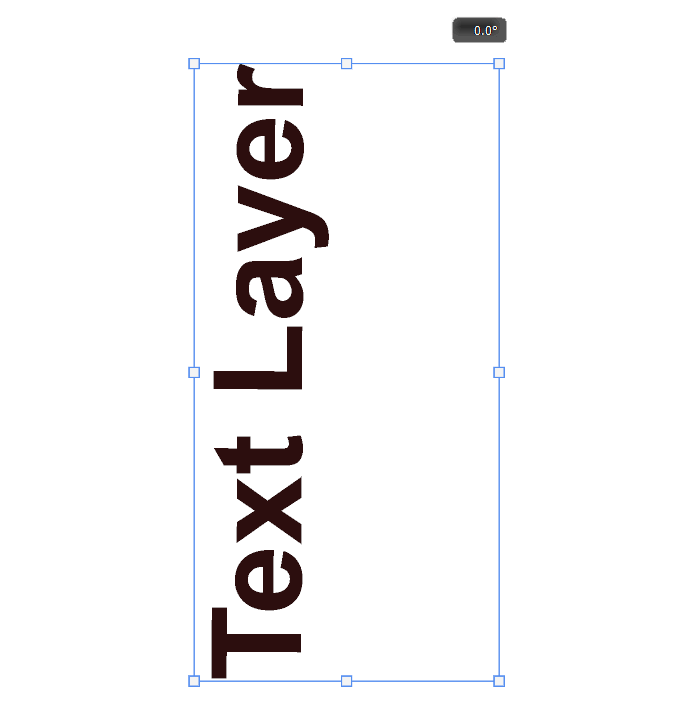
Anda dapat gunakan metode fleksibel yang sama ini untuk memutar teks ke arah mana pun yang Anda pilih. Berikut adalah beberapa contoh efek rotasi yang berbeda.
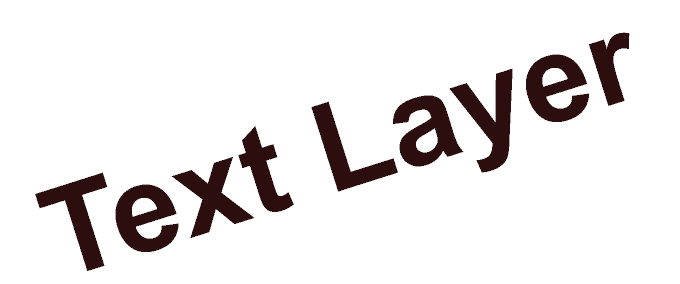
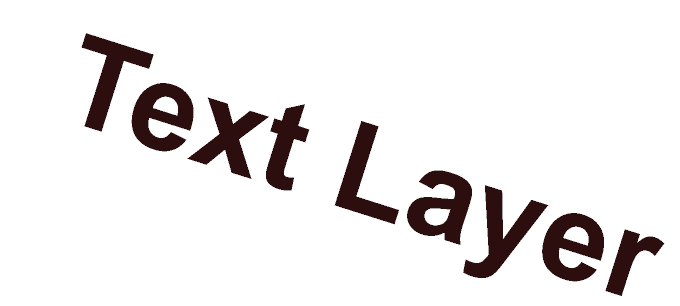
Rotasi Teks Menggunakan Alat Orientasi Teks Toggle

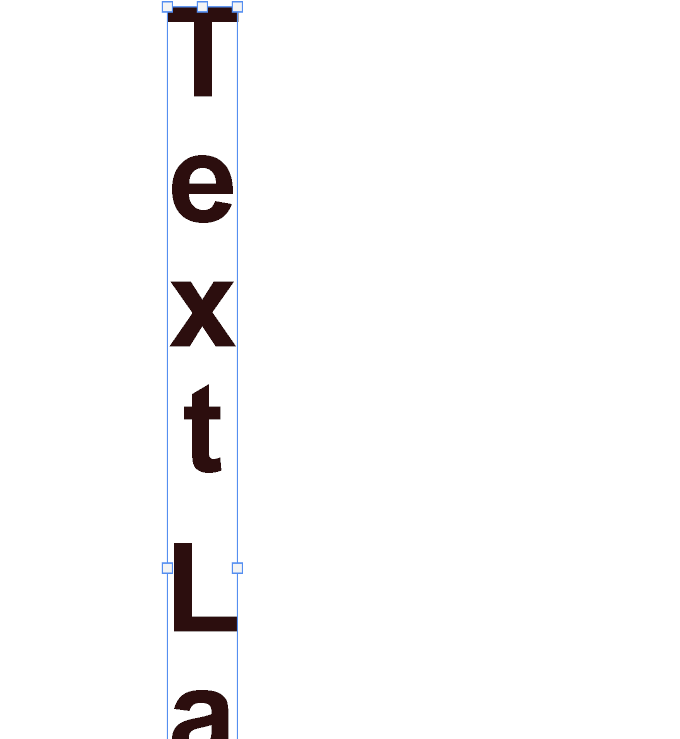
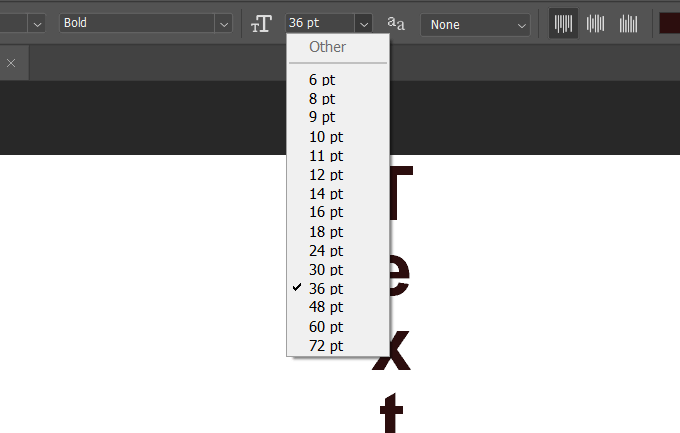
Putar Teks 90 ° Derajat Searah Jarum Jam
Kita akan mulai dengan teks sederhana yang sama dari atas dalam satu lapisan dan latar belakang putih sebagai lapisan lain.
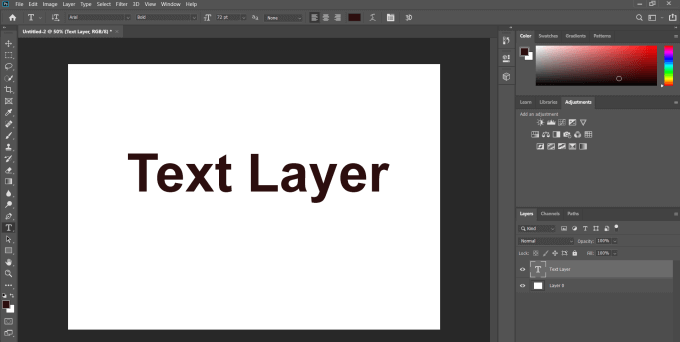
Pilih layer teks, navigasikan ke Edit>Ubah>Putar 90 ° Searah Jarum Jam [.
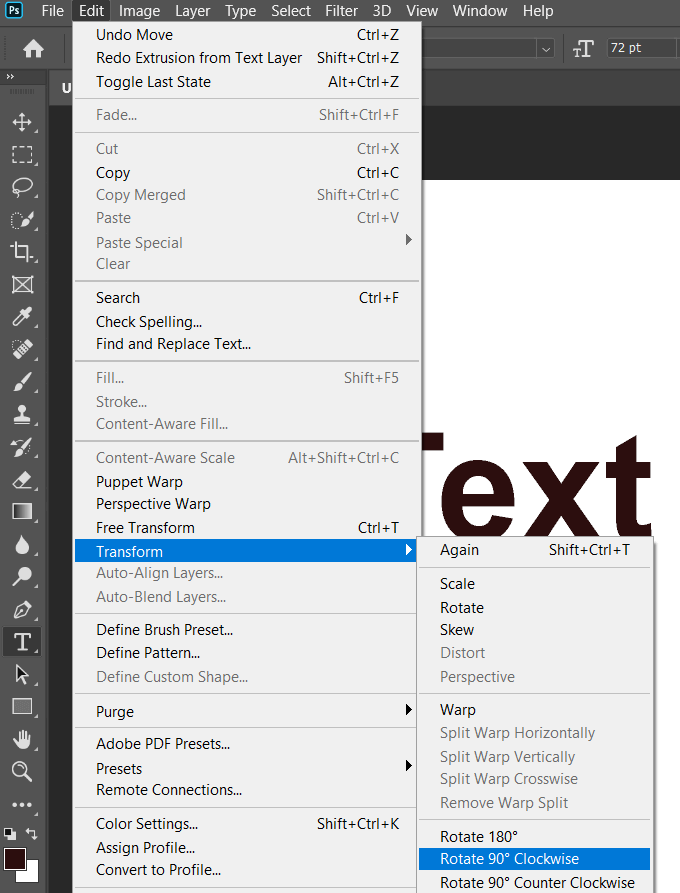
Seperti yang ditunjukkan dalam tangkapan layar di atas, proses yang sama ini dapat memutar teks 180 ° dan 90 ° berlawanan arah jarum jam.
Kiat Akhir
Perlu diingat bahwa jika Anda ingin dapat mengedit atau perbaiki proyek Photoshop Anda di masa mendatang, Anda harus menyimpannya sebagai file Photoshop berlapis untuk mempertahankan struktur layer.
Untuk berbagi gambar dengan orang lain, Anda juga dapat menyimpannya sebagai jenis file gambar populer. Ketika Anda melakukan ini, layer-layer tersebut digabungkan menjadi satu layer dan tidak dapat lagi diedit.