Format HEIC (kependekan dari High-Efficiency Image Container) adalah format default di iPhone sejak iOS 11. Sesuai dengan namanya, file HEIC sangat efisien dalam menyimpan foto, seringkali hanya berukuran setengah dari ukuran JPG file tanpa mengorbankan kualitas gambar. Konon, formatnya belum menjadi arus utama di luar ekosistem Apple.
Karena masalah kompatibilitas, iOS secara otomatis mengonversi gambar HEIC ke JPG setiap kali Anda membagikannya dengan aplikasi lain. Tetapi jika Anda menggunakan iPhone dan PC, Anda pasti akan bertabrakan dengan file HEIC lebih cepat daripada nanti. iCloud untuk Windows, misalnya, tidak menyinkronkan gambar HEIC Anda dalam format yang kompatibel dengan PC.
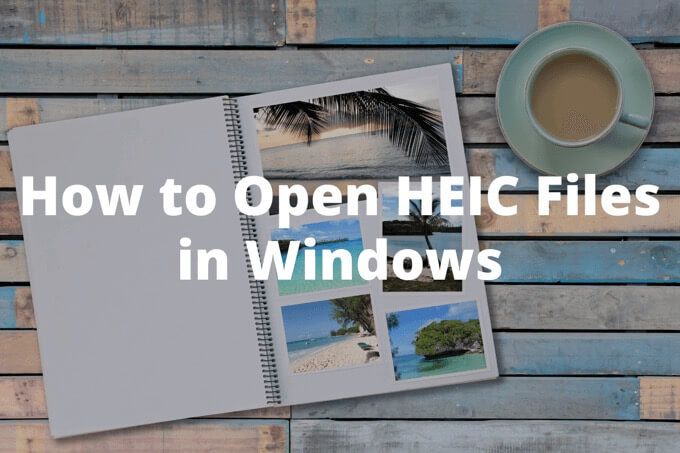
Jika Anda ingin membuka file HEIC di Windows, Anda harus mengunduh codec yang relevan atau mengonversinya ke format yang kompatibel secara manual.
Cara Membuka File HEIC di Windows 10 Dengan Codec
Jika Anda memiliki Windows 10 versi 1809 atau yang lebih baru diinstal, Anda dapat membuka file HEIC dengan menginstal dua codec dari Microsoft - Ekstensi Gambar HEIF dan Ekstensi Video HEVC. HEVC (kependekan dari High-Efficiency Video Coding) adalah format efisien lainnya yang digunakan iPhone untuk menyimpan video.
Tapi ada batasannya; meskipun Ekstensi Gambar HEIF sepenuhnya gratis, Ekstensi Video HEVC berharga $ 0,99. Meskipun Anda tidak berniat membuka video yang dikodekan HEVC, Anda harus sudah menginstal kedua codec untuk membuka file HEIC di Windows.
1. Buka aplikasi Microsoft Store.
In_content_1 all: [300x250] / dfp: [640x360]->2. Cari dan buka halaman HEIF Image Extensions.
3. Pilih Dapatkanuntuk menginstal codec Ekstensi Gambar HEIF.
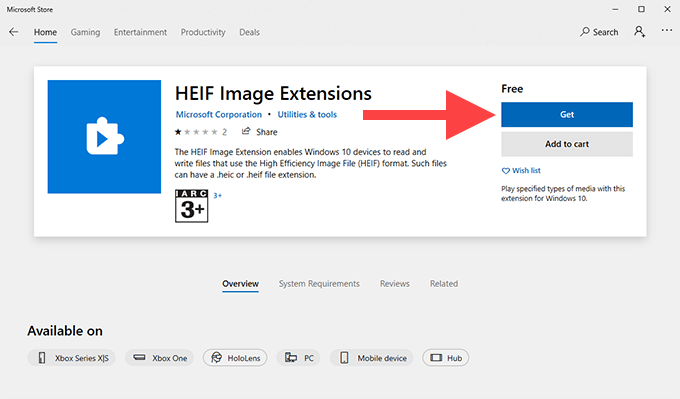
4. Cari dan buka halaman HEVC Video Extensions.
5. Pilih Beliuntuk membeli dan memasang codec Ekstensi Video HEVC.
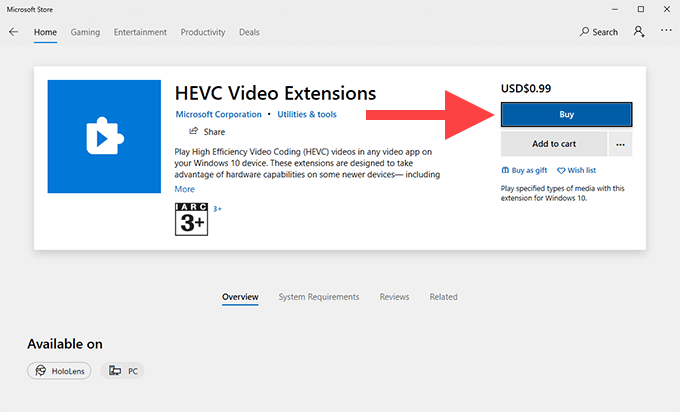 Catatan:Sebelumnya, Anda dapat memasang versi alternatif dari codec Ekstensi Video HEVC gratis dari Microsoft Store. Itu tidak mungkin lagi.
Catatan:Sebelumnya, Anda dapat memasang versi alternatif dari codec Ekstensi Video HEVC gratis dari Microsoft Store. Itu tidak mungkin lagi.
6. Mulai ulang komputer Anda setelah Anda selesai memasang kedua codec.
7. Coba buka file HEIC. Ini harus terbuka di aplikasi Foto. Jika Anda malah melihat jendela munculan yang meminta Anda untuk memilih program untuk membuka file, pilih Foto, centang kotak di samping Selalu gunakan aplikasi ini untuk membuka file .HEIC, lalu pilih Buka.
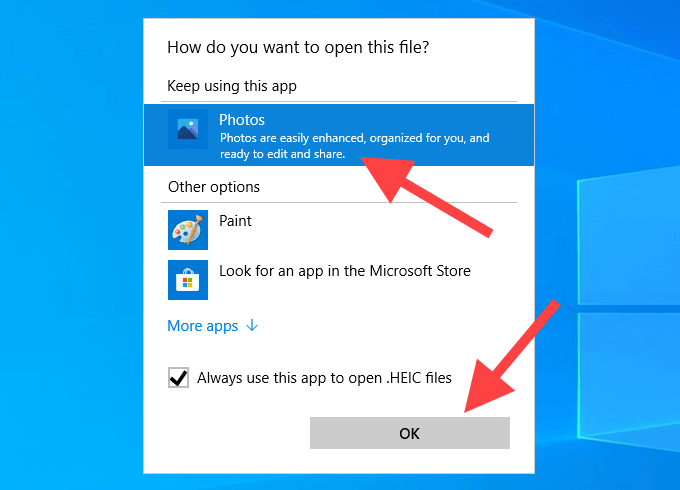
Jika Anda ingin membuka gambar HEIC di program lain (seperti Paint atau Windows Photo Viewer) di lain waktu, cukup klik kanan file tersebut, arahkan ke Buka dengan, lalu pilih Pilih aplikasi lain.
Cara Mengonversi Gambar HEIC ke JPG di Windows 10
Selain kodek, ada beberapa contoh di mana Anda mungkin ingin mengonversi file HEIC ke format gambar yang kompatibel secara luas di Windows.
Di kasus ini, kami merekomendasikan penggunaan Konverter HEIC iMazing. Ini adalah utilitas gratis yang dapat Anda gunakan untuk mengonversi kumpulan file HEIC ke format JPG atau PNG dengan mudah.
1. Unduh dan pasang iMazing HEIC Converterdari Microsoft Store. Anda juga dapat mengunduh program versi desktop tradisional dari iMazing.com.
2. Luncurkan iMazing HEIC Converter. Kemudian, buka menu Filedan pilih Buka Fileuntuk memilih file yang ingin Anda konversi.
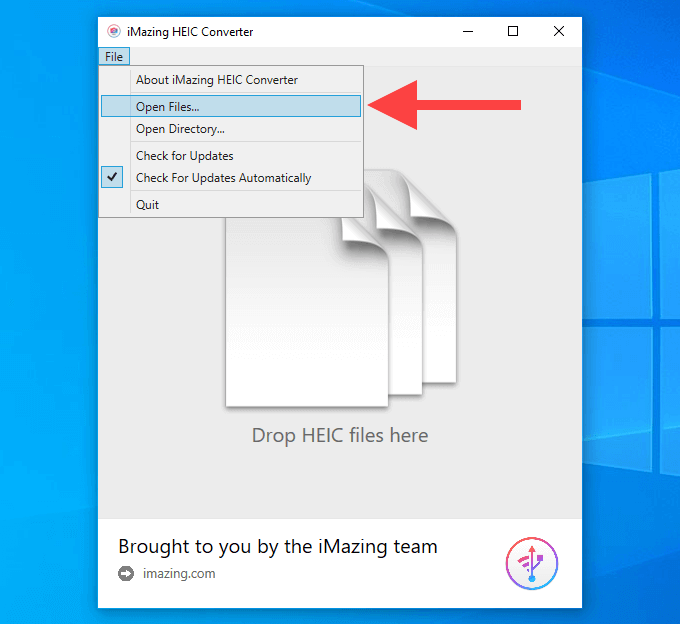
Atau, Anda dapat memilih untuk menyeret file HEIC langsung ke jendela iMazing HEIC Converter.
3. Pilih format keluaran (JPEGatau PNG), gunakan penggeser Kualitasuntuk menyesuaikan kualitas keluaran, lalu pilih Konversi.
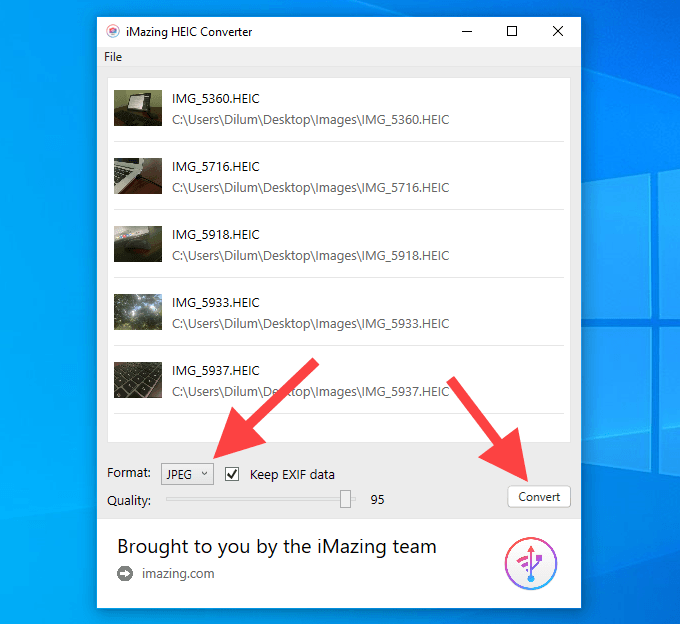
4. Tentukan tujuan keluaran dan tombol Buat Map Baruuntuk membuat map baru jika Anda ingin. Pilih OKuntuk memulai proses konversi.
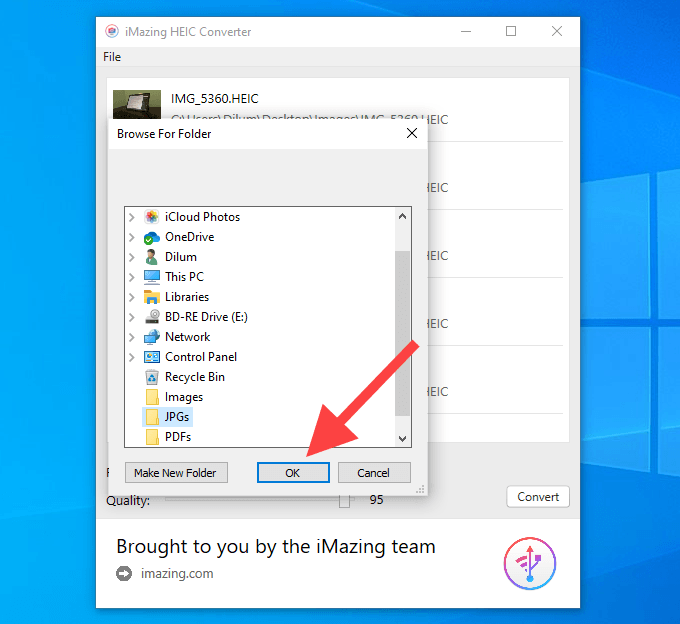
5. Klik Tampilkan Fileuntuk membuka file Anda yang dikonversi di File Explorer. Atau, pilih OKuntuk kembali dan mengonversi lebih banyak file HEIC.
Jika Anda telah menginstal Ekstensi Gambar HEIF dan codec Ekstensi Video HEVC, Anda juga dapat menggunakan aplikasi Foto untuk mengonversi file HEIC ke JPG. Saat melihat gambar, buka menu Edit & Buat, pilih Edit, lalu gunakan opsi Simpan salinanuntuk melakukannya. Anda tidak dapat mengonversi gambar secara berkelompok.
Metode Lain untuk Melihat atau Mengonversi File HEIC
Anda dapat memanfaatkan beberapa metode tambahan untuk menangani dengan gambar HEIC jika Anda menggunakan iPhone dan PC.
Gunakan Aplikasi Web Foto iCloud
Jika Anda menggunakan Foto iCloud, Anda dapat melihat jepretan gambar apa pun dalam format HEIC melalui aplikasi web iCloud.com di Windows. Anda juga dapat mengunduh gambar HEIC apa pun dari iCloud.com dalam format JPG.
1. Kunjungi iCloud.com dan masuk dengan ID Apple Anda.
2. Pilih Fotountuk membuka aplikasi web Foto iCloud.
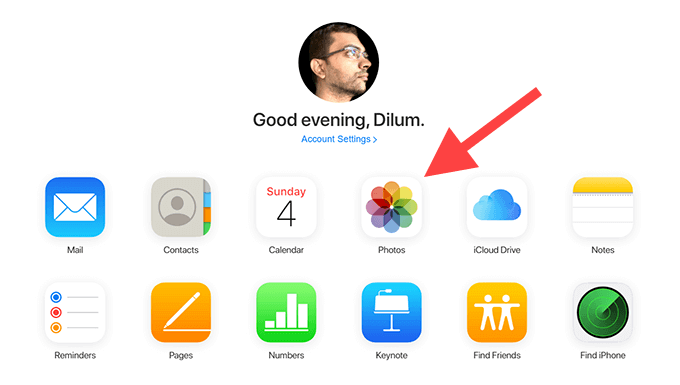
3. Klik dua kali pada gambar HEIC apa pun untuk membukanya di aplikasi web. Gunakan bilah sisi untuk menavigasi perpustakaan Foto iCloud Anda.
4. Pilih ikon Unduhdari kanan atas aplikasi web Foto iCloud untuk mengunduh gambar HEIC terbuka dalam format JPG.
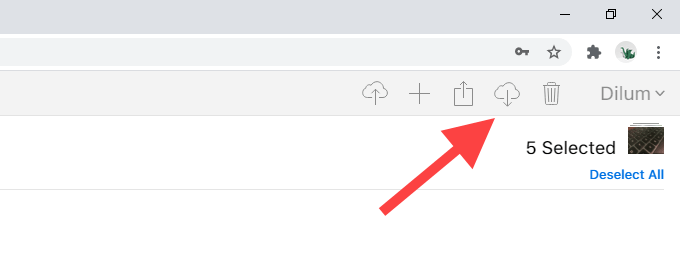
Anda juga dapat mendownload beberapa gambar HEIC dalam format JPG secara bersamaan. Tahan tombol Ctrlsambil membuat pilihan gambar Anda.
Transfer Gambar Melalui USB
iPhone Anda dapat mentransfer gambar HEIC dalam format yang kompatibel ke PC Anda setiap kali Anda menyalinnya melalui USB.
1. Hubungkan iPhone Anda ke komputer melalui USB.
2. Ketuk Izinkanpada iPhone Anda untuk memberi komputer Anda izin akses ke foto dan video Anda.
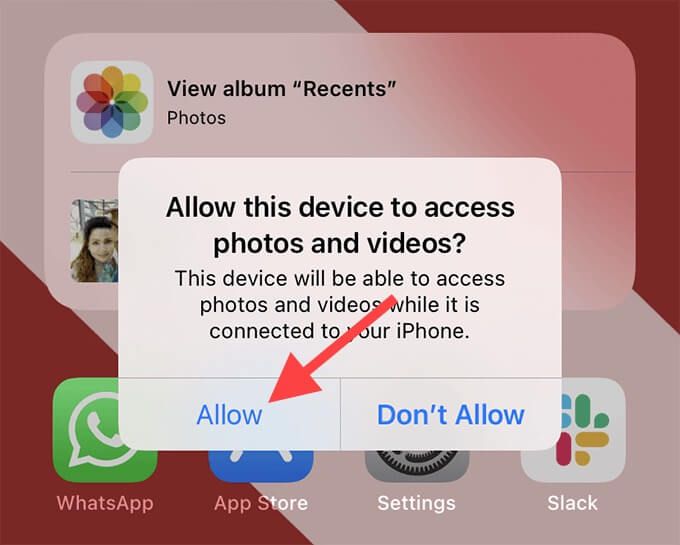
3. Buka File Explorerdan pilih Apple iPhonedi sidebar. Kemudian, pilih Penyimpanan Internal. Ikuti dengan memilih folder DCIM.
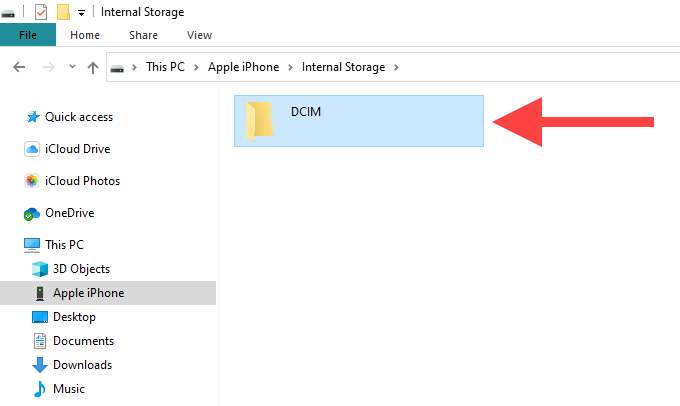
4. Salin gambar HEIC apa pun dari rol kamera. Ini secara otomatis akan ditransfer ke komputer Anda dalam format JPG.
Jika itu tidak terjadi, buka aplikasi Pengaturandi iPhone Anda, pilih Foto, gulir ke bawah, lalu pilih Otomatis. Coba lagi.
Jepret Foto dalam JPG di iPhone
Anda juga dapat membuat iPhone memotret langsung dalam format JPG. Ini dapat menghilangkan masalah kompatibilitas di masa mendatang dengan Windows, terutama jika Anda telah mengatur Foto iCloud di PC Anda.
Namun, gambar JPG akan memakan hampir dua kali ukuran gambar HEIC, jadi Anda mungkin tidak ingin lakukan ini jika penyimpanan iPhone Anda menjadi perhatian.
1. Buka aplikasi Pengaturandi iPhone Anda dan pilih Kamera.
2. Pilih Format.
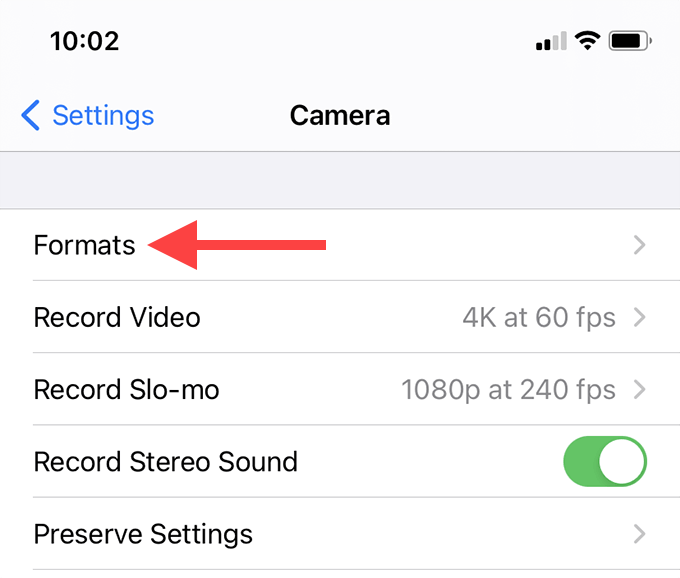
3. Pilih Paling Kompatibel.
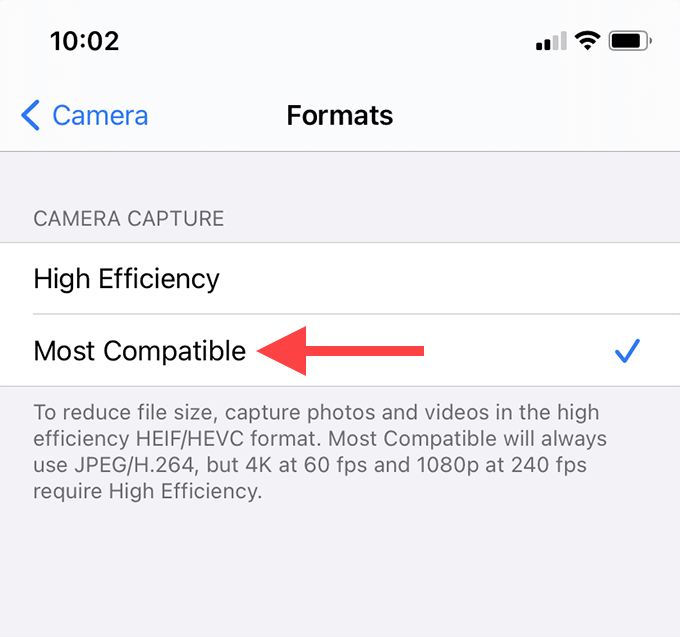
iPhone Anda sekarang akan mengambil foto dalam format JPG. Foto iCloud juga harus menyelaraskan gambar dalam format yang sama ke PC Anda. Ini tidak memengaruhi foto HEIC lama apa pun yang disimpan di iPhone atau iCloud Anda.