Kartu SD biasanya digunakan di perangkat seluler seperti ponsel cerdas, konsol game, kamera, dan sejenisnya. Namun, seringkali kita harus menggunakannya di komputer Windows. Baik untuk menyalin data secepat mungkin atau melakukan beberapa pemecahan masalah dengan kartu SD yang sepertinya tidak berhasil lagi.
Salah satu alasan paling umum untuk memformat kartu SD di Windows adalah karena kartu tersebut berhenti berfungsi dengan baik di perangkat apa pun yang Anda gunakan. Pemformatan adalah langkah pertama yang biasa dilakukan untuk mengetahui apakah kartu harus dibuang ke tempat sampah. Mari kita lihat cara melakukannya.
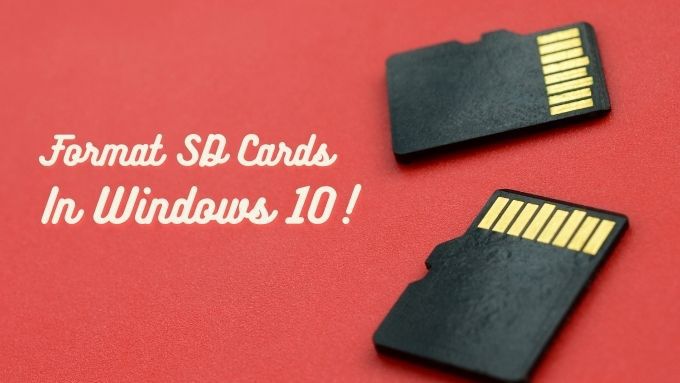
Bahaya! Data Anda Akan Hilang!
Sebelum melangkah lebih jauh, Anda harus sangat menyadari fakta bahwa ketika Anda memformat kartu SD (atau dalam hal ini drive apa pun) semua data Anda akan hilang . Jadi, jika memungkinkan, dan jika itu penting, buat cadangan konten kartu SD Anda sebelum memformatnya!

Apa yang Anda Butuhkan
Untuk memformat kartu SD di Windows 10, Anda memerlukan kartu SD! Namun, Anda juga memerlukan cara untuk membaca kartu SD itu. Itu berarti menggunakan Pembaca kartu SD! Sebagian besar komputer desktop tidak dilengkapi dengan satu dan tidak setiap laptop memilikinya hari ini juga. Jadi, Anda mungkin perlu membelinya.
Untungnya, harganya tidak mahal dan dapat digunakan dengan USB, jadi ini adalah solusi plug-and-play.

Mengapa Memformat Kartu SD?
“Format” dari sembarang disk menggambarkan standar organisasi yang digunakannya untuk menyimpan data. Ini seperti sistem yang digunakan untuk mengatur buku perpustakaan, menjelaskan apa yang dibawa ke mana dan kode mana yang digunakan untuk lokasi yang berbeda.
In_content_1 all: [300x250] / dfp: [640x360]->Ada banyak format yang berbeda untuk disk. Masing-masing dengan kekuatan dan kelemahannya sendiri, tetapi disk apa pun membutuhkannya agar berfungsi. Drive yang tidak diformat tidak dapat digunakan, karena tidak ada peta atau aturan tentang bagaimana data harus disimpan.
Saat ini kartu SD biasanya diformat langsung dari kotaknya, tetapi Anda mungkin ingin memformatnya Lagi pula jika Anda membutuhkan format yang berbeda dari yang ditawarkan.
Memformat kartu SD juga merupakan cara yang baik untuk memperbaikinya jika menjadi rusak dan data Anda hilang. Ini akan menimpa format baru, dan jika kartu SD Anda tidak rusak secara fisik, berarti Anda dapat kembali menggunakannya seperti sebelumnya.

Memilih Format yang Benar
Di Windows, dengan menggunakan alat pemformatan asli, Anda memiliki pilihan antara NTFS dan exFAT.
NTFS adalah format yang disukai untuk hard drive di Windows karena berbagai alasan, tetapi tidak memiliki kompatibilitas luas di luar Windows. exFAT di sisi lain, kompatibel dengan hampir semua perangkat dan sistem operasi. Jadi hampir selalu pilihan yang tepat.
Jika perangkat yang Anda inginkan untuk menggunakan kartu SD membutuhkan format khusus yang berbeda, Anda jauh lebih baik memformat kartu SD dengan perangkat itu, menggunakan fitur pemformatan bawaan.
Memformat Kartu SD Menggunakan Solusi Windows Asli
Cara termudah untuk memformat kartu SD adalah dengan menggunakan utilitas pemformatan bawaan yang dapat Anda akses dari dalam Windows Explorer. Begini caranya:
1. Buka Windows Explorer. Tekan Win + Euntuk melakukannya secara instan.
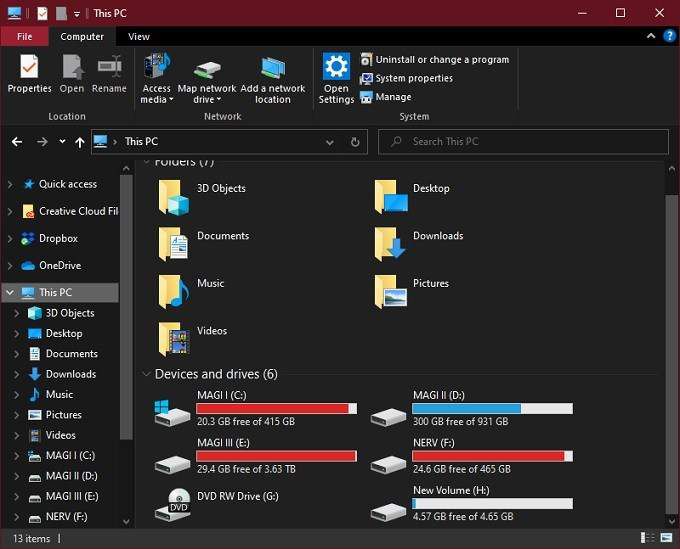
2. Masukkan kartu SD Anda ke pembaca kartu. Ini akan muncul di antara drive Anda yang lain.
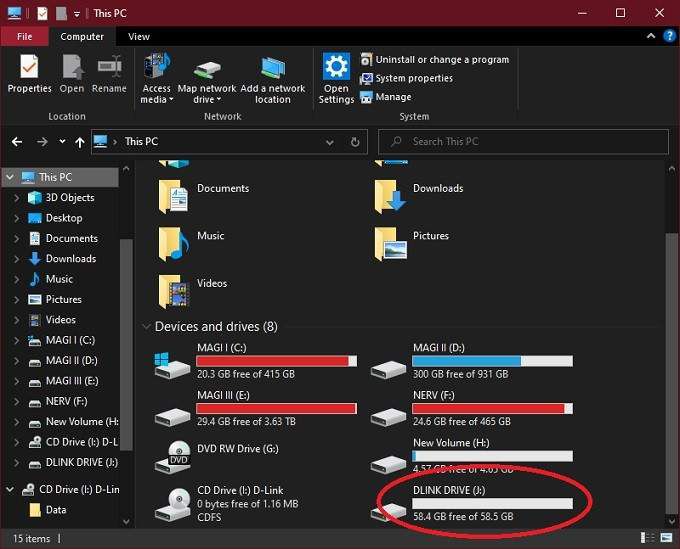
3. Klik kanan pada ikon kartu SDdan pilih Format.
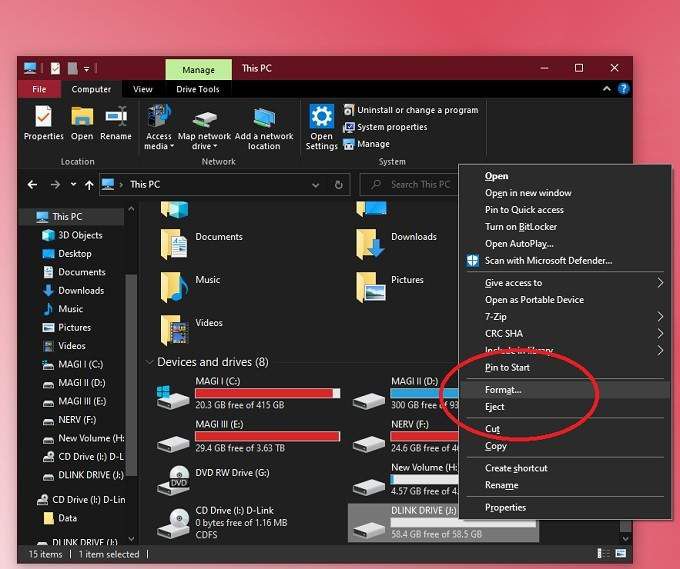
4. Pilih exFATsebagai sistem file.
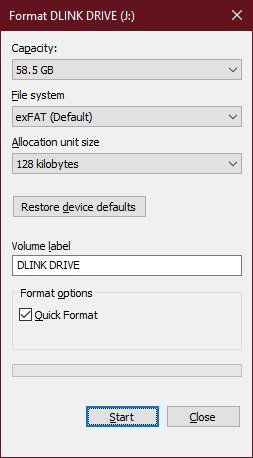
5. Beri kartu Anda label volume yang Anda pilih.
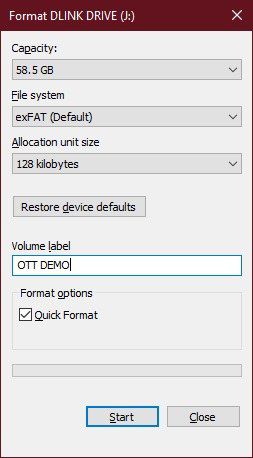
6. Hapus centang format cepat. Kecuali jika kartu SD Anda berfungsi normal dan Anda hanya ingin menghapusnya, daripada membangun ulang setiap byte.
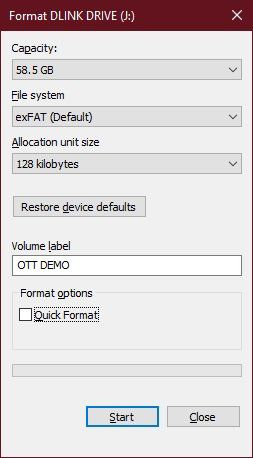
7. Pilih Mulaidan tunggu format selesai.
Cukup banyak. Kartu SD Anda harus bersih, segar, dan siap digunakan! Jika tidak berfungsi dengan baik setelah pemformatan, kemungkinan Anda memiliki kartu yang rusak.
Memformat Kartu SD Dengan Banyak Partisi Menggunakan Alat Manajemen Disk
Sementara
Alat ini memungkinkan Anda melihat semua disk yang terhubung ke komputer Anda dan memberi Anda kendali penuh atas apa yang dapat Anda lakukan. Misalnya Anda dapat mengubah dan mengelola partisi pada disk, yang tidak dapat Anda lakukan dengan applet standar.
Untuk memformat kartu SD Anda menggunakan Alat Manajemen Disk, lakukan hal berikut:
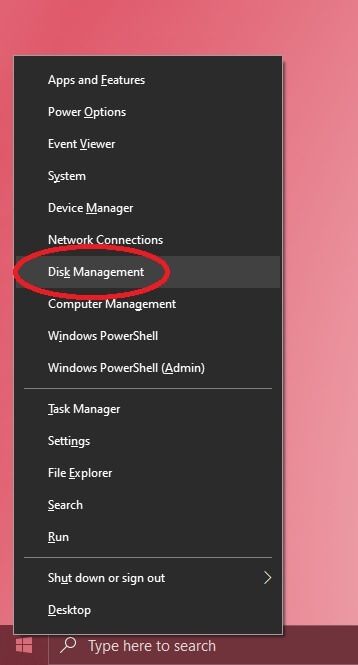
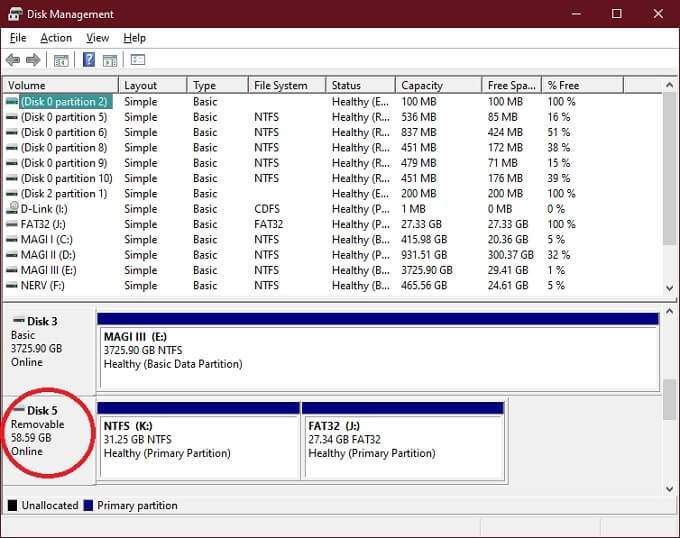
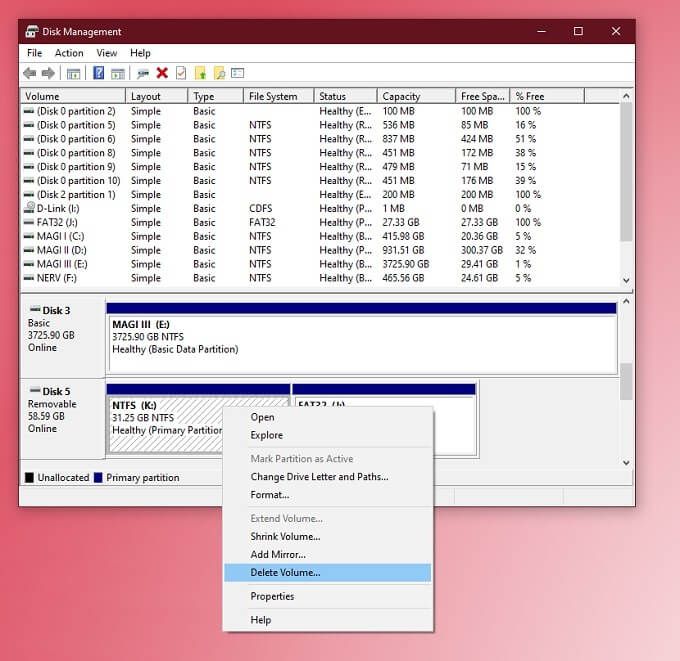
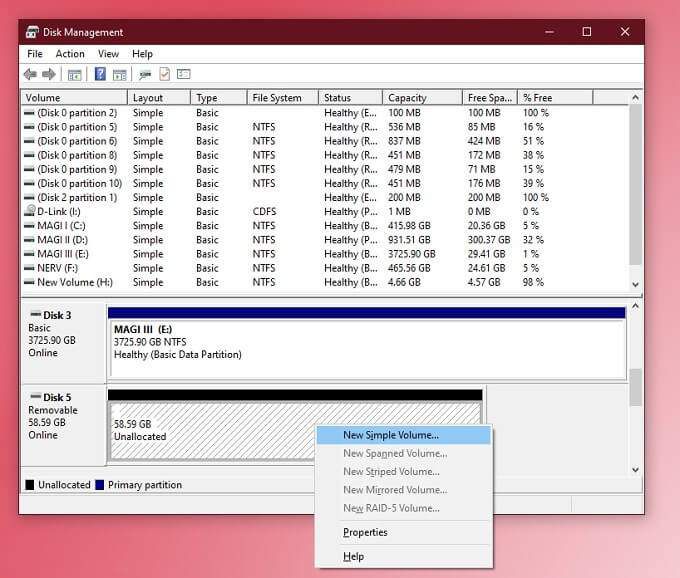
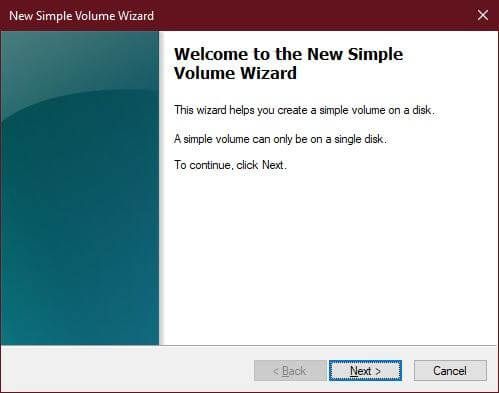
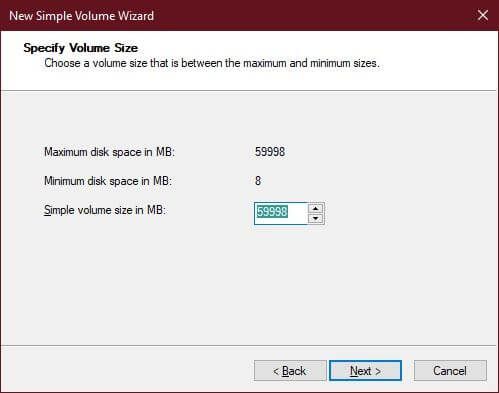
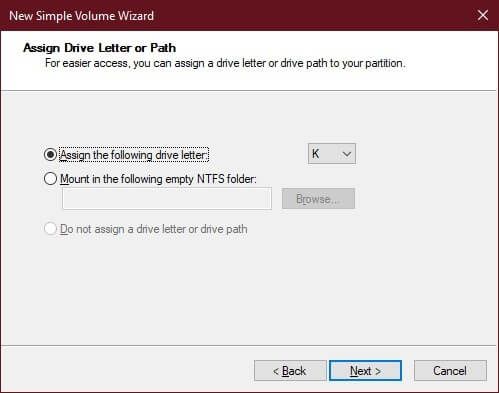
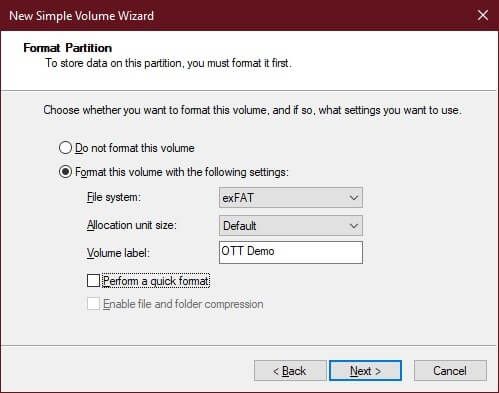
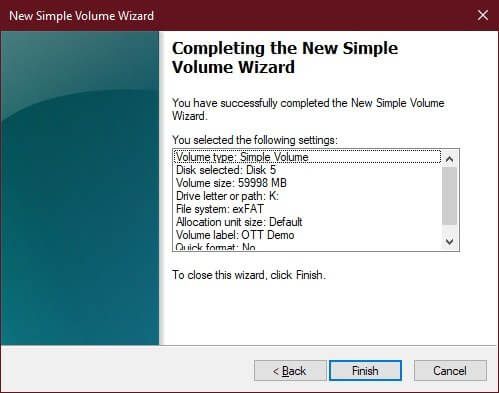
Anda tentu saja dapat memilih untuk hanya memformat atau menghapus partisi tertentu. Anda juga dapat membuat beberapa partisi pada kartu SD Anda menggunakan alat ini, meskipun kecuali perangkat tertentu membutuhkan ini biasanya tidak banyak alasan untuk melakukannya.
Memformat Kartu SD Dengan Aplikasi Resmi SD Alliance
Semua kartu SD sesuai dengan standar yang ditetapkan oleh Aliansi Kartu SD. Itu termasuk bagaimana mereka harus diformat. Itulah sebabnya mereka sangat menyarankan Anda menggunakan aplikasi pemformatan resmi daripada alat yang disertakan dengan Windows.
Ada beberapa alasan untuk ini, tetapi yang utama berkaitan dengan tetap dalam spesifikasi kartu SD dan kinerja. Aplikasi lain mungkin memformat bagian kartu SD yang tidak dimaksudkan untuk ditimpa dan mungkin tidak menata data fisik dengan cara yang memungkinkan kartu mencapai kecepatan maksimumnya.
Kabar baiknya adalah aplikasi ini sepenuhnya gratis dan mudah digunakan. Berikut caranya:
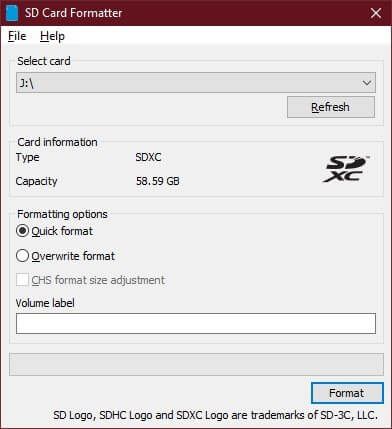
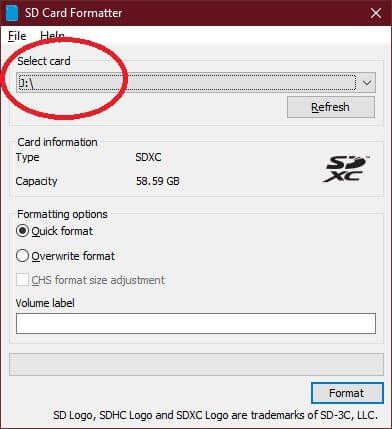
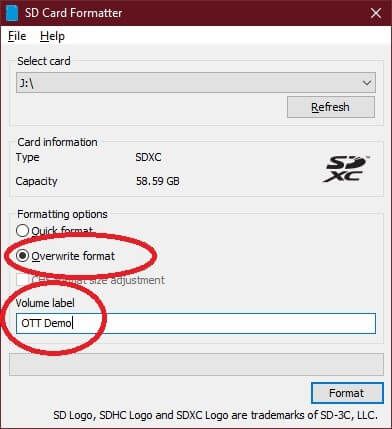
Sekarang tunggu saja hingga utilitas menyelesaikan tugasnya.
Memformat Kartu SD yang Dilindungi Tulis Dengan PowerShell di Windows 10
Kartu SD dapat ditulis- dilindungi, yang akan mencegah pemformatan. Jika ada tab geser kecil di kartu, maka Anda cukup mengalihkannya ke posisi lain.
Jika tidak ada tab, Anda sebenarnya dapat menggunakan Windows PowerShell untuk melakukan pekerjaan. Berhati-hatilah dengan metode ini, karena terlalu mudah untuk salah membaca disk yang mana dan kemudian memformat yang salah!
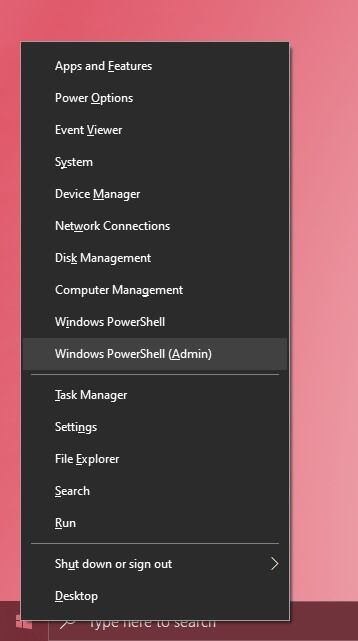
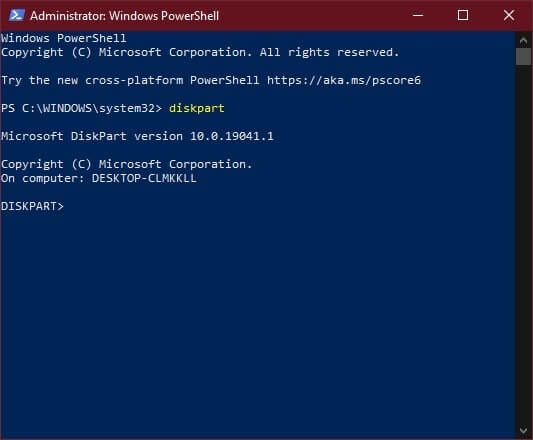
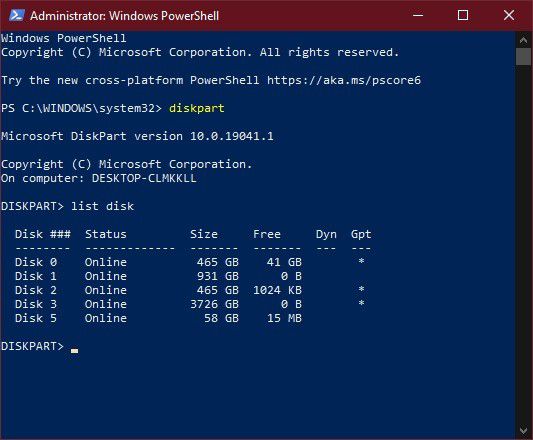
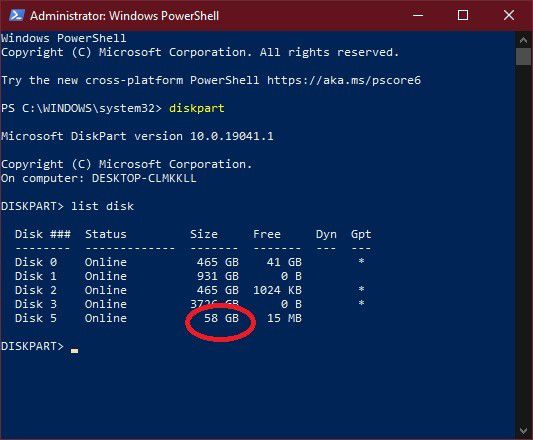
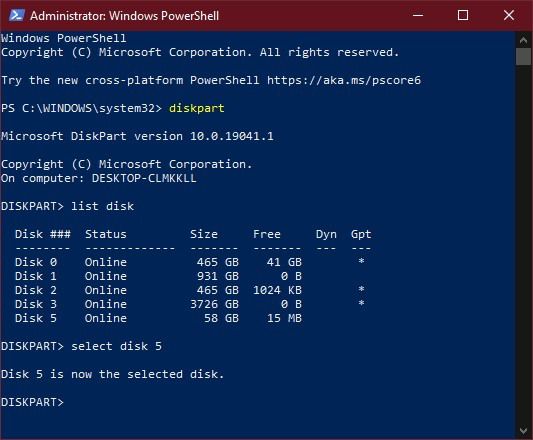
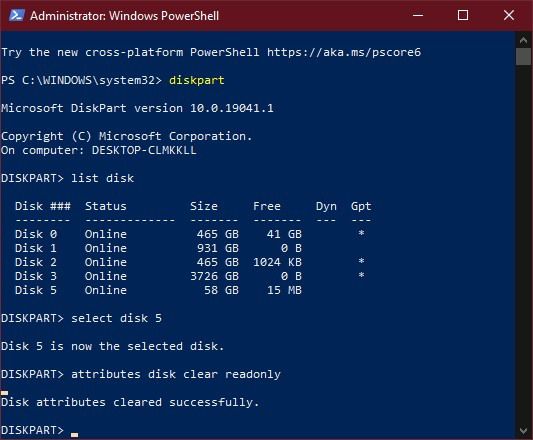
Kartu SD belum diformat, tetapi proteksi tulis telah dihapus. Sekarang Anda dapat memformatnya menggunakan salah satu metode lain yang diuraikan dalam artikel ini.
Selesai! Sekarang Anda tahu semua cara terpenting untuk memformat kartu SD di Windows 10.