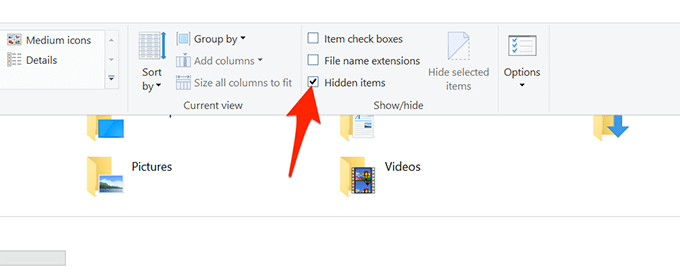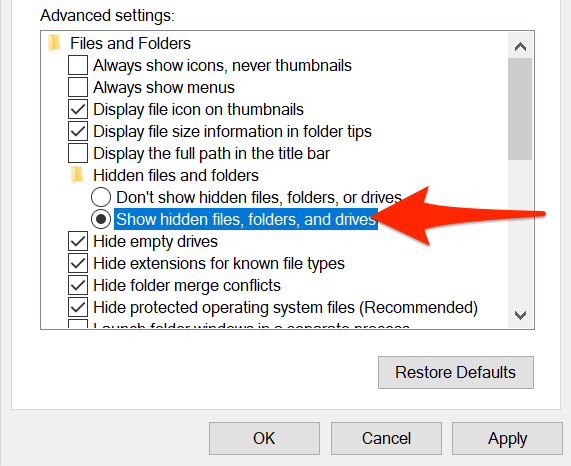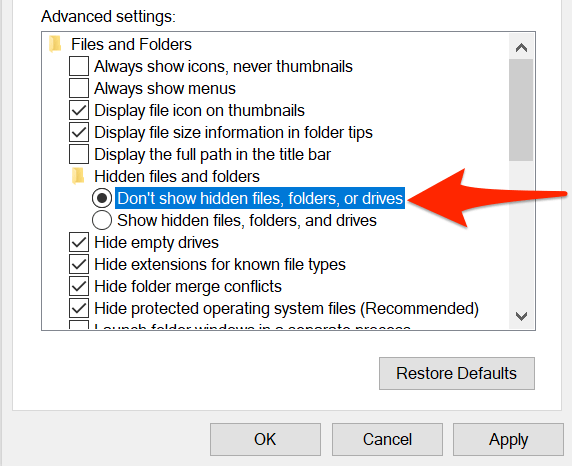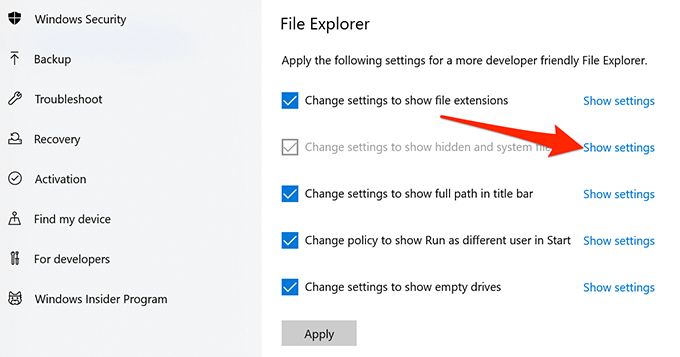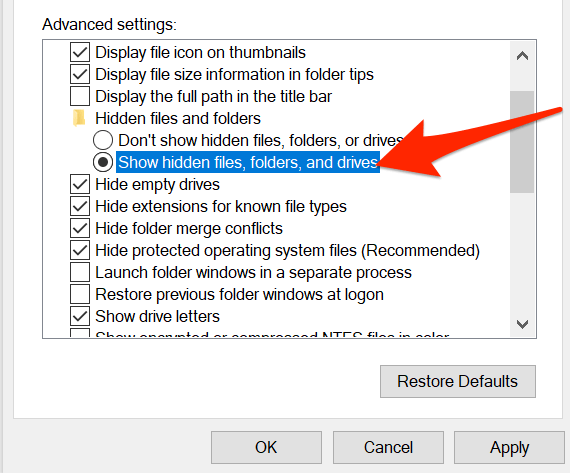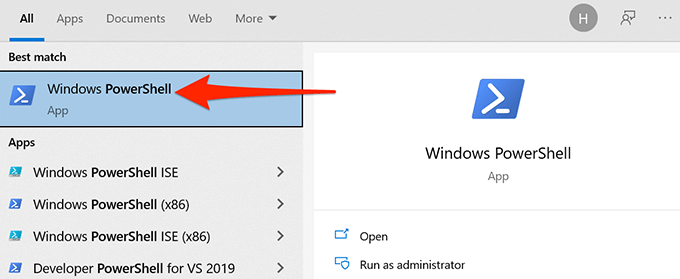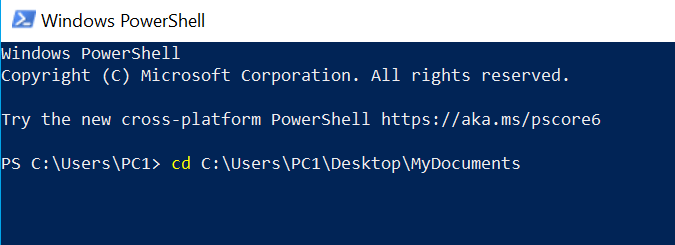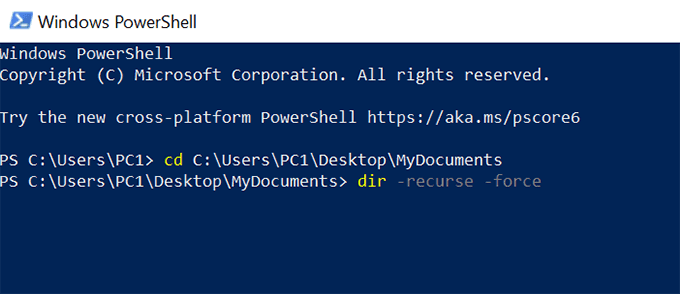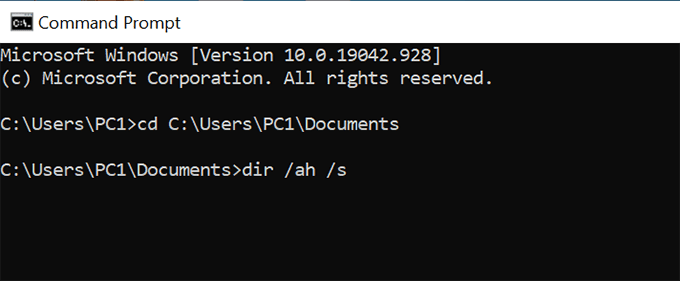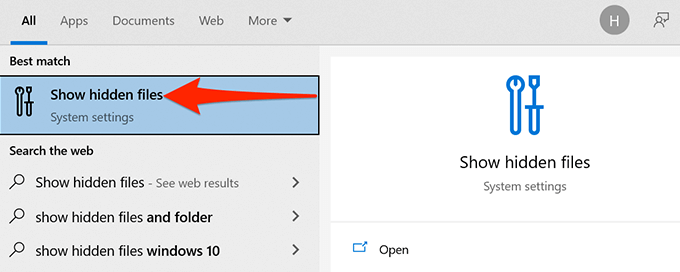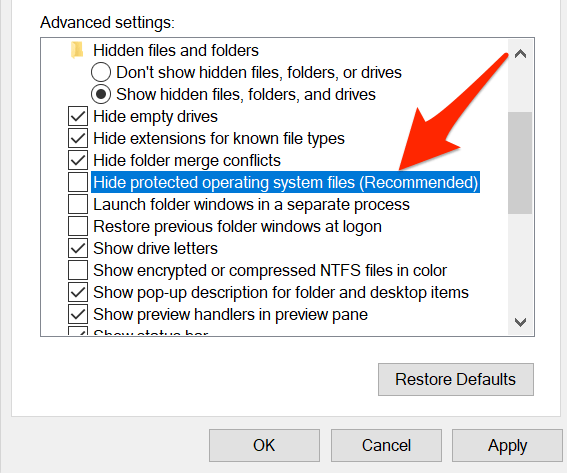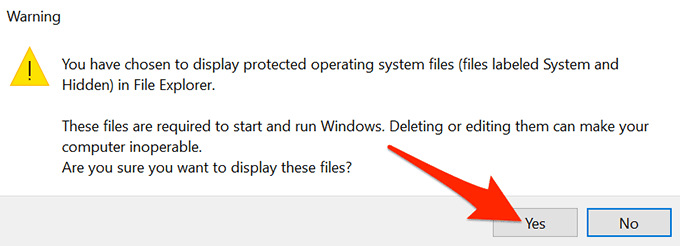Windows 10 menawarkan opsi untuk menampilkan file dan folder tersembunyi yang tidak Anda lihat secara default. Setelah Anda mengaktifkan opsi ini, File Explorer mulai menampilkan semua item tersembunyi Anda.
Anda dapat melihat file dan folder tersembunyi di File Explorer serta alat baris perintah seperti PowerShell dan Command Prompt.

Tampilkan File dan Folder Tersembunyi di File Explorer
Ikuti langkah-langkah di bawah ini untuk mengonfigurasi File Explorer agar menampilkan semua konten tersembunyi di direktori Anda .
Buka menu Start, cari This PC, dan pilih This PCdi hasil pencarian .

Pilih tab Tampilandi bagian atas jendela PC Ini.
Di sebelah kanan layar Anda, aktifkan kotak centang Item Tersembunyi.
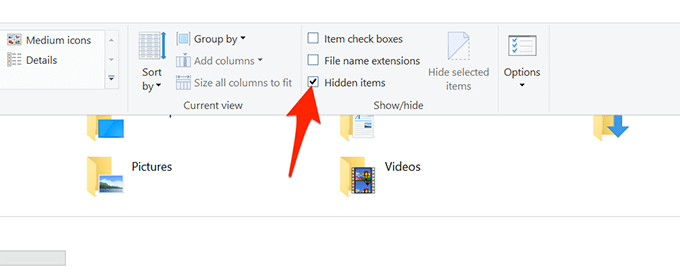
File Explorer akan mulai menampilkan file dan folder tersembunyi di komputer Anda.
Untuk menyembunyikan kembali item Anda, batalkan pilihan kotak Item tersembunyidi File Explorer.
Tampilkan File dan Folder Tersembunyi Dari Panel Kontrol
Jika Anda lebih suka Panel Kontrol, Anda dapat menggunakan opsi di utilitas ini untuk membuat Windows 10 ditampilkan tersembunyi file dan folder.
Akses menu Start, telusuri Control Panel, dan pilih utilitas di hasil.

Di Panel Kontrol, pilih menu di samping Lihat menurutdan pilih Kategori.
Pilih opsi Penampilan dan Personalisasi.

Pilih Tampilkan file dan folder tersembunyidi bawah Opsi File Explorer.

Sekarang Anda berada di tab Tampilandi jendela Opsi File Explorer. Di sini, pilih opsi Tampilkan file, folder, dan drive tersembunyi. Pilih Terapkandiikuti dengan OK.
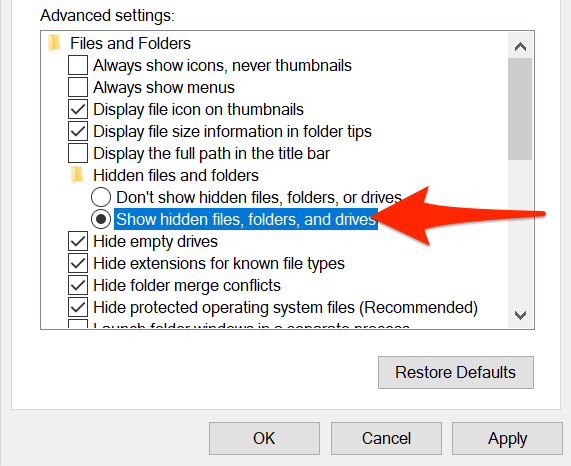
Windows File Explorer sekarang akan menampilkan semua file dan folder tersembunyi Anda.
Untuk menyembunyikan item tersembunyi, pilih Jangan tampilkan file, folder, atau drive tersembunyipilihan. Kemudian, pilih Terapkandiikuti dengan OK.
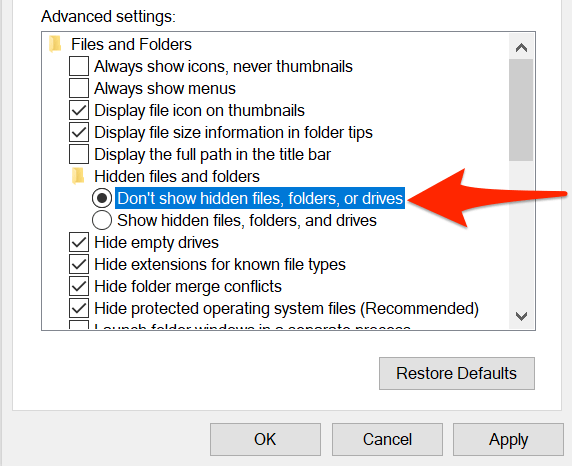
Tampilkan File dan Folder Tersembunyi Dari Pengaturan
Aplikasi Pengaturan Windows 10 juga menyertakan opsi untuk tampilkan konten tersembunyi di PC Anda.
Untuk menggunakan metode ini:
Tekan tombol Windows+ Iuntuk meluncurkan aplikasi Setelanatau telusuri dan pilih Setelandi Menu Mulai.
Pilih tombol Beranda jika Anda tidak berada di laman setelan utama yang ditunjukkan pada Langkah 3.
Pilih Pembaruan & Keamanan.

Pilih Untuk pengembangdari bilah sisi kiri.
Gulir ke bawah panel kanan ke Ubah pengaturan untuk menampilkan file sistem dan tersembunyi.Pilih Tampilkan setelan.
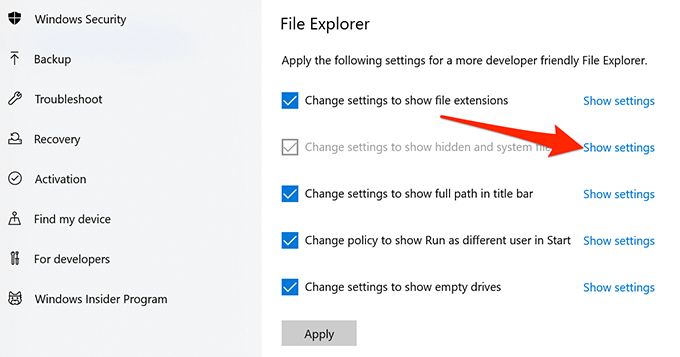
Aktifkan Tampilkan file tersembunyi , folder, dan drivepilihan. Kemudian, pilih Terapkandan pilih OKuntuk menyimpan setelan Anda.
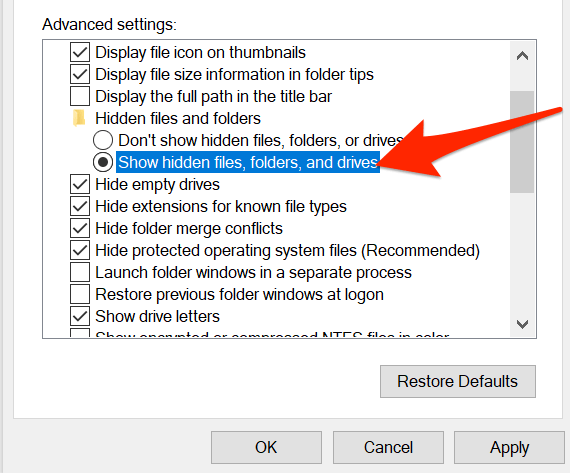
Lihat Tersembunyi File dan Folder di PowerShell
Jika Anda lebih suka metode baris perintah, Anda dapat gunakan perintah di Windows PowerShell untuk mengambil daftar semua file dan folder tersembunyi Anda.
Klik Mulai atau Ikon Windows di kiri bawah dan ketik PowerShell.Pilih Windows PowerShelldari hasil.
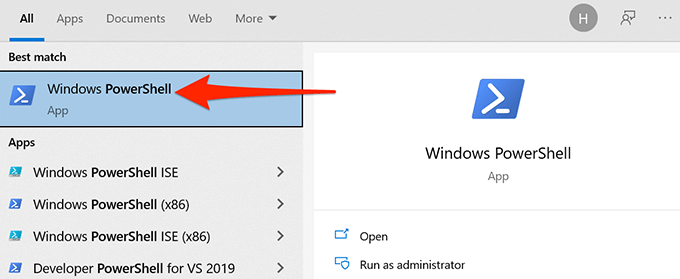
Di jendela PowerShell, ketik cd, ketik spasi, lalu masukkan jalur lengkap folder tempat Anda menyembunyikan file berada. Misalnya, jika file tersembunyi Anda berada di folder bernama MyDocumentsdi desktopAnda, Anda akan menggunakan perintah berikut untuk mengganti USERdengan nama pengguna Anda . Kemudian, tekan Enter.
cd C:\Users\USER\Desktop\MyDocuments
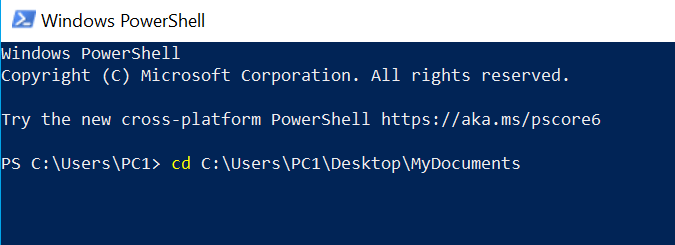
Ketik dir -forcedan tekan Enter. Ini mengungkapkan file dan folder tersembunyi Anda.

Jika Anda tidak yakin folder apa yang berisi file tersembunyi, ketik cd, ketik spasi, masukkan path lengkap folder yang subfoldernya dapat menyimpan file tersembunyi, dan tekan Enter. Kemudian, jalankan perintah ini:
dir -recurse -force
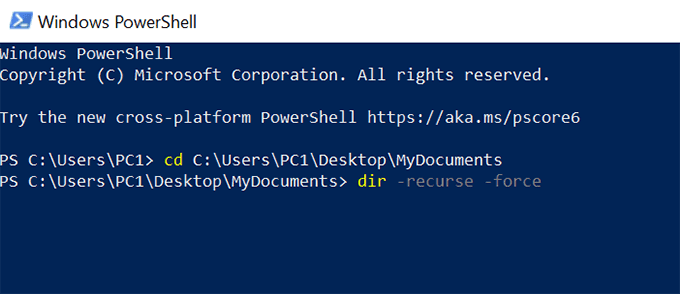
- Item tersembunyi di folder dan subfolder yang dipilih akan muncul di jendela PowerShell.
Perlu diingat bahwa metode ini hanya menampilkan file tersembunyi di jendela PowerShell; itu tidak membuat item tersembunyi terlihat di File Explorer.
Melihat File Tersembunyi di Command Prompt Windows
Cara lain untuk melihat daftar file tersembunyi dan folder ke gunakan Command Prompt. Ikuti langkah-langkah di bawah ini:
Tekan tombol Windowsuntuk membuka menu Start, cari Command Prompt, dan pilih utilitas di hasil penelusuran.

Ketik cd, ketik spasi , lalu masukkan jalur lengkap folder tempat file tersembunyi Anda disimpan. Kemudian, tekan Enter.
Ketik dir /ah untuk melihat daftar file dan folder tersembunyi.

Jika Anda tidak tahu folder apa yang berisi file tersembunyi, Anda dapat menjalankan pemindaian file tersembunyi di folder induk. Ini akan memindai semua subfolder di folder utama itu. Untuk melakukannya, ketik cd, ketik spasi, masukkan jalur lengkap folder, dan tekan Enter. Kemudian, jalankan perintah berikut:
dir /ah /s
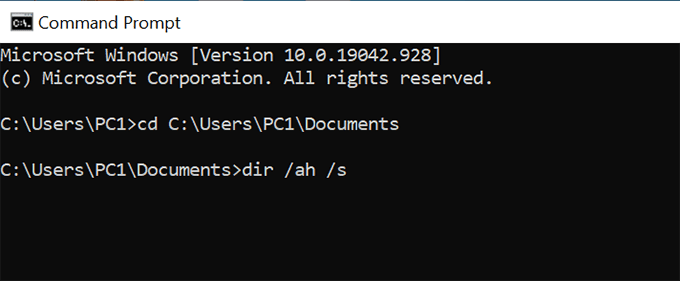
Jendela Command Prompt sekarang mencantumkan item tersembunyi dari folder dan sub-folder yang ditentukan.
Metode di atas tidak membuat perubahan apa pun pada opsi File Explorer dan hanya mencantumkan file tersembunyi.
Tampilkan File Sistem Operasi Tersembunyi
Ada file sistem operasi tertentu yang tidak akan muncul meskipun Anda mengaktifkan opsi file tersembunyi di File Explorer. Ikuti langkah-langkah di bawah ini untuk mengaktifkan opsi terpisah untuk melihat file OS tersembunyi ini:
Tekan tombol Windowsuntuk membuka menu Start, ketik Tampilkan file tersembunyi, dan pilih opsi itu di hasil penelusuran.
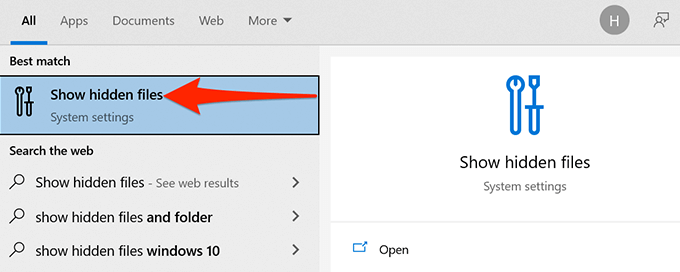
Gulir untuk Ubah setelan untuk menampilkan file sistem dan tersembunyidan pilih Tampilkan setelan.
Gulir ke bawah ke Sembunyikan file sistem operasi yang dilindungi (Disarankan). Hapus centang pada kotak untuk opsi ini.
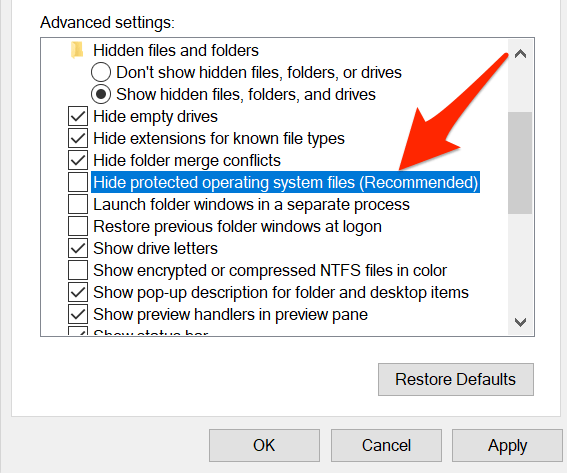
Pilih Yajika peringatan muncul. Kemudian, pilih Terapkandiikuti dengan OK.
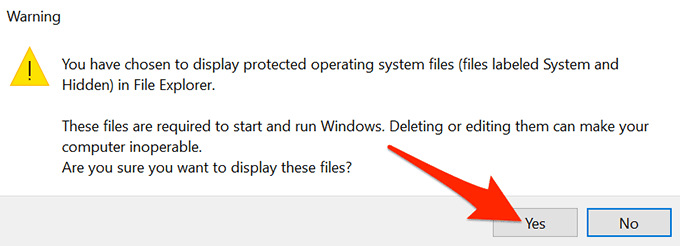
Perhatian
Di internet, banyak sumber daya mungkin meminta Anda untuk menggunakan perintah attribdari Command Prompt atau PowerShell untuk melihat item tersembunyi Anda. Biasanya tidak aman untuk mengubah atribut file sistem karena ini mungkin memiliki konsekuensi yang tidak terduga.
Beri tahu kami, di komentar di bawah, metode mana yang berhasil untuk Anda.
Pos terkait: