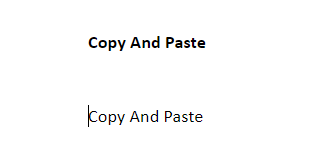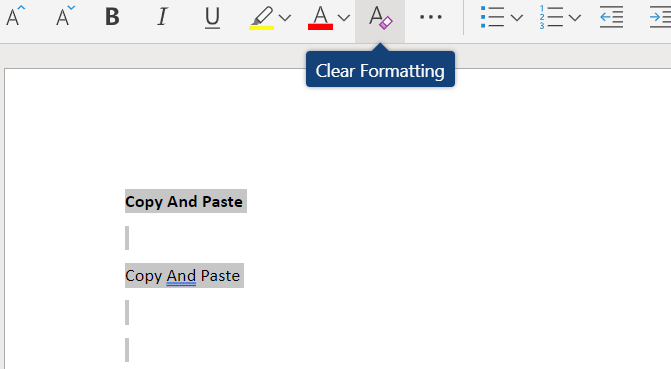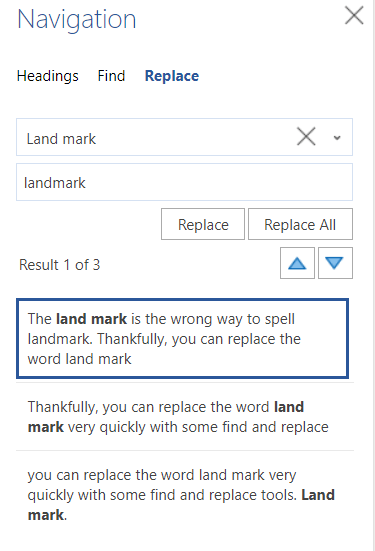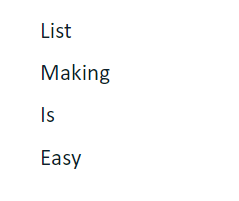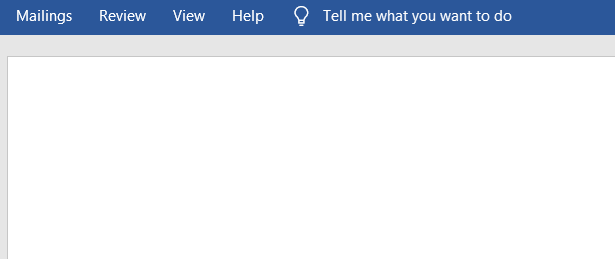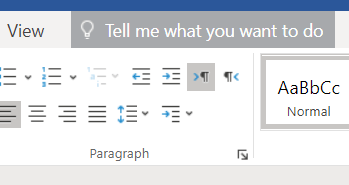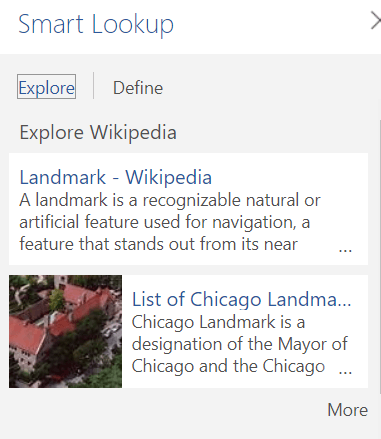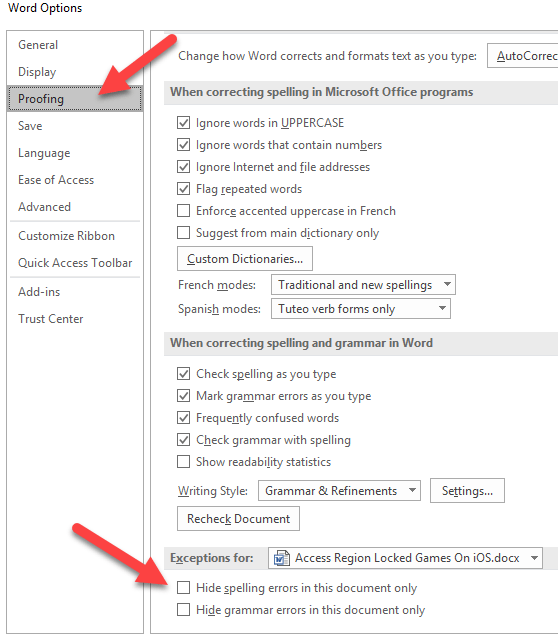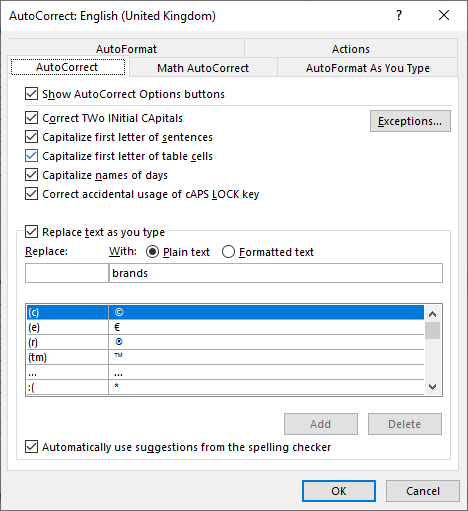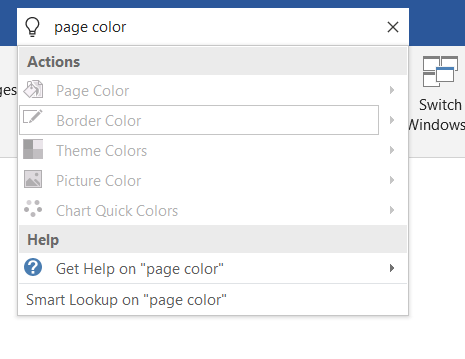Kemungkinannya adalah, Anda menggunakan Microsoft Word sekarang, atau mungkin harus menggunakannya di masa mendatang. Ini adalah pengolah kata yang paling populer untuk Windows, jadi mempelajari beberapa kiat Microsoft Word yang bermanfaat untuk memanfaatkannya dapat benar-benar membantu meningkatkan produktivitas dan mempercepat pekerjaan Anda.
Terlepas dari apakah Anda baru mengenal Microsoft Word atau telah menggunakannya selama bertahun-tahun, kami berharap setidaknya beberapa tips yang disebutkan di bawah ini bermanfaat bagi Anda.
Tempel Tanpa Memformat
Jika Anda perlu menyalin sesuatu dari tempat lain tetapi tidak ingin font berubah dari apa yang saat ini Anda gunakan dalam dokumen Word Anda, salin seperti biasa, tetapi kemudian tekan Ctrl + Shift + V.Melakukan hal ini akan memastikan bahwa konten dapat disisipkan tetapi format apa pun, seperti warna teks, ukuran, dan font, tidak akan disertakan.
Hapus Format
Jika Anda ingin menghapus pemformatan bagian tertentu dari dokumen Anda, cukup sorot area itudan klik Hapus Formatikon. Ikon akan terlihat seperti penghapus kecil di sebelah huruf A.
Jika Anda ingin menghapus pemformatan pada semua yang ada di dokumen Anda, tekan Ctrl + Auntuk menyorot semuanya dalam dokumen lalu klik ikon hapus pemformatan.
Sorot Area Teks Dengan Cepat
Alih-alih mengklik dan menyeret untuk menyorot area teks dalam Microsoft Word, Anda dapat mengeklik sekali untuk menempatkan kursor teksdi awal area yang ingin Anda sorot, tahan shift,lalu klik di ujung area yang ingin Anda soroti.
Ganti Banyak Kesalahan dengan Cepat
Apakah Anda baru saja menyelesaikan dokumen yang panjang dan hanya memperhatikan bahwa Anda membuat kesalahan kecil untuk sebuah kata, misalnya, menulis tanda tanah, alih-alih tengara? Anda dapat memperbaikinya dalam beberapa detik dengan menggunakan temukan dan ganti.
Pertama, tekan Ctrl + Fdan alat temukan dan ganti akan terbuka. Selanjutnya, klik Ganti, lalu ketikkan kata atau frasa yang ingin Anda ganti. Setelah, ketikkan konten yang Anda inginkan akan digantikan oleh.
Salin Dengan Cepat Dan Buat Daftar
Katakanlah Anda harus membaca dokumen dan memilih kata / frasa tertentu dan membuat daftar darinya.
Alih-alih bolak-balik, tulis setiap item ke daftar setiap kali Anda melihat kata, Anda cukup sorot setiap katadan tekan CTRL + F3.Anda dapat melakukan ini beberapa kali sampai Anda menemukan setiap kata / frasa.
Setelah Anda selesai, buka area dalam dokumen yang Anda inginkan daftar yang akan dibuat dan tekan
Sebagai langkah terakhir, Anda kemudian dapat menyorot konten dan menggunakan alat-alat penomoran atau peluru di bilah alat untuk mengubah kata / frasa menjadi daftar yang lebih banyak dipesan.
Hapus Pita Bilah Alat
Jika Anda ingin penulisan bebas gangguan, Anda dapat menghapus pita bilah alat yang berada di bagian atas Anda dokumen dengan menekan Ctrl + F1. Jika Anda memerlukannya kembali kapan saja, Anda dapat menekan Ctrl + F1 lagi untuk membawanya kembali ke tampilan.
Hapus Kata Dengan Satu Tombol Tekan
Perlu menghapus sebagian besar dari teks? Alih-alih menahan bilah spasi mundur, Anda dapat menahan CTRLdan kemudian tekan BACKSPACE
Melakukan ini akan menghapus satu kata setiap kali Anda menekan tombol tombol backspace, bukan hanya satu karakter. Tahan tombol backspace dan tombol ctrl bersamaan untuk menghapus potongan teks dengan kecepatan kilat.
Gunakan 'Tell Me What You Want to do'
Jika Anda mencoba menemukan fungsi di Microsoft Word tetapi kesulitan untuk menavigasi menu atau tidak dapat mengingat pintasannya, klik 'Katakan apa yang harus dilakukan'pintas di bagian atas pita bilah alat.
Dari sini, Anda dapat mengetik tindakan yang ingin Anda lakukan dan Anda akan mendapatkan jawaban kontekstual untuk memanfaatkan. Misalnya, mengetik 'buat tabel'akan memberi Anda beberapa opsi untuk membuat tabel dari dalam dokumen Word Anda.
Alat ini adalah sesuatu yang tidak mungkin dilakukan oleh banyak pengguna Word jadul. bahkan tahu ada, tetapi ini sangat berguna.
Mencari Kata dengan Cepat
Jika Anda mengedit dokumen Word tetapi butuh konteks, Anda dapat menggunakan alat Pencarian Cerdas. Cukup sorot sebuah kata, klik kanandan klik Pencarian Pintar.
Melakukan ini akan membuka panel kecil yang berisi informasi berhubungan dengan kata. Menghemat pindah ke browser Anda dan melakukan pencarian, tetapi sama kuatnya dengan melakukannya.
Nonaktifkan Ejaan dan Tata Bahasa Periksa
Pertama, ini adalah pengetahuan umum bahwa Anda dapat mengeklik kanan sebuah kata dengan kesalahan ejaan dan klik 'Tambahkan ke Kamus'. Ini berguna jika Anda menggunakan singkatan atau kata-kata fiksi. Anda juga dapat menonaktifkan pemeriksaan ejaan dan tata bahasa sepenuhnya untuk menghapus garis merah dan hijau sial itu.
Untuk menonaktifkan pemeriksaan ejaan dan tata bahasa di Word hanya untuk satu dokumen, klik File, lalu Opsi, lalu klik Pemeriksaan. Anda kemudian harus mencentang dua opsi untuk menyembunyikan kesalahan pengejaan dan tata bahasadalam dokumen yang saat ini Anda tulis.
Buat Pengaturan AutoCorrect Anda Sendiri
Ada beberapa kata yang Anda tidak bisa mengeja dengan benar? Atau, adakah kata atau frasa panjang yang sering Anda tulis? Anda dapat menggunakan pengaturan KoreksiOtomatis khusus untuk membuat hidup Anda jauh lebih mudah.
Cukup klik File, lalu Opsi, lalu klik Pemeriksaankuat. Setelah itu, klik Opsi Koreksi Otomatis. Anda kemudian dapat menambahkan kata-kata khusus Anda sendiridan kemudian koreksi yang Anda inginkan akan diganti. KoreksiOtomatis Kustom dapat menjadi cara terbaik untuk meningkatkan produktivitas Anda.
Anda tidak hanya dapat menggunakannya untuk menyesuaikan kesalahan ejaan pribadi yang umum, tetapi Anda dapat menggunakannya untuk mengubah singkatan cepat menjadi kata atau frasa panjang untuk menghemat waktu.
Ubah Warna Halaman agar Mudah Dilihat
Ini telah menjadi standar universal untuk warna dokumen teks untuk menjadi putih cerah. Terkadang, ini bisa menjadi beban bagi mata Anda. Untuk mengubah warna halaman menjadi sepia, yang memiliki rona kuning yang lebih gelap, klik kotak 'beri tahu saya apa yang harus dilakukan', lalu ketik 'ubah warna halaman'.
Dalam hasil, klik Warna Halamandan Anda akan memiliki sejumlah opsi untuk dipilih, termasuk Sepia, yang jauh lebih mudah di mata.
Ringkasan
Apakah Anda tahu kiat Microsoft Word yang kami sebutkan di artikel ini? Jika tidak, menurut Anda yang mana yang paling bermanfaat bagi Anda? Beri tahu saya, dan silakan bagikan kiat Microsoft Word Anda sendiri di komentar di bawah. Selamat menikmati!