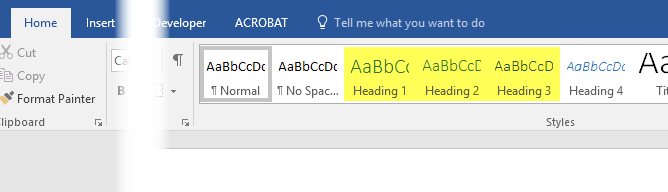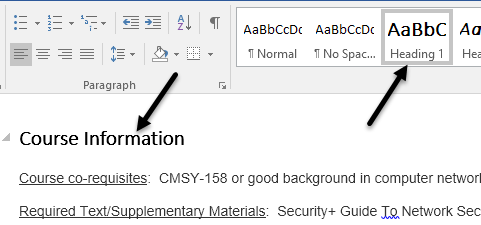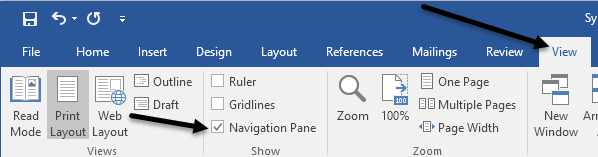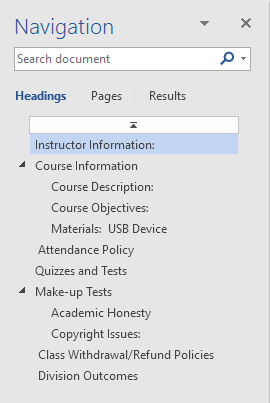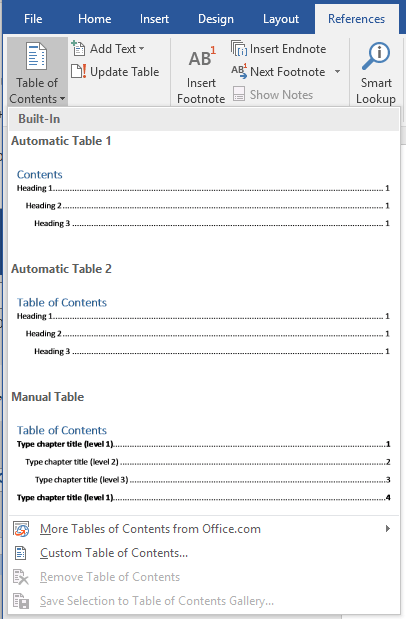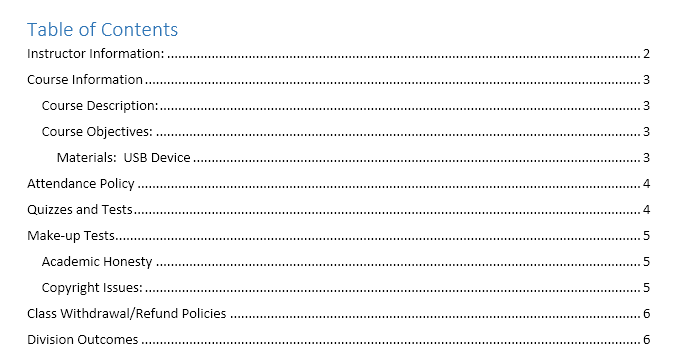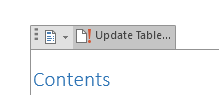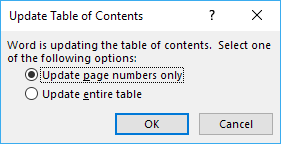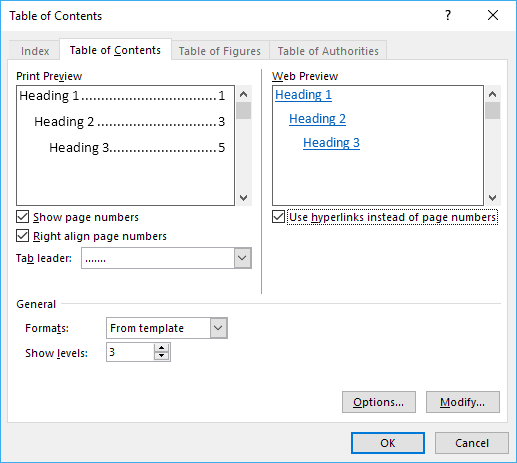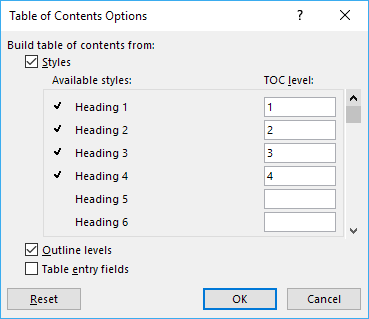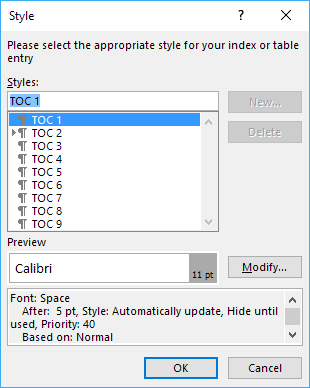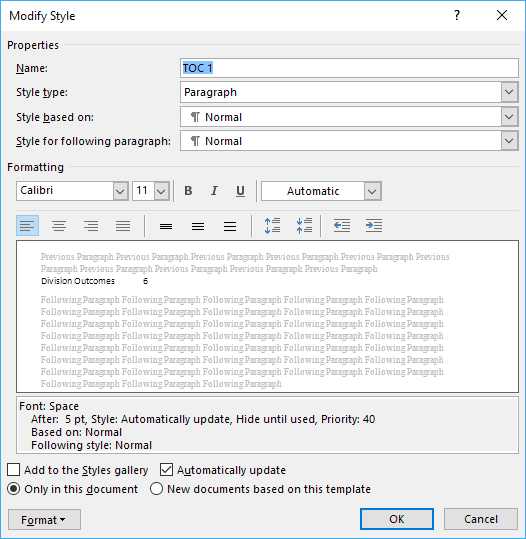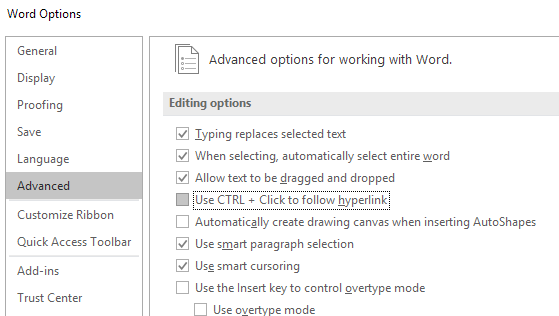Sekarang setelah saya kembali ke sekolah setelah waktu yang lama, saya juga kembali harus membuat berbagai presentasi PowerPoint dan menulis laporan di Word. Ada banyak fitur di Word yang kebanyakan orang tidak pernah gunakan kecuali mereka berada di sekolah.
Salah satu fitur tersebut adalah Daftar Isi. Word memiliki fitur hebat yang memungkinkan Anda membuat daftar konten yang tampak hebat secara otomatis jika Anda tahu jenis judul yang digunakan. Yang hebat adalah bahwa bahkan jika Anda sudah memiliki dokumen Word dengan banyak konten, sangat mudah untuk mengeditnya sehingga Anda dapat menghasilkan daftar isi secara otomatis.
Pada artikel ini, saya akan memandu Anda melalui proses pengaturan dokumen Word Anda dengan judul yang benar dan kemudian berbicara tentang cara membuat daftar isi. Saya juga akan berbicara tentang bagaimana Anda dapat menyesuaikan daftar isi sesuai dengan keinginan Anda.
Pengaturan dan Melihat Header di Word
Hal pertama yang Anda ingin lakukan sebelum Anda dapat membuat daftar isi apa pun untuk menyiapkan header Anda. Secara default, tajuk yang diizinkan yang dapat Anda gunakan adalah H1 (Judul 1), H2 (Judul 2)dan H3 (Judul 3).
Anda dapat menemukan judul ini di kotak Stylespada tab utama Homedi pita itu. Ini adalah hanya tiga yang dapat Anda gunakan untuk TOC default. Jika Anda menambahkan TOC khusus, Anda juga dapat menggunakan H4 (Judul 4), H5 (Judul 5), H6 (Heading 6), Subtitle, Judul, dan TOC Heading.
Ketika Anda memeriksa dokumen Anda untuk menambahkan judul yang berbeda, rasakan bebas memilih dari salah satu judul yang disebutkan di atas jika hanya H1, H2, dan H3 merasa terlalu dibatasi. Anda hanya perlu memasukkan TOC khusus dan mengubah beberapa pengaturan, yang juga akan saya sebutkan.
Sangat mudah untuk menerapkan tajuk ke teks di Word. Cukup klik pada garis dengan teks dan kemudian klik pada gaya heading yang ingin Anda terapkan.
Periksa dokumen dan tambahkan sebanyak-banyaknya dari judul ini seperti yang Anda inginkan. Perhatikan bahwa ketika Anda menambahkan header, akan sulit untuk melihat header, bahkan jika Anda memiliki tanda paragraf terlihat. Untuk cepat melihat semua tajuk dalam dokumen Word, klik pada tab Lihatdan kemudian centang kotak di bawah Panel Navigasi.
Ketika Anda melakukan ini, sebuah panel akan muncul di sisi kiri dokumen dan Anda akan dapat melihat berbagai judul, sub-judul, dll.
Mengeklik salah satu item dalam daftar akan membawa Anda ke tajuk itu di dokumen Word. Ini adalah cara yang bagus untuk melihat struktur heading Anda dengan cepat sebelum membuat TOC akhir Anda.
Menambahkan Daftar Isi di Word
Sekarang setelah semua setup header kami benar, mari maju dan masukkan daftar isi. Pertama, kita akan mulai dengan pengaturan TOC default di Word. Sebelum memulai, mungkin ada baiknya untuk menambahkan halaman kosong di awal dokumen Anda.
Untuk melakukan itu, pergi ke bagian atas halaman pertama Anda saat ini dan kemudian klik pada Sisipkandan Halaman Kosong. Sekarang klik Referensi, Daftar Isidan pilih dari salah satu pilihan Otomatisdi bagian atas.
Tabel manual hanya akan menjadi teks pengisi dalam format daftar isi, tetapi Anda harus membuat semua perubahan secara manual. Saat Anda memasukkan TOC otomatis, Anda akan melihat sesuatu seperti ini:
Keren! Sekarang Anda memiliki TOC yang diformat dengan baik di dokumen Word Anda! Setelah Anda memasukkan TOC, Anda masih dapat membuat perubahan pada judul di dokumen Anda, tetapi perubahan tidak akan secara otomatis tercermin dalam TOC.
Untuk memperbarui TOC, cukup klik di dalam dan kemudian klik pada Perbarui Tabeldi bagian atas.
Ini akan menanyakan apakah Anda ingin memperbarui hanya nomor halaman atau seluruh tabel. Jika Anda telah memodifikasi, menyisipkan atau menghapus judul, Anda harus memilih seluruh tabel. Jika Anda baru saja menambahkan lebih banyak konten ke dokumen Anda, tetapi belum menambahkan atau menghapus tajuk apa pun, Anda dapat memilih nomor halaman saja.
Kustomisasi Daftar Isi
Jika Anda menggunakan judul selain H1, H2, dan H3, Anda akan melihat bahwa mereka tidak akan muncul di TOC. Untuk menggunakan tambahan judul ini, Anda harus memilih Daftar Isi Kustomsaat memasukkan TOC.
Ini akan memunculkan dialog opsi untuk TOC. Anda dapat mengubah beberapa pengaturan dasar seperti apakah akan menampilkan nomor halaman dan apakah benar-menyelaraskan angka atau tidak. Di bawah Umum, Anda dapat memilih dari beberapa gaya dan Anda juga dapat memilih untuk menunjukkan tingkat lebih dari tiga, yang merupakan judul H3.
Jika Anda klik pada Opsi, Anda dapat memilih item tambahan untuk membangun TOC dengan. Jika Anda menggulir ke bawah, Anda akan dapat memilih Subtitledan TOC heading.
Untuk menyesuaikan tampilan dan nuansa daftar isi, Anda harus mengklik tombol Ubah. Jika Anda hanya mengeklik kanan pada TOC dan memilih Fontatau Paragraf, itu tidak akan memformat TOC. Saat Anda mengeklik Ubah, Anda akan mendapat dialog lain tempat Anda dapat mengedit setiap tingkat TOC. TOC 1 adalah H1, TOC 2 adalah H2, dll.
Klik pada tombol Modifykedua dan Anda ' Akan dapat mengubah pemformatan untuk judul tersebut. Jadi jika Anda mau, Anda bisa menjadikan semua huruf H1 tebal dan ukuran huruf yang berbeda.
Jika Anda mengklik pada Format di bagian bawah, Anda dapat menyesuaikan lebih banyak pengaturan seperti paragraf, tab, perbatasan, bingkai, penomoran, dll. Ini TOC saya dengan H1 sebagai huruf tebal dan dengan ukuran font yang lebih besar. 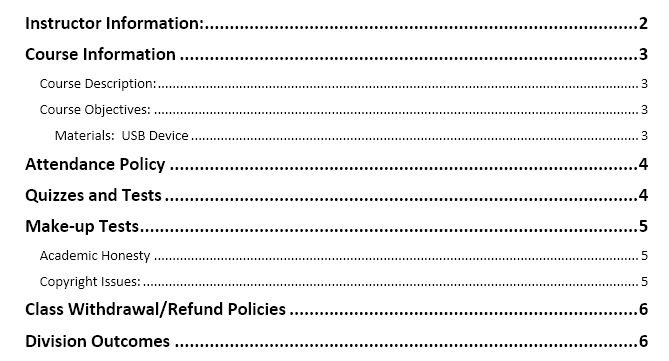
Terakhir, jika Anda menekan tombol CTRL dan kemudian mengklik apa pun di TOC, Anda akan dibawa ke halaman itu. Namun, jika Anda merasa terganggu karena harus menekan tombol CTRL, Anda dapat mengubah ini dengan membuka File- Opsidan kemudian mengeklik Lanjutan.
Lanjutkan dan hapus centang kotak Gunakan CTRL + Klik untuk mengikuti hyperlink. Sekarang Anda cukup mengeklik item di TOC sebagai tautan tanpa menahan tombol CTRL. Sayangnya, ini hanya berfungsi di salinan Word lokal Anda. Saat Anda mengirim email kepada seseorang dan jika mereka tidak mengubah setelan tersebut, mereka harus CTRL + klik. Itu saja ketika datang ke daftar isi di Word. Selamat menikmati!