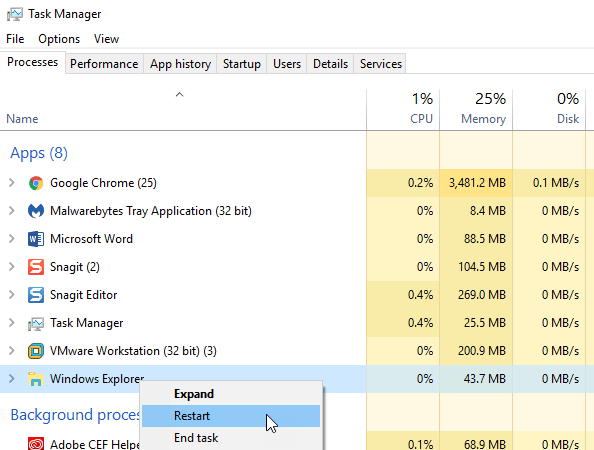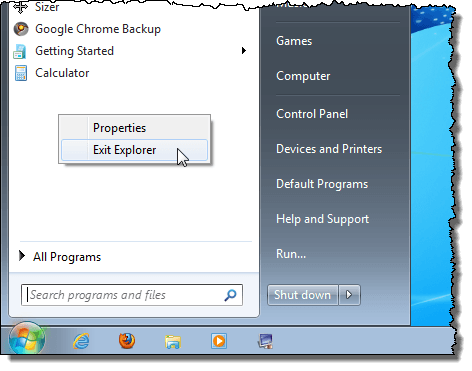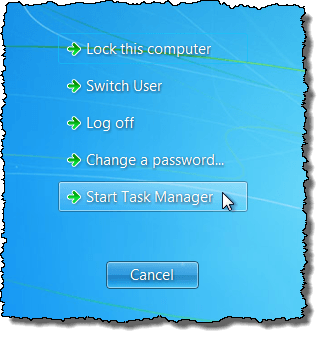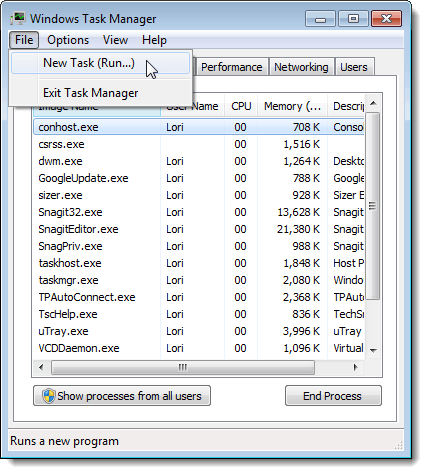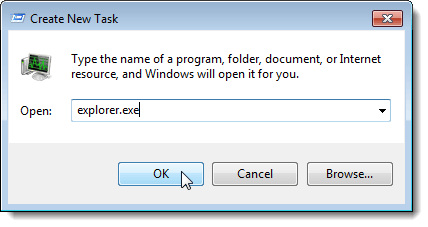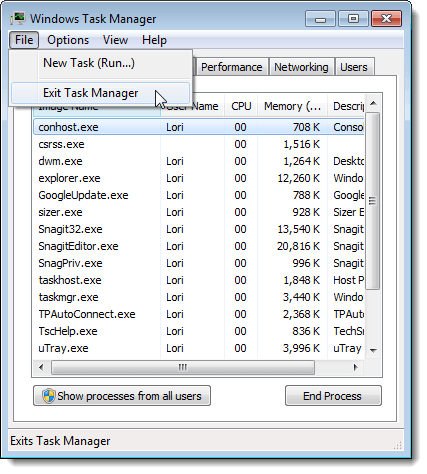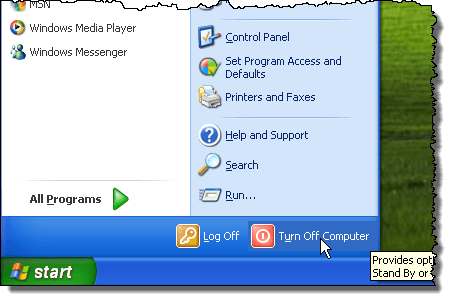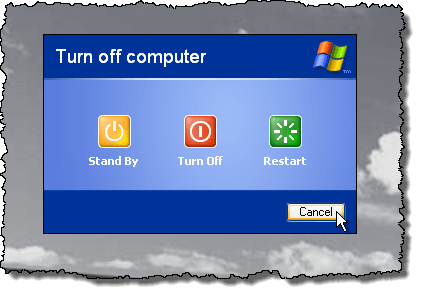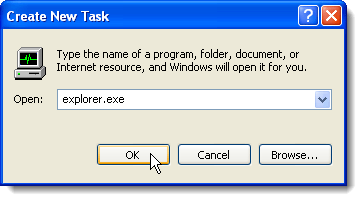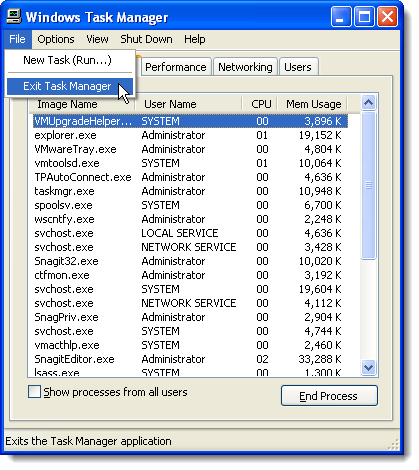Anda mungkin berpikir bahwa Anda perlu me-restart komputer Anda agar perubahan registri terjadi. Belum tentu. Memulai kembali proses explorer.exemelakukan fungsi yang sama. Explorer.exe adalah komponen program di Windows yang menyediakan Windows Shell. Windows Shell atau Explorer membuat dan menyajikan seluruh antarmuka pengguna Windows, seperti Taskbar, desktop, Windows Explorer, area notifikasi (baki sistem), menu Mulai, kotak dialog, dan kontrol antarmuka.
Anda mungkin pernah mendengar tentang mengakhiri proses explorer.exemenggunakan Task Manager. Menggunakan Task Managermungkin efektif, tetapi secara paksa membunuh proses daripada menghentikannya dengan benar, memberikan proses perubahan untuk keluar dengan aman dan lengkap. Di Windows 10, Anda menggunakan pengelola tugas untuk mengakhiri proses. Ada opsi tersembunyi di menu Mulaidi Windows 7 dan Vista dan fungsi tambahan di menu ShutdownWindows XP yang memungkinkan Anda untuk mengakhiri dan memulai ulang explorer.exeproses dengan benar.
Windows 10
Di Windows 10, Anda harus terlebih dahulu membuka Task Manager dengan menekan CTRL + SHIFT + ESCpada keyboard Anda atau dengan mengetikkan task manager setelah mengklik Mulai.
Di bagian atas di mana dikatakan Aplikasi, cari Windows Explorer dan klik kanan di atasnya. Salah satu opsi adalah Mulai ulang. Di Windows 10, prosesnya terbunuh dan kemudian secara otomatis dimulai kembali. Anda tidak harus pergi ke File - Jalankan Tugas Baruuntuk memulainya lagi seperti yang Anda lakukan di Windows 7 dan sebelumnya.
Windows 7 dan Vista
Untuk mematikan proses explorer.exepada Windows 7 dan Windows Vista dengan benar, buka menu Start. Tahan tombol Ctrldan Shiftdan klik kanan pada ruang kosong apa pun pada menu Mulai. Menu popup pendek ditampilkan dengan dua opsi. Pilih opsi Exit Explorer.
Bilah Tugas menghilang dan ikon desktop tampak menghilang. Untuk mengakses Task Manageruntuk memulai ulang proses explorer.exe, tekan Ctrl + Alt + Delete. Layar ditampilkan dengan lima opsi. Pilih Mulai Manajer Tugas.
Di Pengelola Tugas, pilih Tugas Baru (Jalankan ...)dari menu File.
Buat Baru Kotak dialog Tugasditampilkan. Ketik "explorer.exe" (tanpa tanda kutip) di kotak edit Bukadan klik OK. Bilah Tugas, desktop, dan komponen Windows lainnya dipulihkan.
Untuk menutup Pengelola Tugas, pilih Keluar dari Task Managerdari menu File.
Windows XP
Untuk mematikan proses explorer.exepada Windows 7 dan Windows Vista dengan benar, buka menu Startdan klik tombol Matikan Komputerdi bagian bawah menu.
Desktop mengubah nuansa abu-abu di latar belakang dan Matikan komputerkotak dialog ditampilkan dengan tiga opsi dan tombol Batal. Tekan dan tahan Ctrl + Alt + Shiftdan klik tombol Batal.
Sama seperti di Windows 7, Taskbar hilang dan ikon desktop tampak menghilang. Untuk mengakses Task Manageruntuk memulai ulang proses explorer.exe, tekan Ctrl + Alt + Delete. Di Pengelola Tugas, pilih Tugas Baru (Jalankan ...)dari menu File.
8
Kotak dialog Buat Tugas Baruditampilkan. Ketik "explorer.exe" (tanpa tanda kutip) di kotak edit Bukadan klik OK. Bilah Tugas, desktop, dan komponen Windows lainnya dipulihkan.
Untuk menutup Pengelola Tugas, pilih Keluar dari Task Managerdari menu File.
Keluar dari proses Explorer dengan bersih memungkinkan Anda untuk mematikan Explorer tanpa mengambil risiko mengunci sesi Windows Anda jika Anda secara paksa mematikan proses explorer.exemenggunakan perintah Task Manageratau taskkill. Selamat menikmati!