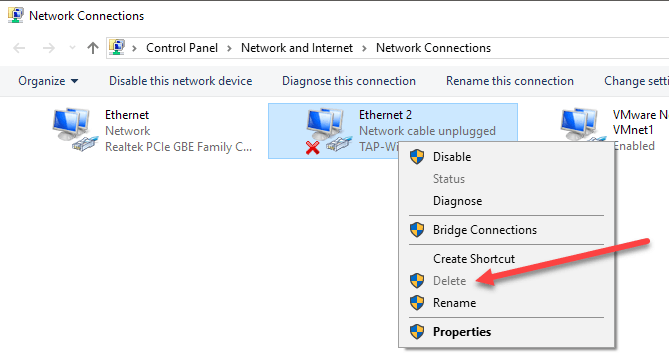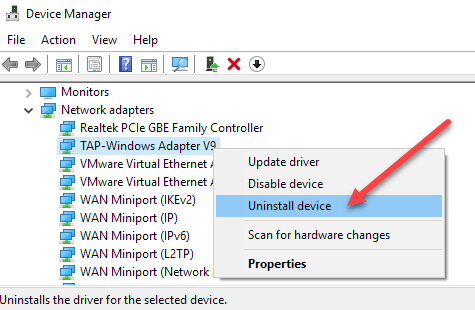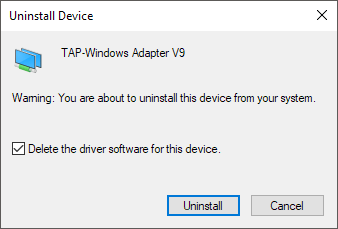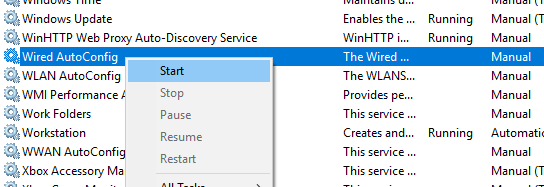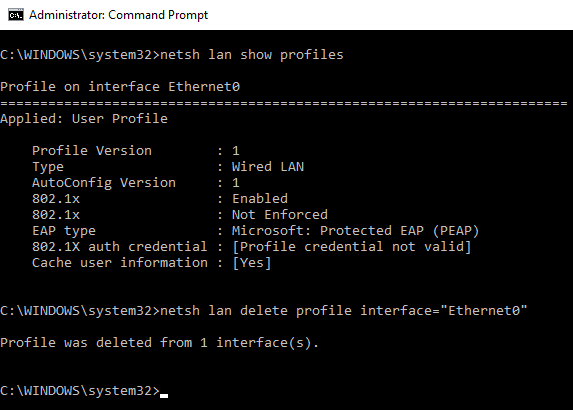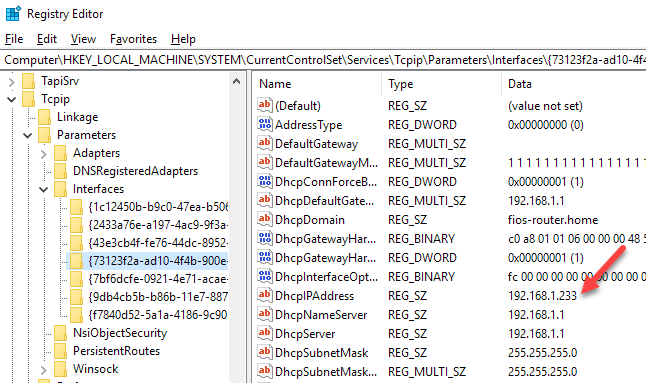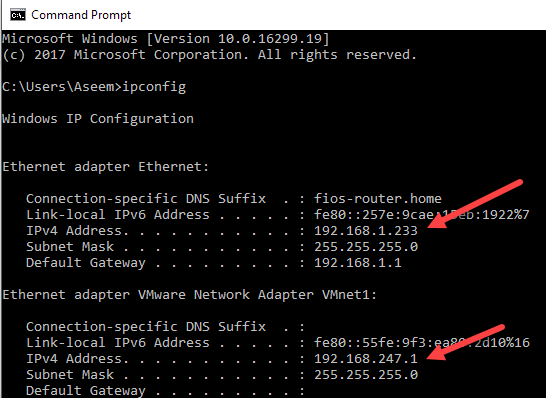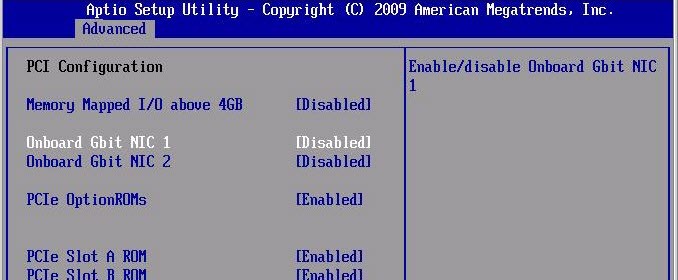Baru-baru ini, saya mencopot pemasangan beberapa perangkat lunak VPN dari sistem saya karena saya tidak lagi menggunakannya, tetapi adaptor jaringan virtual yang dibuat oleh perangkat lunak tidak dihapus secara otomatis. Ketika saya mencoba untuk menghapus adapter jaringan dari daftar adapter, opsi delete diklik.
Setelah sedikit mengatasi masalah, saya akhirnya dapat menghapus adapter jaringan dari sistem Windows 10 saya. Dalam artikel ini, saya akan menyebutkan semua metode berbeda yang dapat Anda coba, mulai dari yang paling mudah dan pindah ke yang lebih teknis. Jika Anda perlu mengedit registri, pastikan Anda buat cadangan registri terlebih dahulu.
Jadi, secara khusus, inilah masalah yang saya miliki. Saya membuka Control Panel, pergi ke Network and Sharing Center dan mengklik Ubah pengaturan adaptor. Ketika saya mencoba klik kanan pada adaptor yang ingin saya hapus, opsi Hapustidak tersedia.
Metode 1 - Gunakan Device Manager
Hal pertama yang dapat Anda coba lakukan adalah membuka Device Manager (klik pada mulai dan ketik device manager), rentangkan Network Adapters, dan kemudian klik kanan pada adaptor jaringan yang ingin Anda hapus.
Di sini, Anda akan melihat opsi yang disebut Hapus perangkat. Ini semestinya tidak dikaburkan. Jika ya, lanjutkan ke metode selanjutnya. Ketika Anda memilih uninstall perangkat, jendela lain akan muncul meminta untuk mengonfirmasi penghapusan.
Anda juga akan melihat opsi untuk menghapus perangkat lunak driver untuk perangkat. Jika Anda ingin benar-benar menghapus adapter jaringan, saya sarankan memilih opsi ini untuk menghapus driver juga. Jika semua berjalan dengan baik, Anda akan melihat bahwa adaptor telah dihapus dari kedua Device Manager dan daftar adapter jaringan di Control Panel.
Jika Anda tidak melihat perangkat yang tercantum di sini, Anda dapat mencoba untuk klik Lihatdan kemudian Tampilkan perangkat tersembunyi.
Metode 2 - Hapus Profil Jaringan
Kami juga dapat mencoba menghapus profil jaringan melalui baris perintah dan kemudian coba Metode 1 lagi. Pertama, Anda harus membuka command prompt yang ditinggikan dengan mengklik Start, mengetik CMDdan kemudian mengklik kanan pada command prompt dan memilih Run as Administrator.
Sekarang ketik perintah berikut untuk melihat semua adapter kabel (Ethernet):
netsh lan show profiles
Jika Anda perlu menghapus adaptor nirkabel, ketik perintah ini:
netsh wlan show profiles
Jika Anda mendapatkan pesan kesalahan tentang layanan Wiredatau WLAN AutoConfigyang tidak berjalan, klik Start, ketik layanan. msc, klik kanan pada layanan yang sesuai dan pilih Mulai.
Sekarang ketika Anda menjalankan perintah, Anda harus melihat daftar profil. Dalam kasus saya, saya hanya memiliki satu profil di komputer ini.
Selanjutnya, ketik perintah berikut, yang akan menghapus antarmuka yang diinginkan.
netsh lan delete profile interface="InterfaceName"
Sekali lagi, jika ini adalah antarmuka nirkabel, gunakan wlandaripada lan. Nama antarmuka tercantum di bagian atas setiap judul (Profil pada nama antarmuka) saat Anda menjalankan perintah profil acara. Setelah profil dihapus, restart komputer Anda dan coba Metode 1 lagi.
Metode 3 - Hapus Pengaturan Adaptor melalui Registry
Selain menghapus profil jaringan, Anda juga dapat mencoba untuk menghapus pengaturan adaptor melalui registri. Setelah Anda menghapus pengaturan, Anda dapat kembali ke metode 1 dan mencoba untuk menghapus adaptor. Untuk menghapus pengaturan, buka registry editor (klik Mulai dan ketik regedit.msc), dan arahkan ke kunci berikut:
HKEY_LOCAL_MACHINE - SYSTEM - CurrentControlSet - Services - Tcpip - Parameters - Interfaces
Anda akan melihat beberapa item yang terdaftar dengan deretan angka acak yang panjang. Jika Anda mengklik masing-masing, Anda akan melihat alamat IP yang ditetapkan ke adaptor jaringan itu.
Anda dapat mengkonfirmasi adaptor jaringan mana sesuai dengan kunci registri tersebut dengan membuka prompt perintah (Mulai dan ketik cmd) dan ketik ipconfig.
Seperti yang Anda lihat, adaptor Ethernet adalah salah satu yang memiliki alamat IP 192.168.1.233. Jadi Anda akan menghapus kunci di bawah Antarmuka yang dimulai dengan {73123f2a-ad10-4f4b-900e ...}. Jika Anda mengklik pada antarmuka yang berbeda, salah satunya akan memiliki IP 192.168.247.1, yang sesuai dengan Adapter Jaringan VMWare pada komputer. Sekali lagi, ini hanya menghapus pengaturan untuk adaptor, bukan adaptor itu sendiri. Restart komputer dan coba Metode 1 lagi.
Metode 3 - Reset Pengaturan Jaringan
Pada Windows 10, Anda juga dapat mengatur ulang pengaturan jaringan Anda, yang akan menghapus semua adapter jaringan dan kemudian instal ulang mereka. Anda harus mengkonfigurasi ulang pengaturan apa pun pada adaptor tersebut, tetapi dapat membantu menghapus adaptor jaringan usang atau lama.
Untuk melakukan ini, klik Mulai, lalu Pengaturan lalu klik pada Jaringan & amp; Internet.
Klik pada Statusdi menu sebelah kiri dan gulir ke semua arah ke bawah sampai Anda melihat Atur ulang jaringan. Anda akan diminta untuk mengonfirmasi dan kemudian komputer Anda akan dimulai ulang. Jika adaptor yang dimaksud hilang setelah restart, maka bagus! Jika tidak, coba Metode 1 lagi.
Metode 4 - Nonaktifkan di BIOS
Jika adaptor jaringan yang bersangkutan dibangun ke motherboard, maka Anda juga dapat mencoba menonaktifkan adaptor jaringan di BIOS. Baca posting saya sebelumnya di cara mengakses BIOS jika Anda tidak yakin caranya.
Setelah Anda berada di BIOS, Anda harus mencari bagian yang memungkinkan Anda menonaktifkan perangkat keras. Anda biasanya akan melihat sesuatu seperti Onboard Gbitatau Onboard LANdengan opsi untuk menonaktifkan.
Semoga salah satu metode ini membantu Anda menyingkirkan adaptor jaringan tua atau usang pada mesin Windows Anda. Jika Anda masih mengalami masalah, jangan ragu untuk mengirim komentar dan saya akan mencoba membantu. Selamat menikmati!