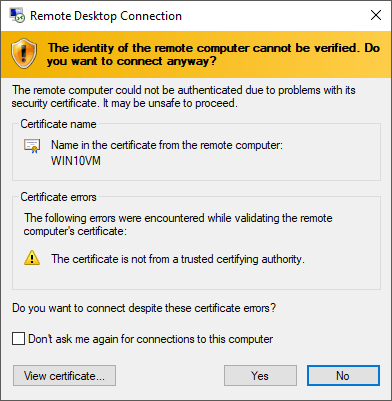Saya punya beberapa mesin yang menjalankan Windows 10 di rumah dan ada saat-saat ketika saya ingin dengan cepat berpindah ke salah satu mesin Windows 10 saya, sehingga saya dapat mengubah beberapa pengaturan atau menginstal sesuatu, dll. Pada Windows 10, Anda dapat mengaktifkan remote desktop dan terhubung ke komputer Anda dari Windows 10, 7, Vista, atau XP.
Dalam posting ini, saya akan memandu Anda melalui langkah-langkah untuk mengaktifkan remote desktop pada Windows 10 dan kemudian menunjukkan kepada Anda cara menyambung ke mesin Windows 10 Anda dari PC Windows 10. Untungnya, prosedurnya hampir sama dengan versi Windows yang lebih lama, tetapi ada opsi baru yang harus Anda pertimbangkan, yang akan saya jelaskan nanti.
Untuk memulai, kita perlu untuk memastikan beberapa hal disiapkan dengan benar, jika tidak Anda akan menarik Anda keluar mencoba untuk mencari tahu mengapa Remote Desktop tidak berfungsi.
1. Pada mesin Windows 10 yang Anda inginkan untuk remote desktop, Anda perlu memastikan akun pengguna memiliki kata sandi. Anda juga perlu memastikan akun Anda adalah akun administrator pada sistem.
2. Anda harus memastikan firewall pada Windows 10 memungkinkan remote desktop ke mesin.
3. Anda harus mengaktifkan remote desktop dalam pengaturan Sistem.
Saya akan melakukan masing-masing langkah ini sehingga Anda dapat melihat dengan tepat apa yang perlu dilakukan agar dapat menjalankan desktop jarak jauh dengan benar. Pertama, pastikan Anda mengatur kata sandi untuk akun administrator Anda. Setelah Anda melakukan itu, pergi ke Control Panel dan klik pada Windows Defender Firewall.
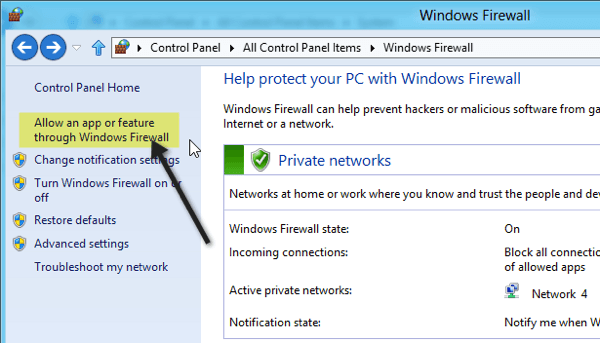
Klik pada Izinkan aplikasi atau fitur melalui Windows Firewalldan kemudian Anda akan menggulir ke bawah hingga Anda melihat Remote Desktop. Pastikan kotak itu dicentang. Jika Anda tidak dapat memeriksanya, Anda mungkin harus terlebih dahulu mengklik tombol Ubah Pengaturandi bagian atas.
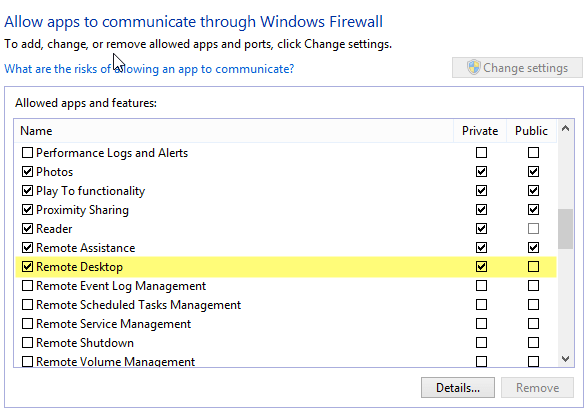
Pastikan hanya diaktifkan untuk jaringan Pribadi; Anda tidak ingin siapa pun di jaringan publik dapat terhubung ke komputer Anda dari jarak jauh! Setelah Anda selesai melakukannya, kita bisa pergi ke Control Panel dan klik pada System. Kemudian klik Pengaturan Jarak Jauhdi kiri atas.
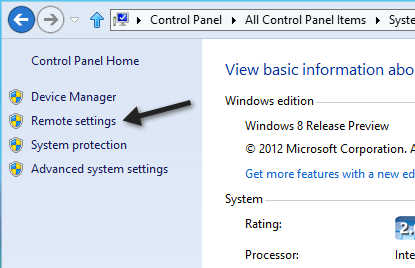
Sekarang periksa Izinkan sambungan jarak jauh ke ini komputerkotak.
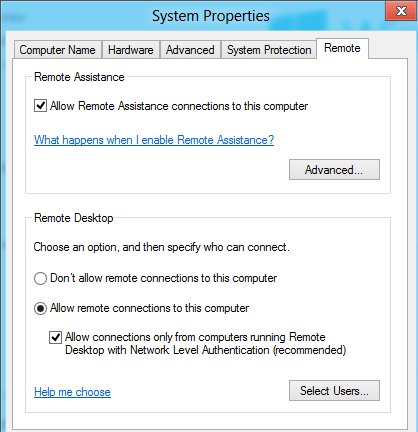
Perhatikan bahwa ada opsi lain yang disebut Izinkan koneksi hanya dari komputer yang menjalankan Remote Desktop dengan Tingkat Jaringan Otentikasi (disarankan). Jika Anda mengaktifkannya, Anda harus memastikan Anda menjalankan klien klien jauh versi 6 lebih tinggi. Anda dapat memeriksa apakah versi remote desktop Anda mendukung Network Level Authentication dengan membuka remote desktop di komputer klien (komputer yang akan Anda gunakan untuk terhubung ke Window 10) dan mengklik ikon di kiri atas dan klik pada Tentang.
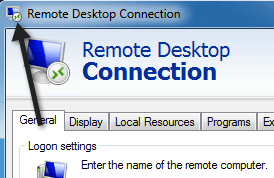
Jika versi Remote Desktop Connections Anda mendukungnya, ini akan mengatakan Otentikasi Tingkat Jaringan didukung.
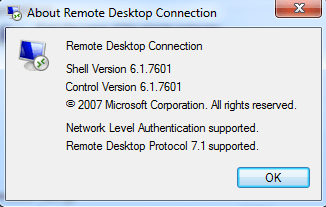
Sekarang buka sambungan desktop jarak jauh, ketik nama komputer atau alamat IP dan klik Hubungkan. Anda dapat membaca posting saya sebelumnya tentang cara menggunakan perintah ipconfig untuk menemukan alamat IP Anda.
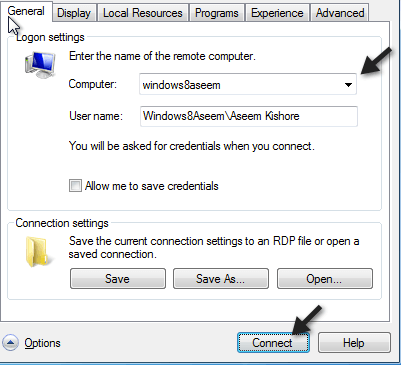
Jika semua berjalan dengan baik, Anda harus mendapatkan pesan yang menyatakan bahwa identitas komputer jarak jauh tidak dapat diverifikasi. Ini bukan masalah keamanan, Anda hanya perlu mengklik Yadan centang kotak di bagian bawah sehingga tidak terus bertanya kepada Anda setiap kali Anda terhubung.
Terakhir, jika Anda ingin terhubung ke komputer Anda dari luar jaringan lokal Anda, Anda harus melakukan beberapa hal lagi. Baca posting saya tentang cara mengkonfigurasi router Anda untuk remote desktop. Ini sedikit lebih banyak pekerjaan, jadi luangkan waktu Anda dan bersabarlah.
Itu cukup banyak! Jika Anda memiliki masalah, coba nonaktifkan Otentikasi Tingkat Jaringan dan lihat apakah Anda dapat terhubung. Ingat, selama Anda memiliki kata sandi untuk akun admin, izinkan desktop jarak jauh melalui firewall dan aktifkan desktop jarak jauh dalam pengaturan sistem, Anda seharusnya dapat memindahkan desktop ke Windows 10 pada LAN lokal tanpa masalah. Jika Anda mengalami masalah, kirim komentar di sini dengan spesifikasi dan masalah Anda dan kami akan mencoba membantu. Selamat menikmati!