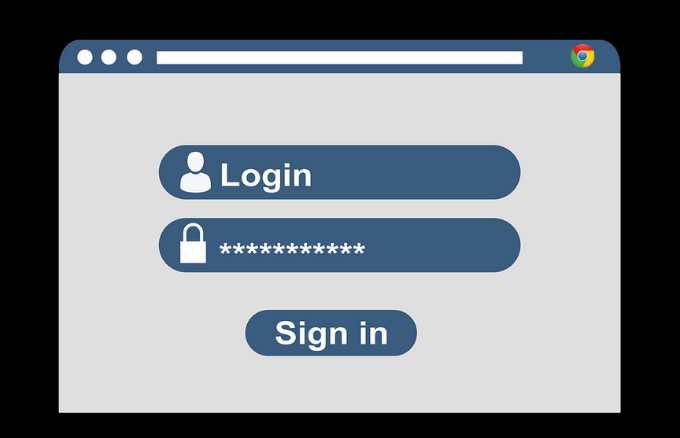Jika Anda menyulap beberapa akun di berbagai situs web dan mempertahankan kata sandi yang berbeda untuk masing-masing situs web, Anda akan memerlukan pengelola kata sandi.
Sebagian besar browser web saat ini dilengkapi dengan pengelola kata sandi asli yang menyimpan nama pengguna dan kombinasi kata sandi, menyimpannya dalam basis data terenkripsi, dan IsiOtomatis detail pada halaman masuk.
Browser Google Chrome memiliki pengelola kata sandi bawaan yang dapat Anda gunakan untuk lihat semua kata sandi Anda simpan melalui browser.

Dalam ulasan mini Chrome Password Manager ini, kami akan memandu Anda melalui cara menggunakannya dan apakah itu semua yang Anda perlukan untuk menyimpan semua dengan aman semua kredensial login Anda.
Pengelola Kata Sandi Chrome: Apa Artinya Dan Cara Kerjanya
Google Chrome memiliki pengelola kata sandi bawaan yang praktis yang menyimpan dan mengisi nama pengguna dan kata sandi untuk berbagai akun yang Anda gunakan online.
Chrome Password Manager juga menghasilkan kata sandi acak ketika Anda mengunjungi situs web untuk pertama kalinya t waktu, yang disimpan dengan aman di dalam Akun Google Anda, dan disinkronkan di desktop Chrome dan versi seluler. Ini menghentikan Anda dari mengambil kata sandi yang sama untuk setiap situs web yang Anda kunjungi, dan mencegah Anda kehilangan data berharga ketika ada pelanggaran keamanan.

Cara Menggunakan Pengelola Kata Sandi Chrome
Sebelumnya, jika Anda perlu mendapatkan kata sandi yang disimpan di Chrome, Anda harus mengklik foto profil Anda di sisi kanan atas browser dan pilih Pengaturan>Kata Sandi. Namun, itu hanya akan menunjukkan kepada Anda daftar kata sandi Anda yang Tidak Pernah Disimpan, dan jika Anda mengklik salah satu dari entri itu, itu akan membuka alamat situs di tab baru tanpa menunjukkan kata sandi Anda.
Anda juga dapat ' t melihat atau menghapus kata sandi Anda menggunakan metode lama. Untuk melihat dan mengelola kata sandi Anda menggunakan Chrome Password Manager, gunakan langkah-langkah di bawah ini.
Lihat, Salin Atau Hapus Kata Sandi Anda Di Chrome Password Manager
Untuk mengelola kata sandi Anda di Chrome Password Manager, gunakan langkah-langkah berikut.





Cara Mengaktifkan / Menonaktifkan Penawaran Untuk Menyimpan Kata Sandi Dan Masuk Otomatis
The
Untuk mengaktifkan atau menonaktifkan Penawaran untuk Simpandan Tanda otomatis -dalam fitur, klik ikon Gearuntuk membuka jendela Opsi.
Klik salah satu opsi untuk beralih slider aktif atau nonaktif untuk mengaktifkan atau menonaktifkan fitur.

Catatan: Jika Anda mengaktifkan fitur simpan kata sandi, ia akan mengingat nama pengguna dan kata sandi Anda sehingga semuanya Yang perlu Anda lakukan adalah mengklik tombol masuk di situs web dan itu akan secara otomatis login Anda. Namun, jika Anda menonaktifkannya, Anda tidak perlu menggunakan Chrome Password Manager lagi. Menonaktifkan masuk Otomatis juga berarti Chrome tidak akan memasukkan Anda ke situs web apa pun yang Anda kunjungi secara otomatis.
Periksa Kekuatan Kata Sandi
Pengelola Kata Sandi Chrome telah dibuat -di alat yang dikenal sebagai Pemeriksaan Kata Sandi, yang membuat Anda tetap aman saat online dengan memeriksa kekuatan dan keamanan kata sandi Anda. Banyak orang masih menggunakan kata sandi umum seperti 123456 atau ABC123 di beberapa situs, dan jika ini terlibat dalam pelanggaran, akun mereka menjadi rentan.

Dengan alat Pemeriksaan Kata Sandi, Anda akan diberi tahu ketika kata sandi Anda dikompromikan dalam pelanggaran keamanan yang diketahui, jika kata sandi tersebut digunakan di banyak situs sehingga Anda dapat mengubah segalanya, dan jika itu terlalu lemah untuk menjadi efektif sehingga Anda dapat membuat kata sandi yang lebih kuat.
Jika alat ini tidak berfungsi untuk Anda, ada beberapa generator kata sandi online yang dapat Anda gunakan untuk menghasilkan kata sandi yang kuat dan aman menggunakan string karakter acak.
Cara Mematikan Manajer Kata Sandi Chrome
Untuk menghapus kata sandi di komputer Anda, buka browser Chrome, klik Lainnya(tiga titik) di sisi kanan atas jendela dan pilih Pengaturan .

Buka bagian Privasi dan Keamanandan klik Hapusmenjelajahdata.

Di jendela baru, klik tab Lanjutan. Jika Anda masuk ke beberapa akun, pastikan akun yang ingin Anda hapus datanya adalah yang benar.

Selanjutnya, pilih Semua waktu(atau rentang waktu yang Anda inginkan) dari menu tarik-turun di sebelah Rentang waktu.

Pilih semua item yang ingin Anda hapus. Untuk menghapus kata sandi yang disimpan, klik Kata sandi dan data masuk lainnya, lalu klik Hapus datauntuk menghapus semuanya dari database pusat dan komputer Anda.
Apakah Pengelola Kata Sandi Chrome Cukup?
Pengelola Kata Sandi Chrome adalah alat dasar yang digunakan Google untuk menjaga penggunanya tetap di ekosistem mereka sehingga mereka tidak akan menggunakan peramban atau alat lain . Ini juga cara mudah untuk mengingat semua kata sandi Anda, menyinkronkannya di seluruh perangkat Anda, dan mengisi secara otomatis rincian dalam formulir di komputer mana pun.
Namun, ada beberapa kelemahan:
Jika Anda masih lebih suka menggunakan Chrome Password Manager, terlepas dari kekurangan ini, ada beberapa hal yang dapat Anda lakukan untuk keamanan tambahan. Ini termasuk menambahkan kode PIN atau kata sandi ke sistem operasi Anda sebagai lapisan pertahanan tambahan, atau mendapatkan otentikasi dua faktor untuk digunakan dengan akun Google Anda.
Keamanan Chrome Password Manager bukan yang terbaik yang ada , itulah sebabnya menggunakan third-party pengelola kata sandi khusus jauh lebih baik. Ini memberi Anda lebih banyak kontrol atas kata sandi dan mengurangi kemungkinan diretas lebih cepat dengan kata sandi yang lemah.
Ia juga mengingat setiap kata sandi unik yang Anda buat dan menyimpannya dengan aman untuk pengambilan kapan pun Anda membutuhkannya. Yang harus Anda lakukan adalah mengingat satu kata sandi utama untuk perangkat lunak, meskipun ada beberapa yang hanya mengharuskan Anda untuk menggunakan sidik jari, ID Wajah atau kode pin untuk mendapatkan akses.
Apakah Anda menggunakan Pengelola Kata Sandi Chrome untuk menyimpan dan mengelola kata sandi Anda? Bagikan pengalaman Anda menggunakannya dengan memberikan komentar di bagian di bawah ini.