Jika Anda menjalankan Windows 8 atau baru-baru ini ditingkatkan, Anda mungkin mengalami beberapa masalah WiFi yang membuat frustasi. Windows 8 secara inheren adalah binatang yang berbeda dari versi Windows sebelumnya dan dengan itu muncul serangkaian masalah baru. Saya tidak pernah mengalami terlalu banyak masalah nirkabel pada Windows 7, tetapi telah mengalami beberapa dengan Windows 8.
Pada artikel ini, kita akan membahas beberapa masalah yang paling umum dengan koneksi WiFi di Windows 8 dan bagaimana cara memecahkannya. Sebagian besar masalah terjadi pada komputer yang di-upgrade dari Windows XP atau Windows 7 ke Windows 8. Drivernya sudah kedaluwarsa atau adaptornya dinonaktifkan atau sesuatu yang aneh seperti itu. Mari kita mulai.
Pesan Konektivitas Terbatas
Jika Anda mendapatkan pesan konektivitas terbatas yang mengganggu di bilah tugas Anda di Windows 8, sangat sulit untuk mengatakan apa masalahnya. Anda pada dasarnya hanya harus mencoba beberapa hal dan berharap satu karya. Penyebabnya bisa apa saja dari adapter jaringan ke router nirkabel ke kabel jaringan yang buruk. Saya hanya akan menyebutkan beberapa alasan utama di sini, tetapi gulir ke bawah ke bagian Tips Mengatasi Masalah lainnya jika tidak ada yang memperbaiki masalah Anda.
Metode 1 - Pemecah masalah
Hal pertama yang dapat Anda coba adalah menjalankan beberapa pemecah masalah jaringan yang dibangun pada Windows 8. Banyak waktu, itu dapat memecahkan masalah nirkabel atau Internet untuk Anda. Untuk membuka pemecah masalah, buka pesona penelusuran dan ketik pemecahan masalah. Kemudian klik Pemecahan Masalah, opsi pertama.
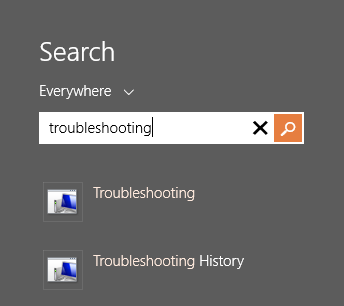
Sekarang Anda ingin mengklik Jaringan dan Internet.
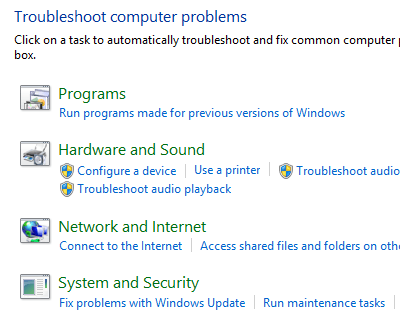
Akhirnya, Anda akan melihat berbagai pemecah masalah tersedia untuk memperbaiki masalah nirkabel dan Internet. Yang ingin Anda jalankan adalah Koneksi Internetdan Network Adapter.
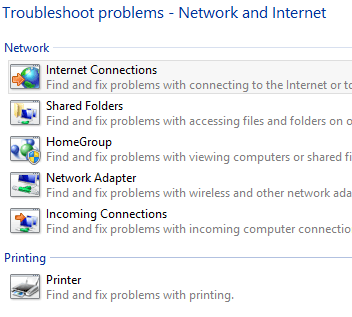
Metode 2 - Reset TCP / IP di Windows 8
Anda mungkin juga mendapat pesan seperti ini saat menjalankan pemecah masalah:
WiFi tidak memiliki konfigurasi ip yang valid
Dalam hal ini, Anda dapat mengatur ulang susunan TCP / IP dan Winsock dan melihat apakah itu berfungsi. Untuk melakukan ini, buka lagi pesona pencarian dan ketik command prompt. Pada daftar pertama, klik kanan dan pilih Jalankan sebagai Administrator.
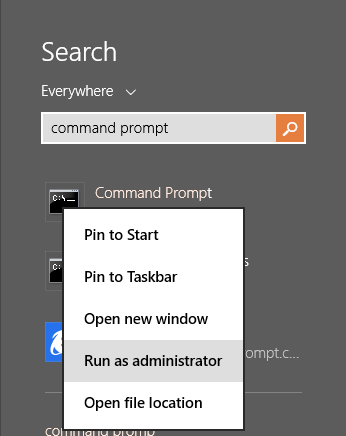
Pada prompt perintah, ketik dua perintah berikut, satu per satu dan pastikan untuk menekan Enter setelah masing-masing:
netsh winsock reset catalog
netsh int ip reset c:\resetlog.txt
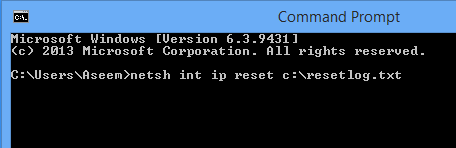
Semoga koneksi nirkabel Anda berfungsi pada titik ini. Jika tidak, loncat ke bagian bawah yang memiliki lebih banyak kiat pemecahan masalah.
WiFi Dinonaktifkan atau Abu-abu Keluar
dalam satu kasus aneh, saya memiliki tablet Surface di mana nirkabel dinonaktifkan dan saya bahkan tidak bisa mengaktifkannya. Untuk beberapa alasan aneh, sakelar toggle On / Off untuk Perangkat Nirkabel diabu-abukan seperti di bawah ini:
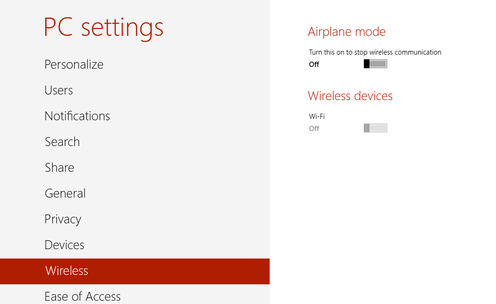
Hal pertama yang dapat Anda lakukan adalah mencoba untuk mendiagnosis koneksi. Untuk melakukan ini, buka Jaringan dan Pusat Berbagi. Anda cukup mengeklik kanan ikon jaringan di bilah tugas dan memilihnya atau Anda dapat membuka pesona pencarian dan mengetiknya di sana.
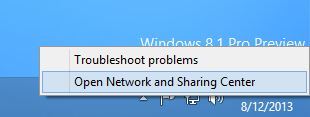
Sekarang temukan koneksi nirkabel di bagian atas dan klik pada tautan biru:
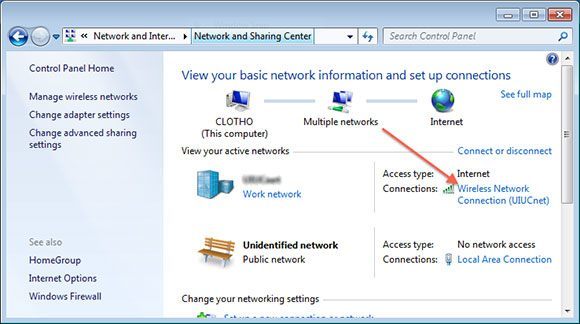
Dialog baru akan muncul dan di sini Anda akan lihat ada tombol Diagnosa. Lanjutkan dan klik itu dan biarkan Windows mencoba memperbaikinya untuk Anda.
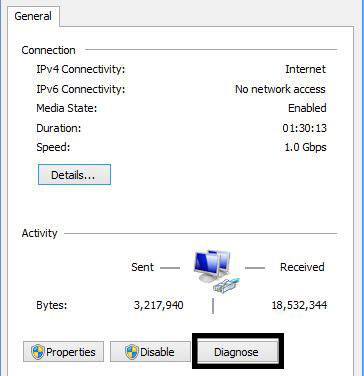
Hal berikutnya yang dapat Anda coba adalah memulai ulang dalam Mode Aman , Network Enabled dan coba nyalakan Wireless di sana. Untuk beberapa alasan pada komputer tertentu, opsi tidak diklik dalam mode aman, sehingga Anda mungkin dapat mengaktifkannya di sana dan kemudian memulai ulang secara normal. Baca posting saya sebelumnya tentang cara boot Windows 8 ke mode aman.
Hal lain yang dapat Anda coba adalah menonaktifkan dan kemudian mengaktifkan kembali adapter jaringan nirkabel. Sekali lagi, buka Jaringan dan Pusat Berbagi lalu klik pada tautan Ubah pengaturan adaptor di sebelah kiri. Anda dapat melihatnya di screenshot kedua di atas paragraf ini.
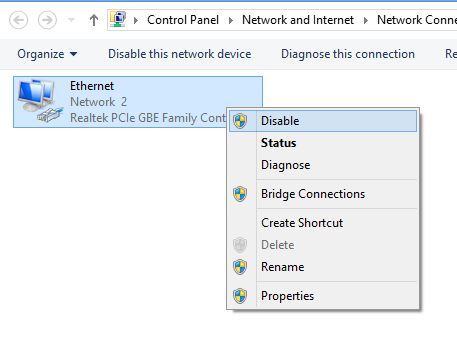
Klik kanan pada adaptor jaringan nirkabel (bukan Ethernet seperti yang ditunjukkan di atas) dan kemudian klik pada Nonaktifkan. Setelah dinonaktifkan, lanjutkan dan klik kanan lagi, lalu pilih Aktifkan. Sekarang coba buka Pengaturan Nirkabel di PC lagi dan lihat apakah Anda dapat mengaktifkan WiFi.
Jika ini tidak berhasil, turunkan lagi ke bagian terakhir yang memiliki lebih banyak kiat pemecahan masalah WiFi.
WiFi Tidak Menyambung dari Tidur atau Hibernasi
Jika mesin Windows 8 Anda memutus sambungan dari jaringan nirkabel setiap kali Anda kembali dari mode sleep atau hibernasi atau keadaan siaga lainnya, maka masalah Anda mungkin dengan power- pilihan penyimpanan yang diatur pada kartu jaringan. Untuk memperbaiki ini, Anda perlu membuka pesona pencarian dan ketik Opsi Daya.
Di sini, klik paket yang dipilih lalu klik Ubah pengaturan rencana.
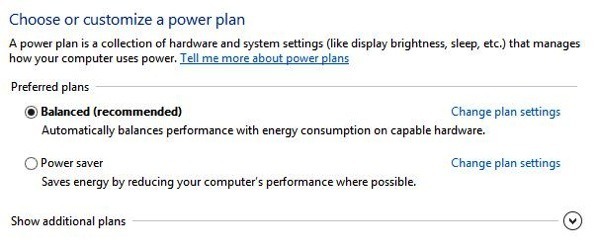
Kemudian klik tautan Ubah pengaturan lanjutan daya
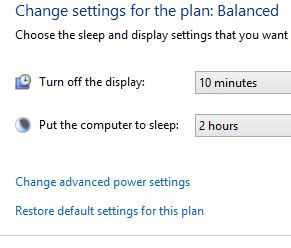
Sekarang gulir ke bawah ke Pengaturan Adapter Nirkabeldan pastikan Mode Hemat Dayadiatur ke Kinerja Maksimum.
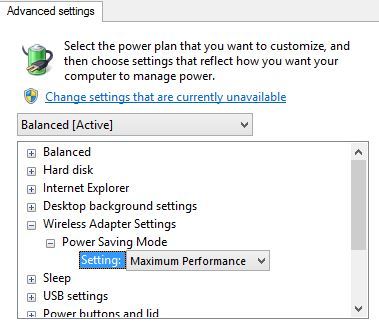
Tips Mengatasi Masalah Lainnya
Periksa Kartu Jaringan di Pusat Kompatibilitas
Anda dapat memeriksa untuk melihat apakah kartu jaringan nirkabel Anda kompatibel dengan Windows 8 dengan mengunjungi Pusat Kemampuan. Pergi ke depan dan ketik nama kartu nirkabel Anda dan Anda harus mendapatkan laporan kecil seperti ini:
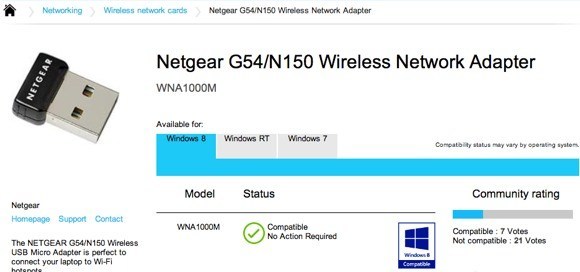
Ini akan memiliki sedikit biru logo jika itu kompatibel atau tidak. Anda juga dapat memeriksa Windows RT selain hanya Windows 8. Jadi ini adalah situs yang bagus untuk memeriksa apakah Anda mengalami masalah dengan jaringan WiFi Anda, terutama jika itu tidak muncul sama sekali di Windows 8 atau itu punya tanda seru berwarna kuning di Device Manager.
Periksa Pengaturan Jaringan Adapter
Buka Jaringan dan Pusat Berbagi, klik Ubah pengaturan adaptorlalu klik kanan pada adaptor jaringan nirkabel dan pilih Properti.
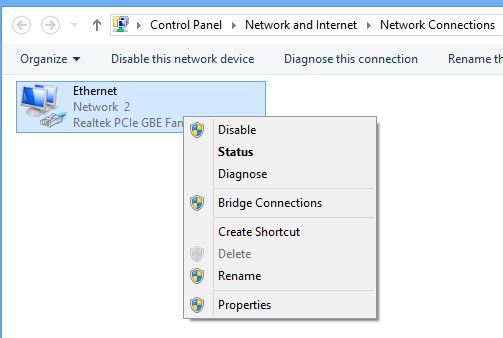
Sekarang gulir ke bawah dalam kotak daftar sampai Anda melihat Internet Protocol Versi 4 (TCP / IPv4)lalu klik tombol Properties.
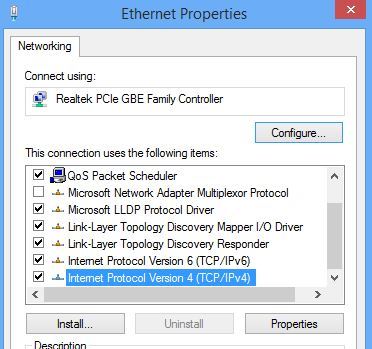
Akhirnya, pastikan tombol Dapatkan alamat IP secara otomatisdan Dapatkan alamat server DNS secara otomatisdipilih.
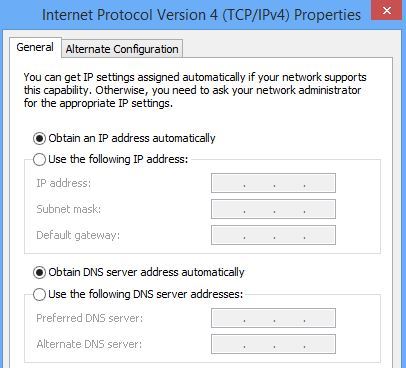
Periksa Saklar Nirkabel
Pada kebanyakan laptop, ada tombol atau tombol nirkabel yang dapat diaktifkan dari menjadi mati. Pastikan Anda memiliki tombol yang diatur ke Aktif atau tekan FN + F8 untuk mengaktifkan kartu nirkabel. Switch bisa berada di mana saja (sisi, depan, belakang, dll), tetapi biasanya ada lampu indikator sehingga Anda bisa tahu kapan itu menyala.
Hapus instalasi di Device Manager
Lain-lain cepat tip adalah pergi ke Device Manager, klik kanan pada kartu jaringan nirkabel Anda dan pilih Uninstall. Kemudian reboot komputer Anda dan secara otomatis terdeteksi dan diinstal ulang. Jika masih tidak berfungsi setelah mencoba ini, baca petunjuk selanjutnya, yang memperbarui driver.
Perbarui BIOS & amp; Driver
Seperti biasa, adalah ide yang bagus untuk mengunduh dan menginstal driver terbaru untuk kartu jaringan Anda. Ini sangat penting jika Anda menjalankan Windows 8. Seperti untuk BIOS, saya selalu yang menjadi sarankan untuk tidak memperbarui BIOS kecuali itu benar-benar diperlukan. Namun, jika Anda mengupgrade komputer dari Windows XP atau Windows 7 ke Windows 8 dan Anda mencoba semuanya di atas dan memperbarui driver, kemudian memperbarui BIOS mungkin sepadan. 99% waktu pembaruan BIOS baik-baik saja, tetapi ada kalanya gagal dan kemudian meninggalkan Anda dengan komputer Anda tidak bisa boot. Hanya coba ini sebagai upaya terakhir dan buat cadangan dari komputer Anda terlebih dahulu untuk berjaga-jaga.
Reset Router
Jika Anda mendapatkan pesan Konektivitas Terbatas, maka Anda dapat mencoba mengatur ulang router. Anda dapat memulai ulang hanya dengan mencabutnya, menunggu sekitar satu menit lalu memasukkannya kembali. Jika itu tidak berhasil dan Anda sudah mencoba semua hal di atas, lanjutkan dan setel ulang router Anda. Ini akan mengatur ulang ke pengaturan default dan akan menghapus keamanan atau konfigurasi apa pun yang telah Anda lakukan sebelumnya, jadi berhati-hatilah dan siap untuk melakukan itu semua lagi. Ini adalah langkah terakhir, tetapi bisa memperbaiki masalah Anda.
Baca posting saya sebelumnya di cara mereset router Anda.
Hapus Anti-Virus atau Internet Security Suites
Jika Anda memiliki sesuatu seperti AVG Internet Security atau Avast atau perangkat lunak serupa yang diinstal pada PC atau tablet Anda, kemudian lanjutkan dan hapus program itu dan lihat apakah koneksi Internet Anda mulai bekerja. Banyak kali perangkat lunak Internet Security telah menjadi pelakunya dan Anda dapat menarik rambut Anda keluar untuk mencari tahu apa yang menyebabkan masalah, jadi pantas untuk dicoba.
Jadi itu banyak hal untuk dicoba dan praktis setiap waras hal yang bisa Anda coba. Jika tidak ada yang berfungsi, Anda mungkin mengalami masalah perangkat keras dengan kartu nirkabel Anda. Jika Anda memiliki pertanyaan, jangan ragu untuk mengirim komentar. Selamat menikmati!