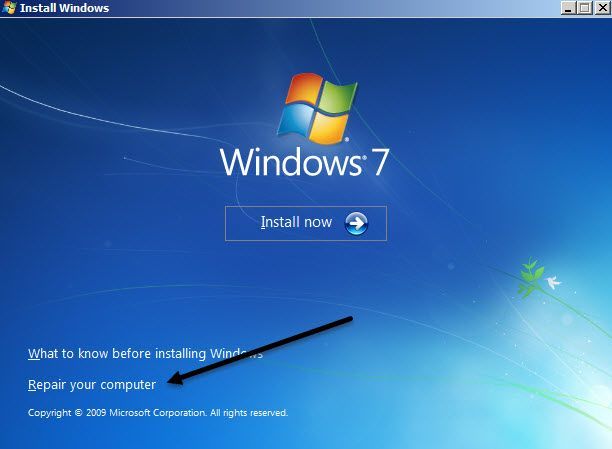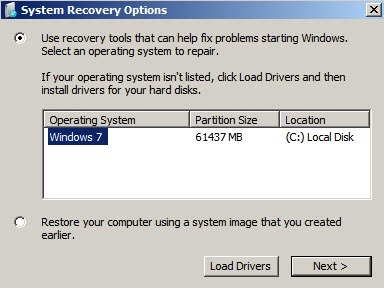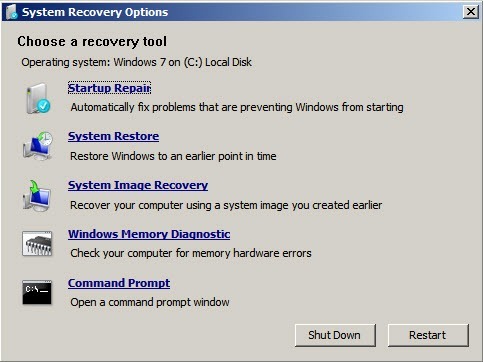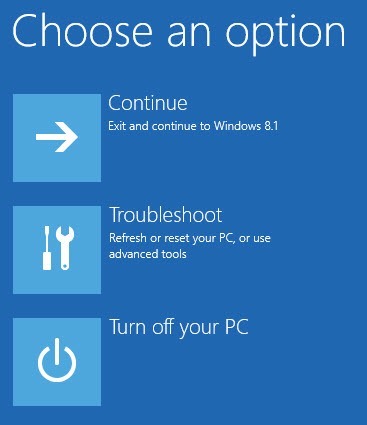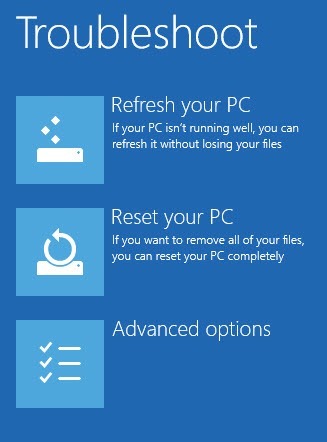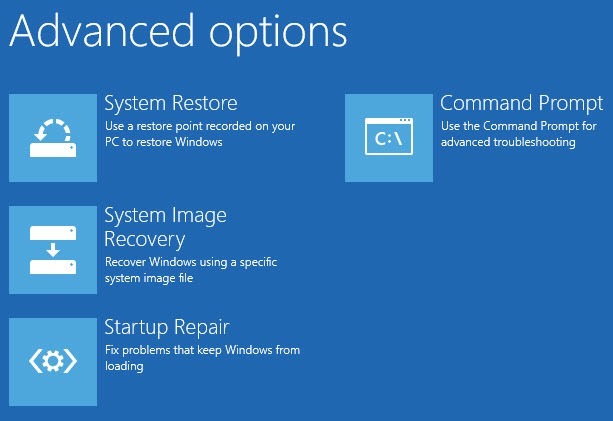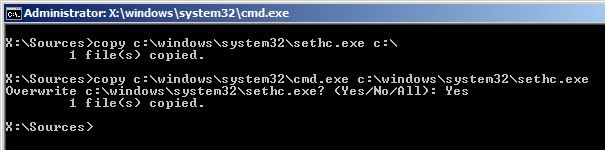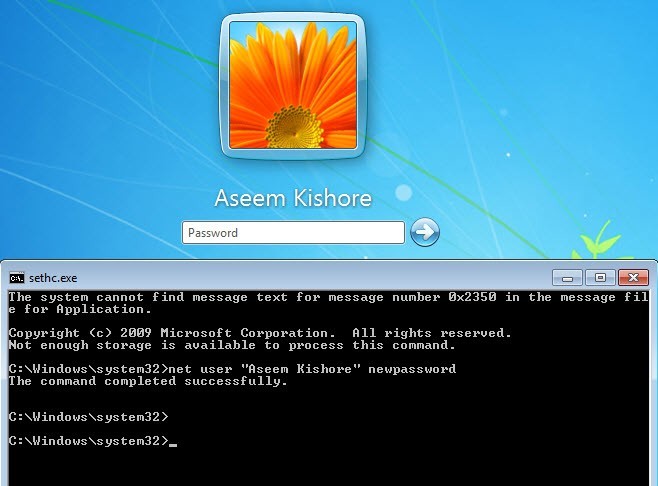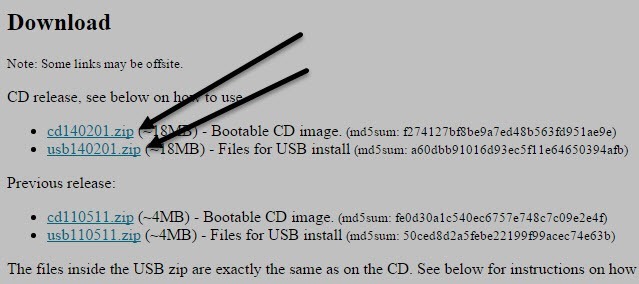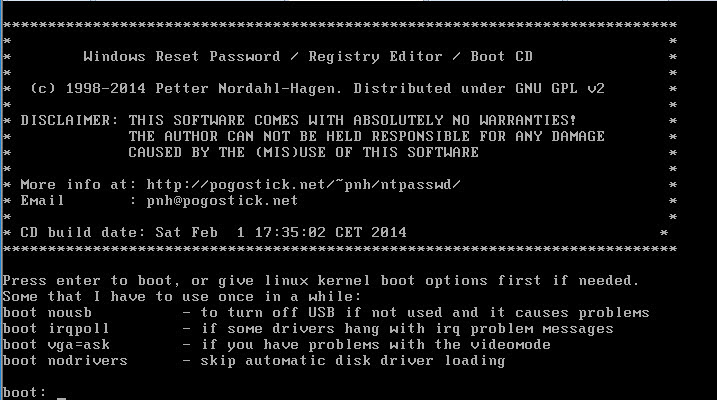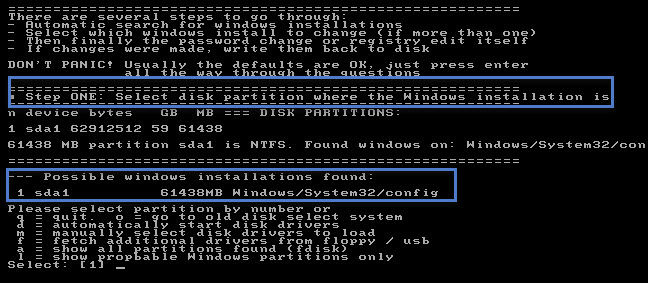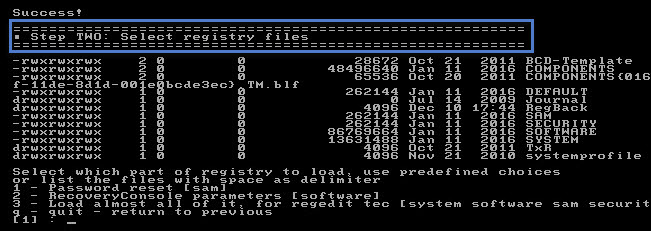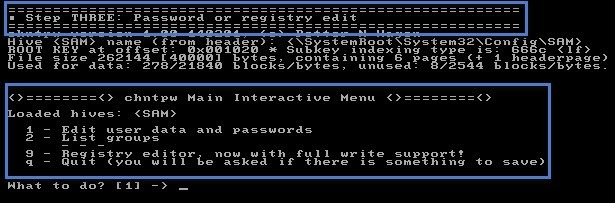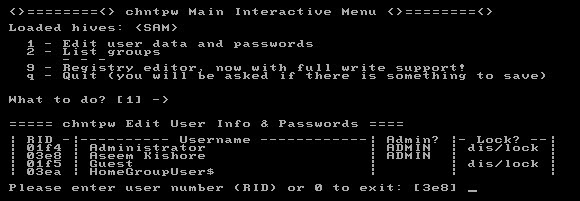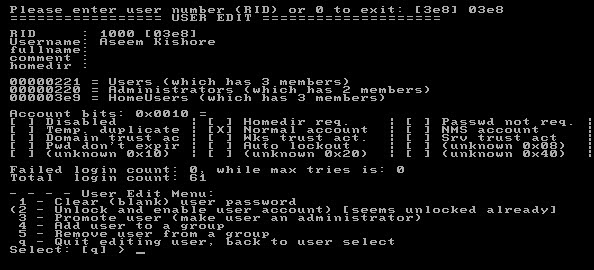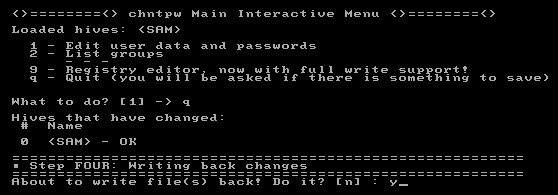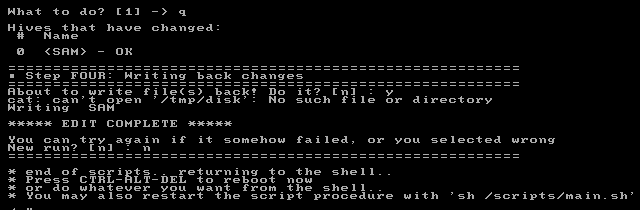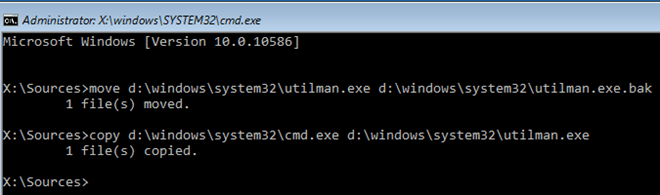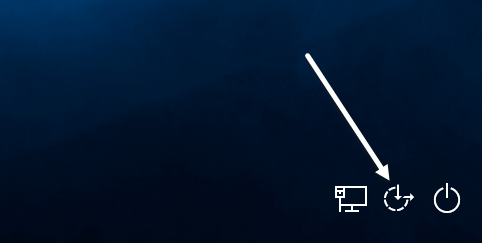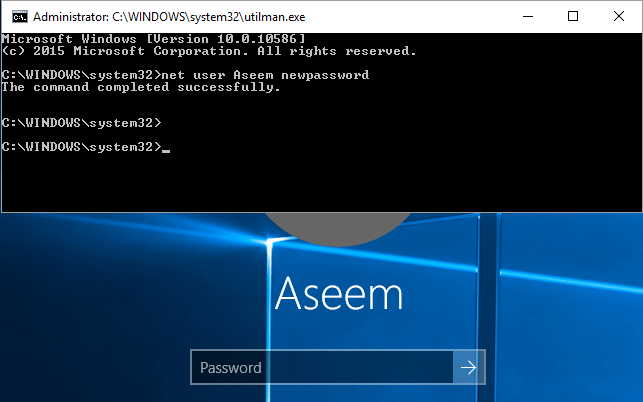Itu terjadi pada kita semua di beberapa titik atau yang lain: Anda masuk ke komputer Anda dan Anda mengetikkan kata sandi dan Anda mendapatkan pesan yang Salah Sandi. Anda coba lagi dan itu tidak berhasil. Kemudian Anda mengetiknya dengan sangat perlahan untuk memastikan Anda tidak mengacaukan karakter apa pun dan itu tetap tidak berfungsi!
Anda lupa kata sandi Anda! Tidak pernah menyenangkan melupakan kata sandi, terutama jika Anda memiliki banyak data penting di komputer Anda. Untungnya, ada alat dan metode yang memungkinkan Anda untuk mendapatkan akses ke data Anda tanpa perlu tahu apa kata sandi asli.
Dalam artikel ini, saya akan berbicara tentang berbagai cara yang saya miliki belajar untuk mendapatkan kembali akses ke akun lokal di Windows. Perhatikan bahwa sebenarnya tidak ada solusi mudah untuk masalah ini; Anda harus membuka perintah perintah, mengetik hal-hal aneh dan banyak berdoa.
Jika Anda menggunakan akun Microsoft, sebenarnya jauh lebih mudah untuk mereset kata sandi Anda! Cukup kunjungi Halaman pengaturan ulang kata sandi Windows Live dan ikuti petunjuknya.
Windows 7 & amp; Windows 8.1 Reset Password
Sebenarnya ada dua cara Anda dapat mereset kata sandi untuk akun pengguna di Windows 7 dan Windows 8.1. Kedua metode bekerja pada kedua sistem operasi, yang benar-benar nyaman. Metode pertama menggunakan DVD instalasi Windows 7 atau 8.1 dan metode kedua melibatkan menggunakan alat pihak ketiga. Jika Anda tidak menginstal CD / DVD, gunakan metode kedua.
Metode 1 - Windows DVD
Lanjutkan dan ambil disk instalasi untuk Windows 7 atau 8.1 dan masukkan ke drive CD / DVD Anda. Nyalakan kembali komputer Anda dan boot dari disk. Perhatikan bahwa Anda mungkin harus ubah urutan boot di BIOS Anda sebelum sistem akan boot dari disk.
Untuk Windows 7, layar pertama akan membuat Anda memilih bahasa, keyboard, dll. Biarkan saja sebagai default dan klik Next. Untuk Windows 8, itu akan serupa. Di layar berikutnya, Anda akan melihat Perbaiki tautan komputer Andadi bagian bawah. Klik pada tautan itu.
Pada layar berikutnya untuk Windows 7, opsi System Recovery akan menemukan instalasi Windows 7 Anda. Klik pada tombol radio Gunakan alat pemulihanlalu klik Berikutnya.
Akhirnya, klik pada Perintah Promptuntuk membuka command prompt. Untuk Windows 8, setelah Anda mengklik Memperbaiki komputer Anda, Anda harus mengklik Pemecahan Masalah.
Selanjutnya, klik Opsi Lanjutandi bagian bawah.
Akhirnya, klik Command Promptdi paling kanan.
Sekarang Anda harus berada di command prompt apakah Anda menggunakan Windows 7 atau Windows 8.1. Sekarang kita harus mengetikkan dua perintah sederhana.
copy c:\windows\system32\sethc.exe c:\
copy c:\windows\system32\cmd.exe c:\windows\system32\sethc.exe
Don ' Jangan khawatir tentang apa yang dilakukan oleh perintah, semoga saja mereka berhasil. Jika Anda mendapatkan pesan kesalahan seperti tidak dapat menemukan jalur, dll., Kemudian gunakan huruf drive yang berbeda dari C. Sebagai contoh, ketik perintah yang sama, tetapi ganti C: \ di mana saja dengan D: \. Saya punya masalah ini pada Windows 8.1 dan menggunakan D: \ memperbaikinya. Tutup jendela prompt perintah dan pilih Lanjutjika menggunakan Windows 8.1.
Sekarang Anda dapat melanjutkan dan menyalakan ulang komputer dan tidak mem-boot ke DVD. Sebenarnya, setelah Anda menjalankan perintah, Anda dapat mengeluarkan disk dan kemudian reboot. Saat Anda masuk ke layar masuk Windows, lanjutkan dan tekan tombol SHIFT 5 kali.
Perintah kotak prompt akan muncul di atas layar login di Windows 7 dan 8.1. Di sini Anda harus mengetikkan satu perintah terakhir untuk mereset kata sandi untuk akun pengguna:
net user "User Name" newpassword
Perhatikan bahwa Anda tidak perlu menggunakan tanda kutip jika nama pengguna hanya satu kata seperti John. Karena nama pengguna saya adalah dua kata, saya harus menggunakan tanda kutip. Kata sandi bisa apa saja yang Anda suka. Setelah Anda melakukan ini, tutup jendela command prompt dan ketikkan kata sandi baru Anda untuk masuk ke akun Anda! Berhasil!
Metode 2 - Alat Pihak Ketiga
Jika Anda tidak memiliki DVD instalasi Windows, Anda dapat mengunduh alat gratis bernama Kata Sandi Windows Offline & amp; Editor Registri . Gulir ke bawah ke bagian yang bertuliskan Unduh dan pilih gambar ISO atau pemasangan USB. Jika Anda dapat mem-boot komputer Anda dari stik USB, itu akan lebih mudah karena Anda harus membakar citra ISO ke CD / DVD jika Anda mengunduhnya.
Sekali lagi, Anda harus mengubah urutan boot pada komputer Anda untuk boot dari CD / DVD atau drive USB. Saat Anda mem-boot ke alat ini, Anda akan melihat layar berikut. Metode ini jelas sedikit lebih teknis, tetapi itu tidak terlalu sulit. Sebagian besar, Anda hanya perlu menekan Enter.
Pada layar ini, cukup tekan Enter. Anda akan melihat banyak gulir item di layar dan kemudian akan berakhir dengan prompt untuk Langkah 1, yang memilih pemasangan. Ini harus menemukan ini untuk Anda secara otomatis dan akan memiliki Pilih: [1]di bagian bawah. Cukup tekan Enterdi sini juga.
Untuk Langkah 2, ini akan meminta Anda untuk memilih bagian registri yang mana Anda ingin memuat. Dalam kasus kami, itu adalah opsi Reset Password [sam], yang 1 dan telah dipilih. Jadi sekali lagi, cukup tekan Enter.
Untuk Langkah 3, Anda harus memilih mana yang harus dikerjakan. Sekali lagi, opsi yang kita butuhkan, Edit data pengguna dan kata sandi, adalah 1, jadi tekan Enter lagi. Seperti yang saya katakan, ini terlihat menakutkan, tetapi kebanyakan itu menekan Enter.
Akhirnya, pada langkah 4, kita sebenarnya harus mengetik sesuatu. Di sini, kita perlu memilih nama pengguna yang ingin kita hapus kata sandinya. Daripada mengetikkan nama pengguna itu sendiri, ketik nilai RIDyang tercantum di sebelah kiri nama pengguna yang diinginkan.
Dalam kasus saya, RIDyang terkait dengan nama pengguna saya (Aseem Kishore) adalah 03e8. Jadi saya mengetik 03e8dan menekan Enter.
Sekarang, Anda akan ditanya apa yang ingin Anda lakukan dengan pengguna itu. Opsi pertama adalah Hapus (kosong) kata sandi pengguna, ketikkan 1lalu tekan Enter. Kali ini pastikan Anda benar-benar mengetikkan nomor 1daripada menekan Enter. Ini harus sangat cepat dan Anda akan melihat beberapa hal yang tertulis yang tidak akan masuk akal. Jangan khawatir tentang semua itu, cukup cari Password Clearedyang ditulis di suatu tempat. Jika Anda tidak melihat, jangan khawatir, lanjutkan saja.
Kami memiliki satu hal yang harus dilakukan sebelum selesai . Saat diminta, lanjutkan dan ketik quntuk berhenti dan kemudian ketik lagi quntuk berhenti sekali lagi. Setelah kedua kalinya Anda mengetikkan q, Anda akan melihat bahwa itu mengatakan Langkah 4 - Menulis kembali perubahan. Di sini Anda harus mengetik yuntuk menulis perubahan.
Anda harus memastikan bahwa ia mengatakan EDIT COMPLETE. Ini berarti semuanya ditulis dengan benar. Ketika menanyakan apakah Anda ingin melakukan proses lainnya, ketik nuntuk tidak. Sekarang Anda dapat me-restart komputer Anda dengan menekan CTRL + ALT + DELETE. Anda mungkin perlu menghapus CD / DVD atau USB stick agar dapat boot ke Windows secara normal.
Itu saja. Jika semuanya bekerja dengan baik, Anda harus dapat masuk ke Windows 7 atau Windows 8.1 tanpa kata sandi!
Windows 10 Reset Password
Prosedur untuk Windows 10 sangat mirip dengan Windows 8, tetapi membutuhkan perintah yang sedikit berbeda. Untuk memulai, ikuti instruksi yang saya miliki di atas untuk Metode 1di bawah Windows 7 dan 8.1 hingga Anda masuk ke command prompt. Ikuti petunjuk untuk Windows 8.1 karena itu sama untuk Windows 10.
Setelah Anda masuk ke command prompt, ketik perintah berikut:
move d:\windows\system32\utilman.exe d:\windows\system32\utilman.exe.bak
copy d:\windows\system32\cmd.exe d:\windows\system32\utilman.exe
Tutup prompt perintah dan kemudian klik tombol Lanjutkanuntuk memuat Windows secara normal. Lanjutkan dan keluarkan drive CD / DVD atau USB sebelum Anda reboot. Pada layar login, Anda harus mengklik ikon kemudahan akses di bagian bawah. Ini akan memunculkan jendela command prompt.
Sekarang di jendela prompt perintah, kami menggunakan perintah yang sama seperti yang kami gunakan untuk Windows 7 dan Windows 8.1.
net user username newpassword
Sekali lagi, Anda harus menggunakan tanda kutip di sekitar nama pengguna jika lebih dari satu kata. Misalnya, jika nama pengguna Aseem Kishore, Anda akan mengetik:
net user "Aseem Kishore" newpassword
Sekarang tutup jendela prompt perintah dan cukup ketik kata sandi baru Anda dan Anda akan masuk ke Windows 10! Sungguh menakjubkan trik ini berfungsi, tetapi saya mengujinya dan bekerja seperti pesona.
Semoga ini akan membawa Anda kembali ke komputer Windows 7, Windows 8.1 atau Windows 10 Anda. Perhatikan bahwa jika Anda tidak memiliki DVD instalasi, Anda dapat mengunduhnya dari Microsoft. Lihat posting saya sebelumnya di mengunduh Windows 7, 8 dan 10 secara legal. Jika Anda memiliki pertanyaan, kirim komentar. Selamat menikmati!