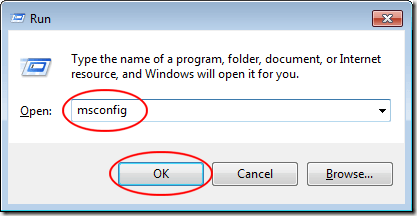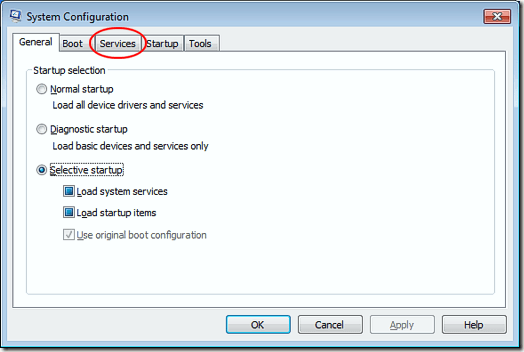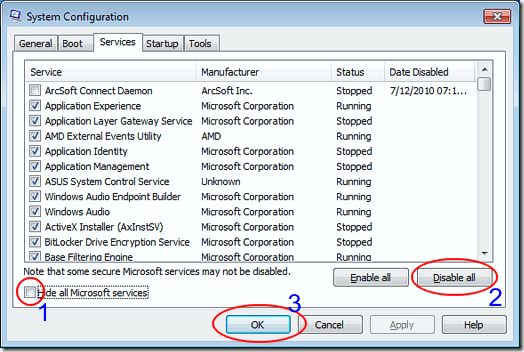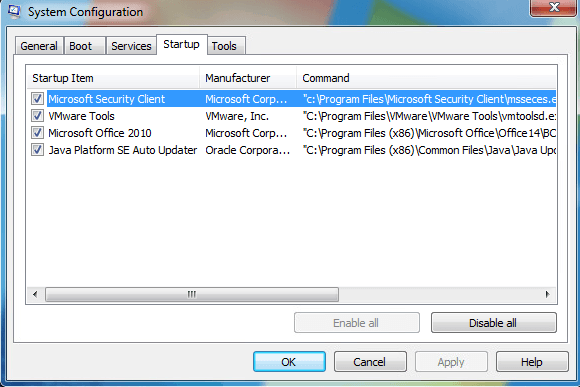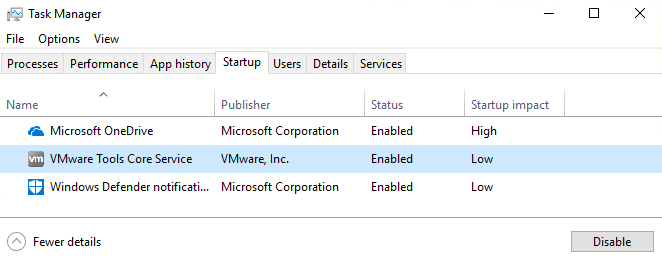Meskipun Microsoft rajin dalam memastikan Windows berfungsi dengan baik, tidak semua pembuat perangkat keras dan penerbit perangkat lunak memiliki sumber daya atau motivasi untuk menyediakan produk yang beroperasi dengan sempurna.
Jika perangkat keras dan perangkat lunak di PC Anda tidak berfungsi dengan benar, Anda memerlukan cara untuk mem-boot Windows sehingga Anda dapat mengetahui komponen mana yang menyebabkan masalah. Pelajari cara melakukan boot bersih pada Windows 7/8/10 untuk memecahkan masalah perangkat keras dan perangkat lunak yang tidak berfungsi.
Mode Aman vs. Boot Bersih
Metode populer untuk memecahkan masalah dan mendiagnosis PC adalah untuk boot ke Safe Mode. Safe Mode memuat Windows dengan set driver minimal. Misalnya, ketika Anda boot ke Safe Mode, Windows hanya memuat driver video VGA standar. Inilah sebabnya mengapa PC Anda diatur ke resolusi yang sangat rendah ketika Anda boot ke Safe Mode.
Boot Bersih sedikit berbeda dari Safe Mode. Dengan Boot Bersih, Windows mulai dalam mode normal tetapi tanpa aplikasi dan layanan non-latar belakang Microsoft. Aplikasi dan layanan latar belakang ini adalah apa yang membuat Windows berperilaku seperti itu. Kebanyakan orang tidak menyadari bahwa elemen Windows ini bahkan berjalan.
Memulai Windows dengan Boot Bersih itu mudah. Anda cukup mematikan sementara semua layanan non-Microsoft dan restart PC Anda. Ketika boot, hanya layanan Microsoft yang akan berjalan, memungkinkan Anda untuk melangkah melewati layanan yang berbeda sampai Anda menemukan masalahnya.
Melakukan Boot Bersih di Windows
Masuk ke Windows menggunakan akun yang memiliki hak administratif Klik pada Mulai & gt; Jalankan. Jika Anda tidak memiliki perintah Jalankandi menu Mulai, Anda dapat menahan tombol Windowspada keyboard Anda dan menekan
Anda seharusnya sekarang melihat jendela System Configuration. Klik pada tab Layanan.
Pada tab Layanan, Anda akan perhatikan daftar panjang layanan yang tersedia di PC Anda. Beberapa memiliki cek di sebelahnya dan beberapa tidak. Mereka yang dijadwalkan untuk memuat secara otomatis pada saat Windows boot up. Langkah selanjutnya ini sangat penting jadi jangan lewatkan.
Pertama-tama, centang kotak berlabel Sembunyikan Semua Layanan Microsoft. Seperti namanya, ini akan menyembunyikan semua layanan Microsoft pada daftar. Sebagian besar, jika tidak semua layanan ini diperlukan agar Windows berfungsi dengan baik.
Selanjutnya, klik tombol Nonaktifkan Semua. Dengan melakukan dua langkah ini, Anda telah secara efektif mematikan semua layanan dari pengembang perangkat lunak pihak ketiga. Semua layanan Microsoft tetap utuh dan siap dimuat ketika Anda me-reboot Windows.
Selain itu, Anda juga harus mengklik pada tab Startup dan menonaktifkan semua program startup. Perhatikan bahwa tab ini sedikit lebih rumit karena tidak ada cara untuk memisahkan program startup sistem dari yang pihak ketiga. Jadi, menonaktifkan semuanya dapat menonaktifkan kartu nirkabel Anda, Windows Defender, dll. Namun, Anda dapat mengaktifkan kembali semuanya dengan mudah di titik berikutnya, jadi sebaiknya Anda mencoba sekali.
Pada Windows 7, item Startup dapat dinonaktifkan dari dalam msconfig:
Pada Windows 10, Anda harus membuka Task Manager dan klik pada tab Startup di sana.
Akhirnya, klik tombol OKpada dialog MSCONFIG dan reboot Windows. Ketika Anda reboot, Anda mungkin mendapatkan pesan bahwa perangkat keras dan perangkat lunak tertentu tidak tersedia. Ini normal. Bahkan, dengan menonaktifkan komponen-komponen ini di PC Anda, Anda dapat kembali ke tab Layananpada jendela System Configurationdan mengaktifkan hanya layanan yang diketahui berfungsi dengan baik. Sisanya Anda dapat mengaktifkan satu per satu untuk memecahkan masalah kesalahan yang Anda dapatkan di Windows.
Berbeda dari Safe Mode, Boot Bersih memungkinkan Anda menonaktifkan semua aplikasi dan layanan non-Microsoft latar belakang untuk memecahkan masalah PC menjalankan Windows. Setelah dinonaktifkan, Anda dapat mulai mengaktifkan layanan pihak ketiga untuk mendiagnosis komputer Anda.
Pastikan untuk menyembunyikan semua layanan Microsoft sebelum Anda menggunakan tombol Nonaktifkan Semua. Jika tidak, Anda mungkin mengalami kesalahan boot ketika Anda me-reboot PC Anda. Selamat menikmati!