Bukan hal yang aneh bagi pengguna Windows untuk menemukan kesalahan yang memerlukan izin khusus. Misalnya, jika Anda pernah mencoba menghapus file sistem inti, Anda mungkin menemukan permintaan Akses Folder Ditolak yang berbunyi, “Anda memerlukan izin dari TrustedInstaller untuk membuat perubahan pada folder ini.”
Ini mungkin membuat Anda merasa tidak memegang kendali penuh, tetapi Microsoft telah menambahkan akun NT SERVICE\TrustedInstaller untuk melindungi sistem Anda.
Apa itu TrustedInstaller?
TrustedInstaller adalah komponen inti dari Perlindungan Sumber Daya Windows yang diperkenalkan Microsoft dengan Windows Vista. Selain itu, layanan Penginstal Modul Windows menggunakan akun TrustedInstaller untuk menambah, menghapus, atau memodifikasi pembaruan Windows dan komponen lainnya.
Menghapus atau memodifikasi file atau folder yang dimiliki oleh TrustedInstaller dapat mencegah Windows Anda instalasi dari berjalan dengan benar. Anggap saja sebagai perlindungan lain yang mencegah bahkan akun administrator menghapus file inti Windows. Namun, terkadang Anda mungkin perlu memperbaiki atau memodifikasi file sistem yang rusak, yang memerlukan izin TrustedInstaller.
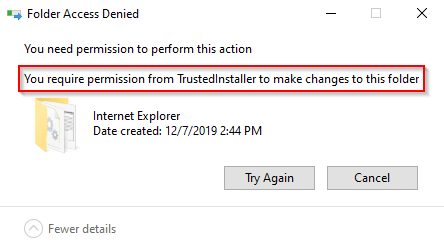
Jika Anda yakin bahwa apa yang Anda lakukan aman, Anda dapat mengambil alih kepemilikan file-file ini dari TrustedInstaller. Namun demikian, itu selalu merupakan praktik yang baik untuk buat titik pemulihan sistem, untuk berjaga-jaga.
Ambil Kepemilikan dari TrustedInstaller
Ada dua metode untuk mengambil kepemilikan dari TrustedInstaller.
Menggunakan Pengaturan Keamanan Lanjutan
Ini adalah cara yang panjang, tetapi mudah digunakan cara untuk mendapatkan kepemilikan folder.
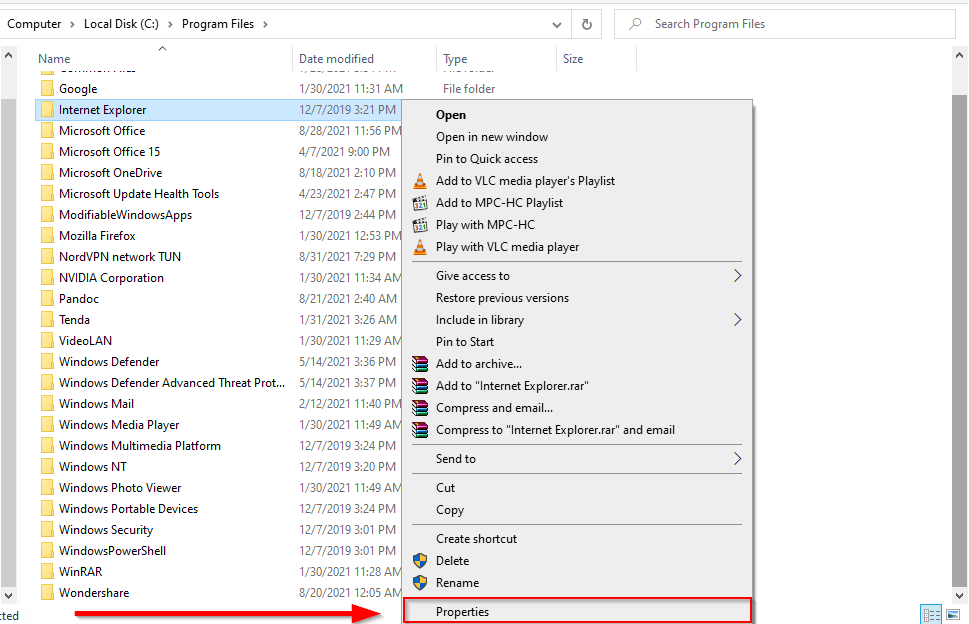
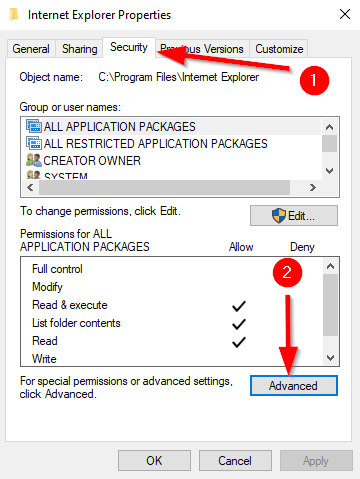
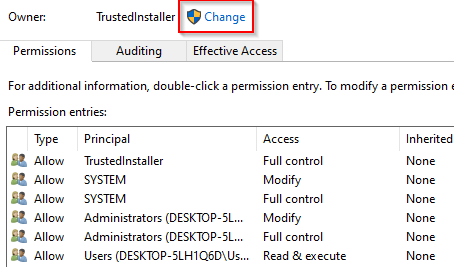
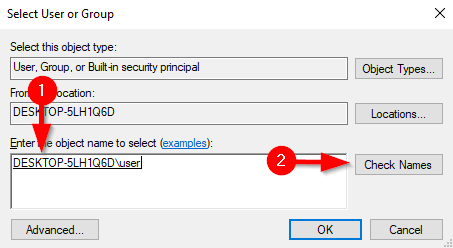
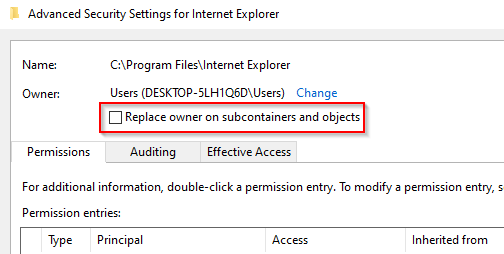
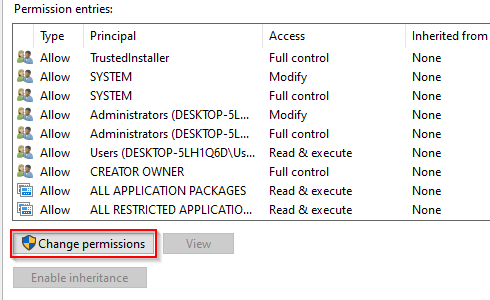
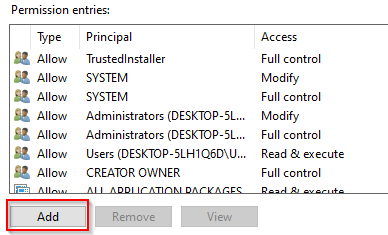
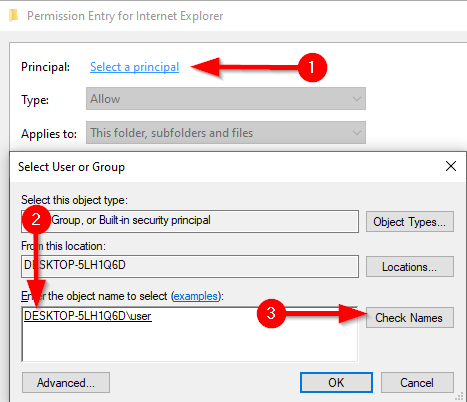
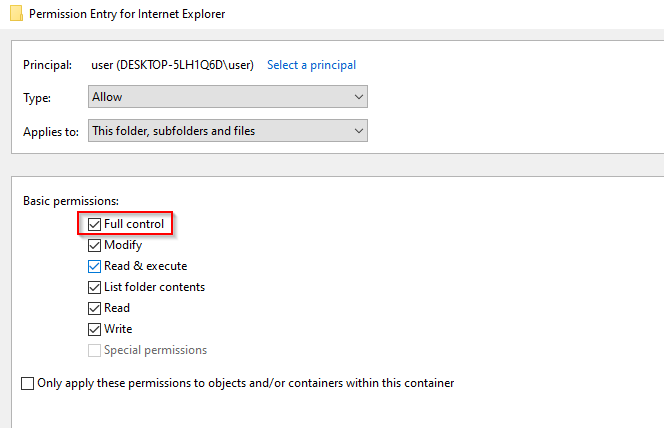
Melakukan langkah-langkah ini akan memberi Anda kepemilikan folder, dan Anda tidak lagi memerlukan izin dari TrustedInstaller untuk mengubahnya.
Menggunakan Perintah Prompt
Jika Anda mengetahui cara menggunakan Command Prompt, Anda dapat mentransfer kepemilikan jauh lebih cepat daripada metode sebelumnya.
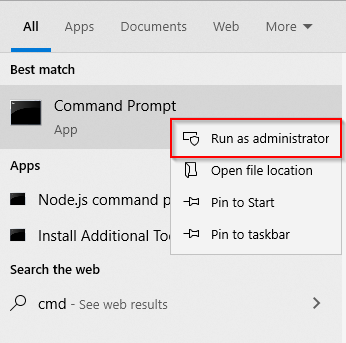
TAKEOWN /F “C:\Program Files\Internet Explorer”
Tentu saja, ubah jalur ke folder yang ingin Anda transfer kepemilikannya.
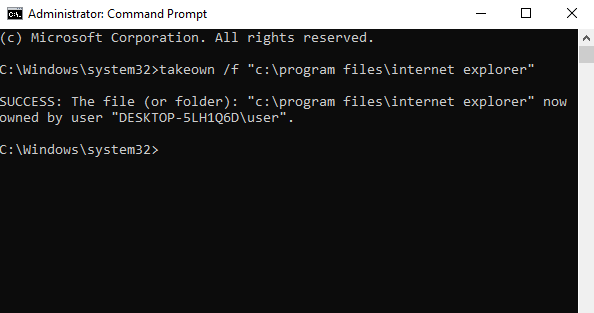
Anda sekarang dapat melanjutkan dan memodifikasi atau hapus folder Windows sesuka Anda. Namun selalu pastikan bahwa Anda tidak menghapus komponen penting apa pun yang akan mencegah Windows berfungsi dengan baik.