Discord adalah tempat online untuk setiap gamer. Dengan Discord, Anda dapat mengobrol dengan teman, berkomunikasi dengan mereka secara real-time, dan bahkan mengirim video sorotan gameplay. Lagi pula, siapa yang tidak ingin menyombongkan diri tentang pembunuhan Penta atau penghapusan tim sesekali?
Mengunggah video di Discord tidak terlalu rumit. Anda dapat menginstal aplikasi Discord dan menggunakan desktop dan perangkat seluler Anda untuk mengunggah video. Selanjutnya, sistem operasi, seperti Windows dan Mac untuk PC dan Android dan iOS untuk smartphone, dapat digunakan untuk berbagi video melalui Discord.
Hal Penting yang Perlu Diingat Sebelum Mengirim Video di Discord
Sebelum mengirim file video melalui Discord, periksa untuk melihat apakah file mematuhi parameter berikut:
Cara Mengirim Video di Discord di Windows
1. Klik dua kali pintasan Discord di beranda desktop Anda.
2. Jika Anda tidak memiliki pintasan di halaman desktop, klik tombol pencarian di bagian bawah layar. Ketik Discorddan klik pada hasil pertama.
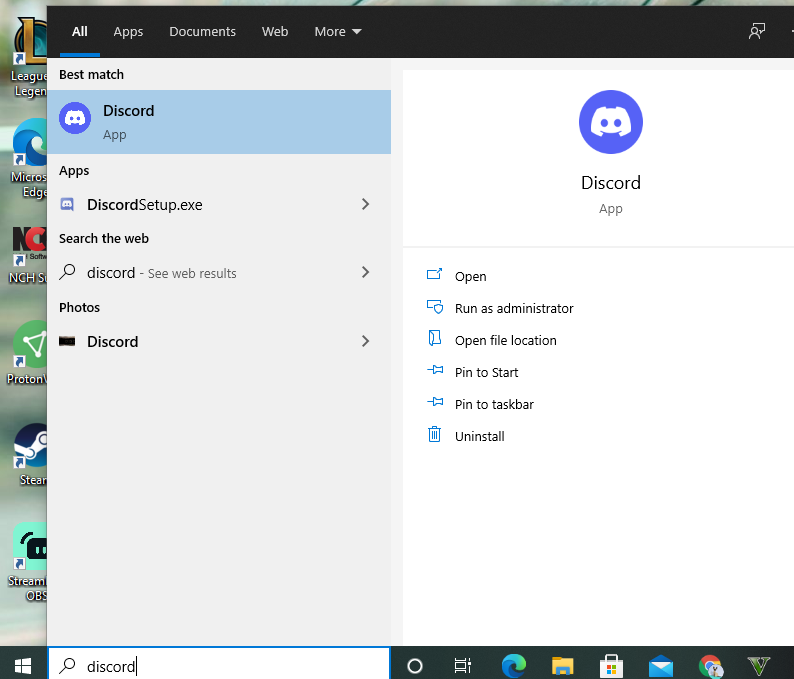
3. Klik server dan kemudian saluran tempat Anda ingin membagikan video. Halaman obrolan ada di sisi kiri halaman utama Discord Anda, dan itu bisa berupa obrolan pribadi atau obrolan di dalam server.
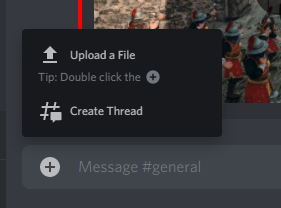
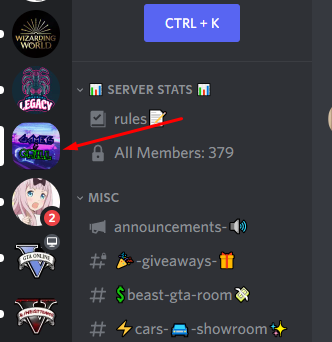
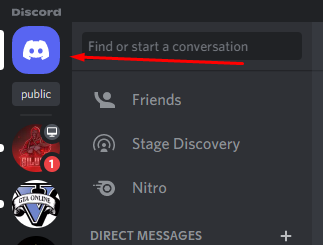
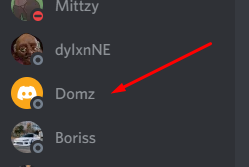
4. Pada saluran atau layar obrolan, klik ikon plus (+)di sebelah kiri kotak teks untuk membuka peramban berkas Anda.
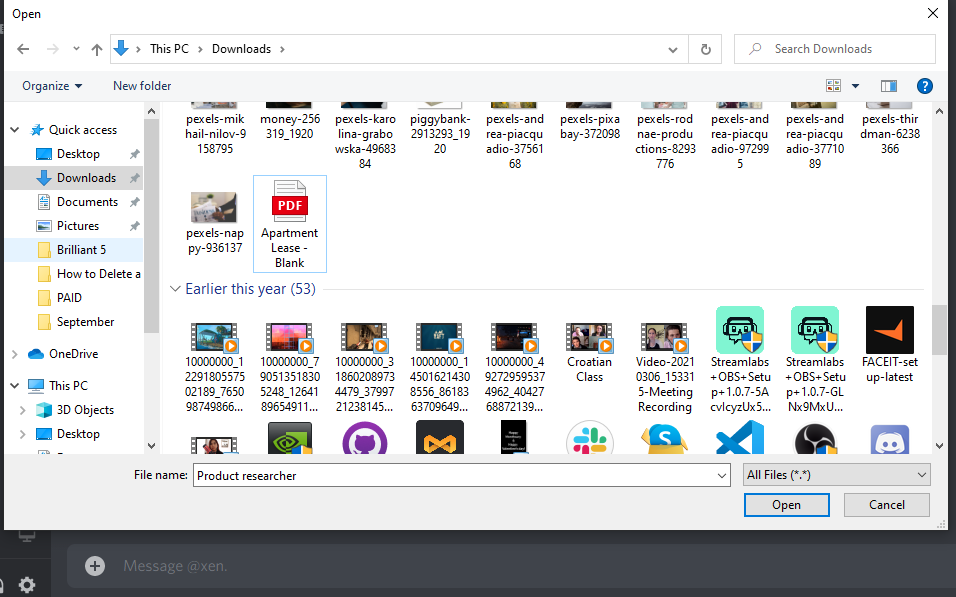
5. Arahkan ke folder tertentu yang berisi video. Anda memiliki opsi untuk menambahkan komentar sebelum mengunggah video. Centang kotak Tandai sebagai spoileruntuk melihat pratinjau video. Klik Unggahuntuk memulai proses pengunggahan.
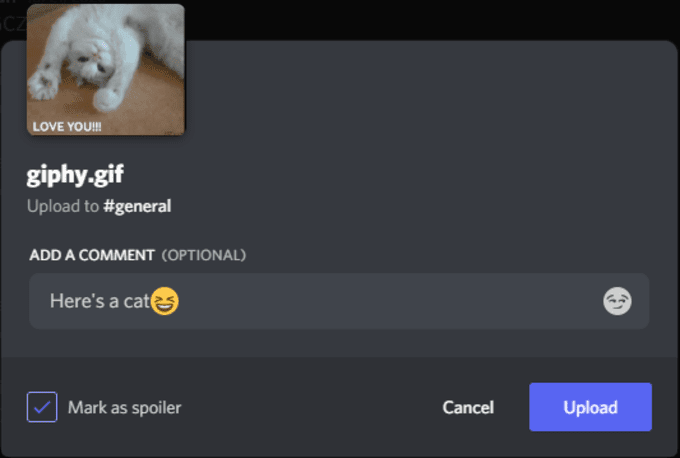
Cara Mengirim Video di Discord di Mac
1. Klik aplikasi Discorddi Mac Anda Desktop.
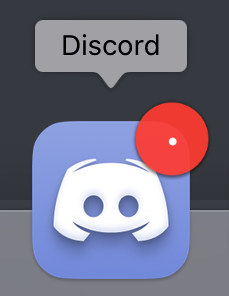
2. Klik pada kontak atau saluran tempat Anda ingin mengirim video. Selanjutnya, klik dua kali pada ikon plus (+)yang terletak di sebelah kiri kotak teks.
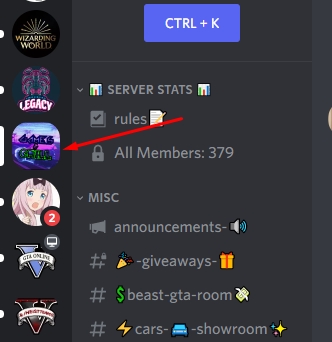
3. Atau, Anda dapat mengeklik ikon + sekali, lalu mengeklikopsi Unggah Filedari munculan.
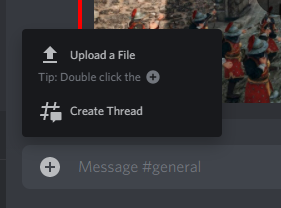
4. Navigasikan ke file video di komputer Anda, klik file tersebut, lalu klik Buka.
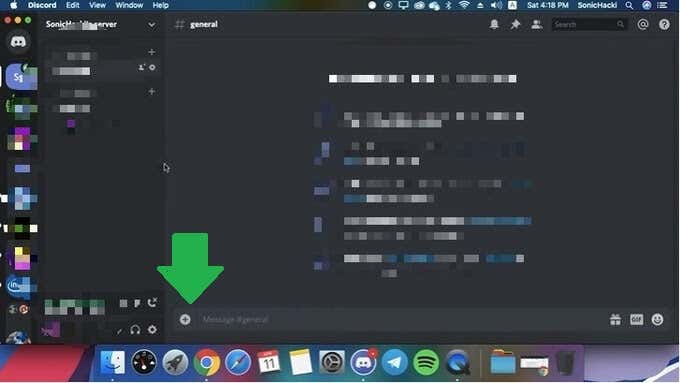
5. Sebelum mengunggah file video, Anda dapat menambahkan komentar, centang kotak Tandai sebagai spoiler(untuk melihat pratinjau video), dan klik Unggah.
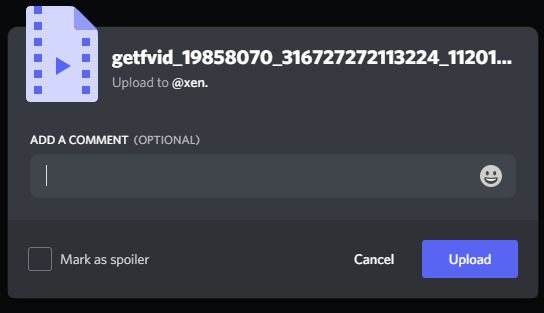
Cara Mengirim Video tentang Discord di Android
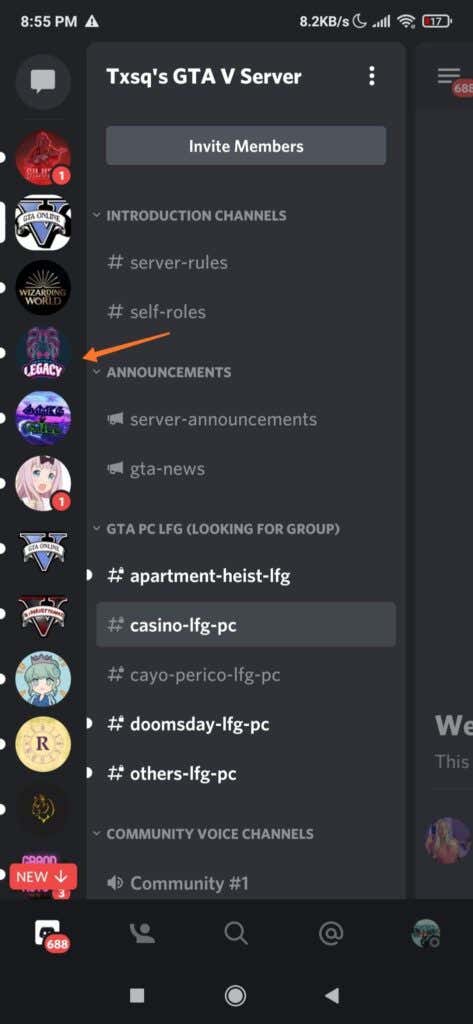
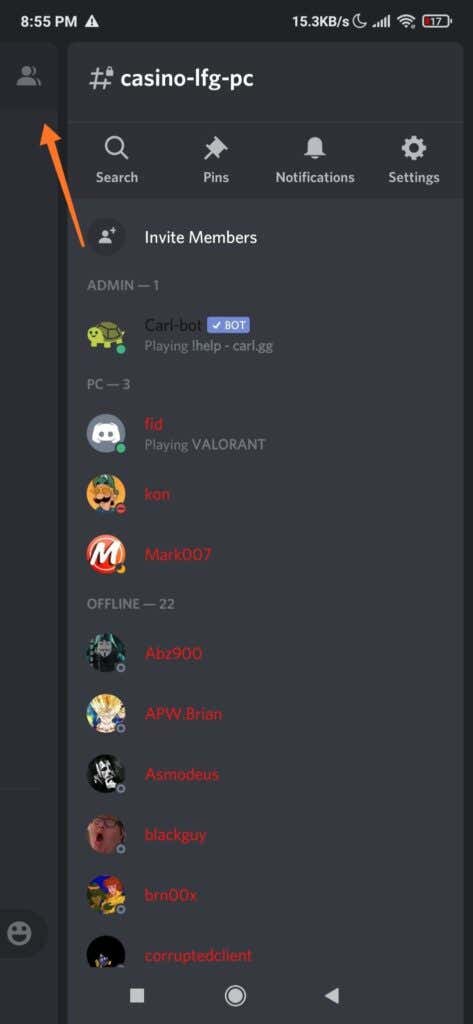
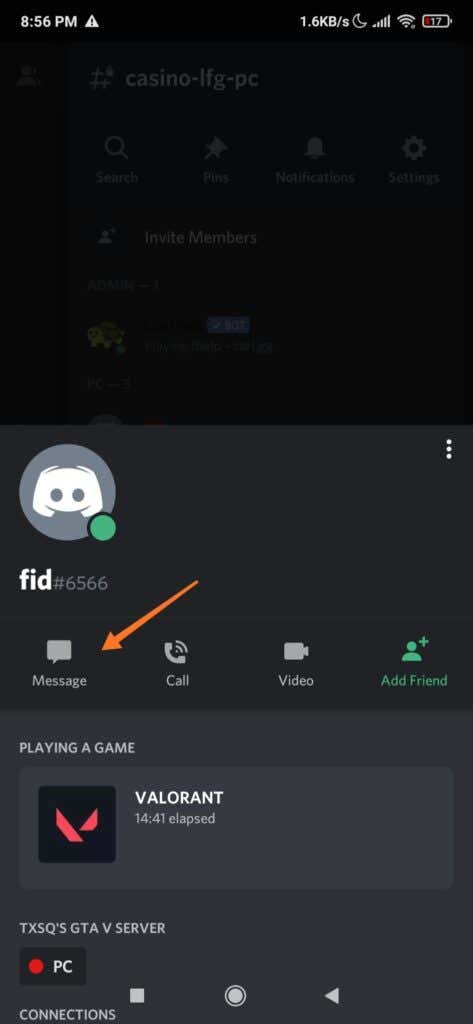
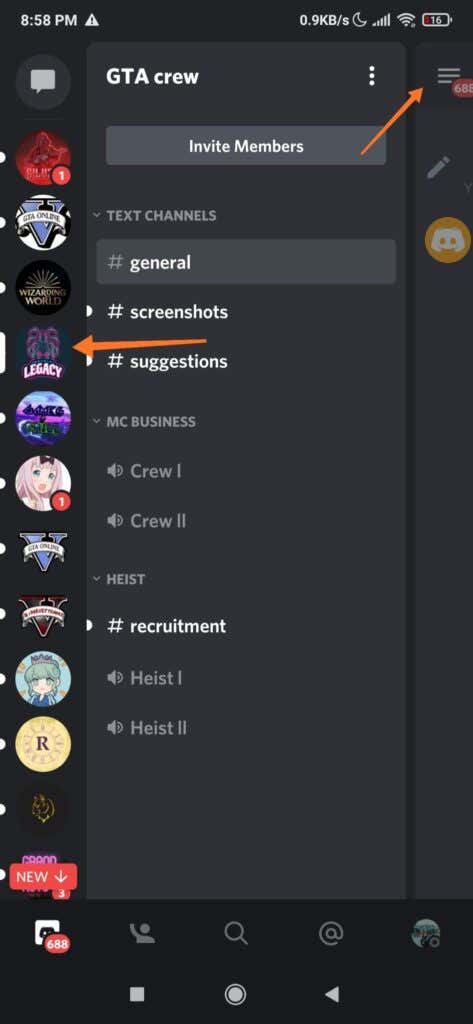
3. Ketuk ikon gambar di sisi kiri kotak teks. Jika ini pertama kalinya Anda mengirim gambar atau video menggunakan Discord, itu akan meminta akses penuh ke gambar dan media serupa lainnya di ponsel cerdas Anda.
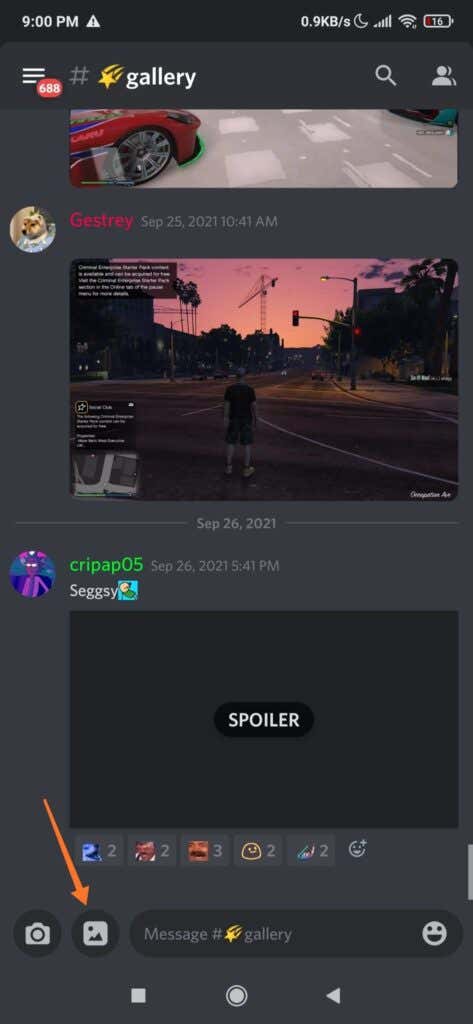
4. Ketuk ikon gambar untuk menelusuri tablet atau galeri ponsel cerdas Anda. Arahkan ke file video yang ingin Anda unggah.
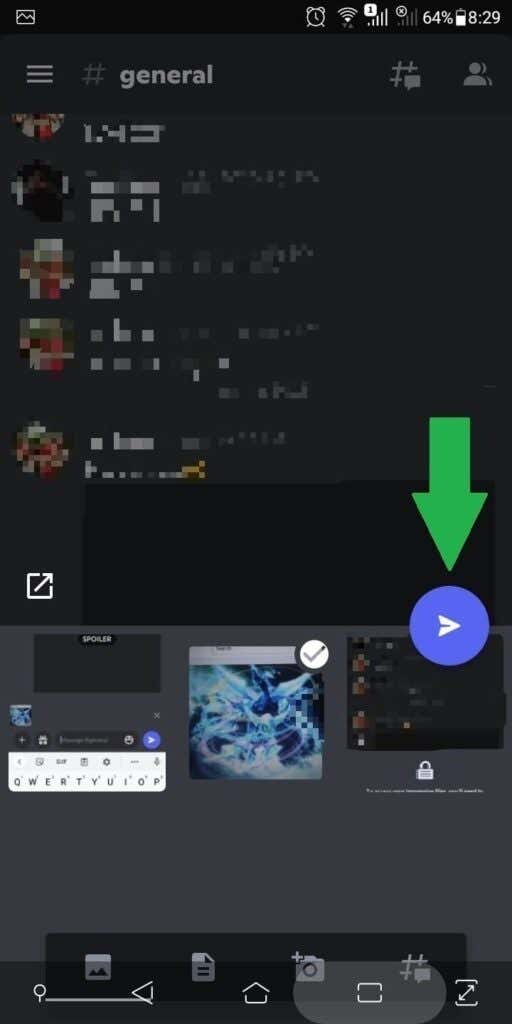
5. Ketuk file video yang ingin Anda unggah. Terakhir, ketuk tombol Kirim(ikon lingkaran biru dengan pesawat kertas di tengahnya).
Cara Mengirim Video di Discord di iPhone
1. Ketuk aplikasi Discord di perangkat Apple Anda.
2. Jika Anda ingin mengirim video melalui pesan langsung, ketuk ikon pesan di kiri atas layar. Selanjutnya, temukan orang yang ingin Anda kirimi pesan dan ketuk namanya.
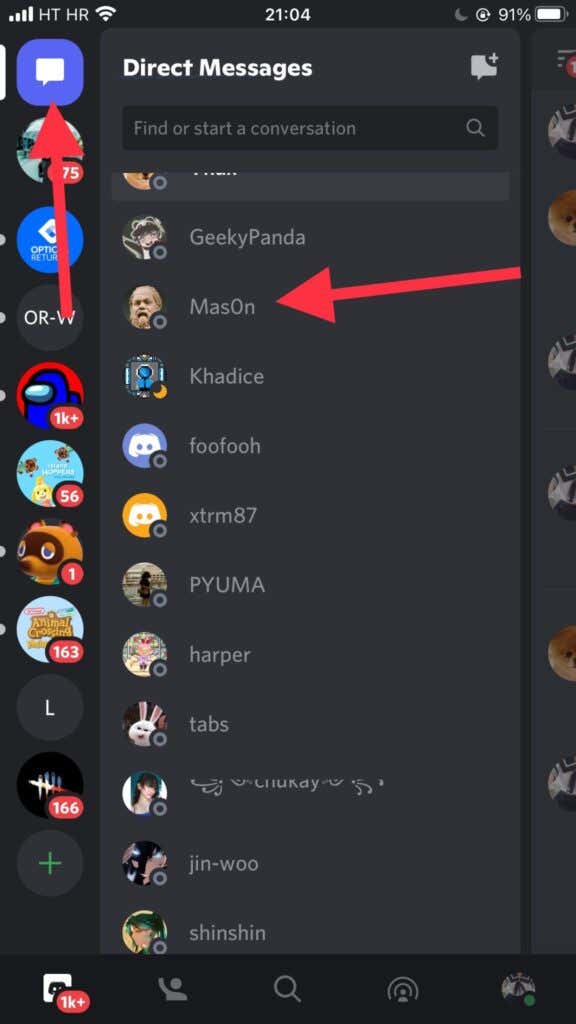
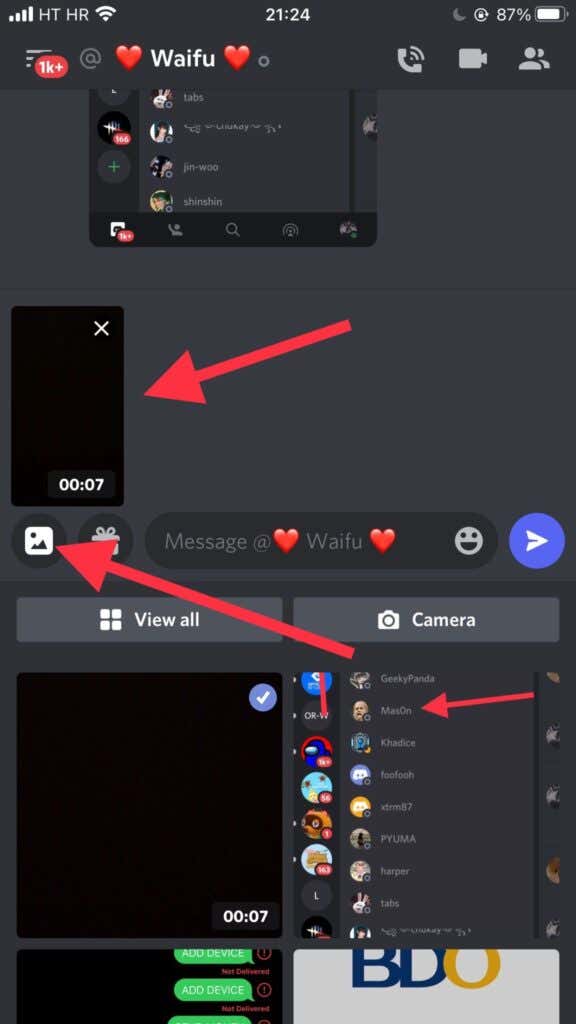
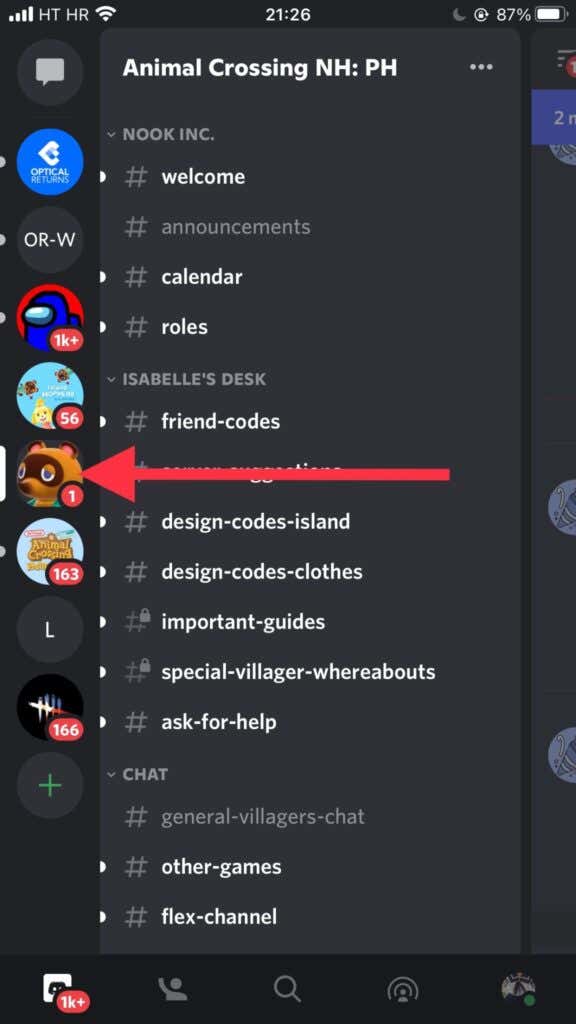
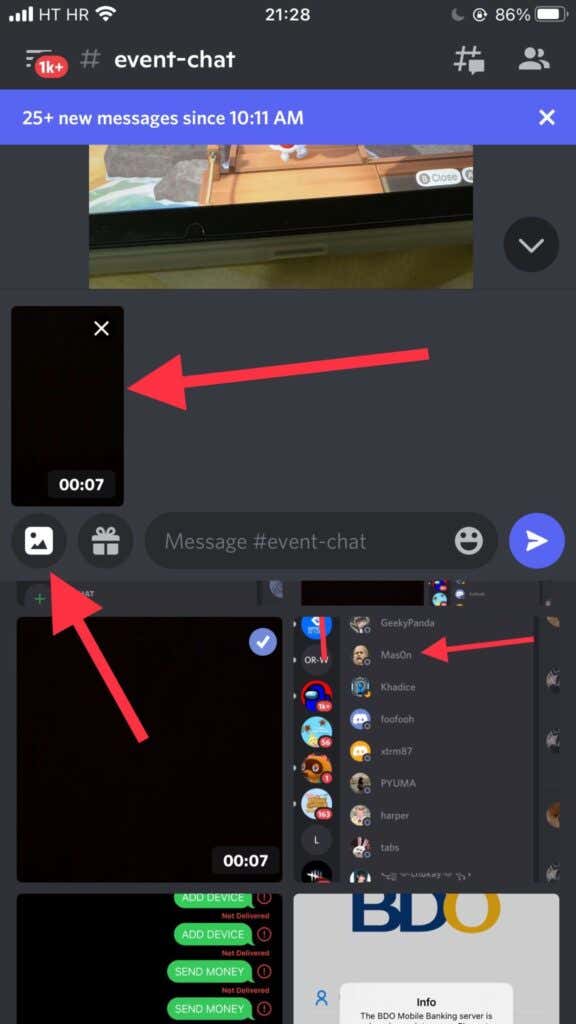
Berbagi File Video di Discord Lebih Besar dari 8 MB
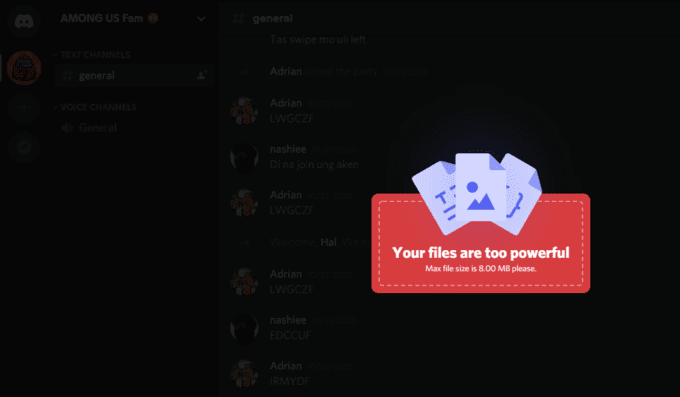
1. Buka browser favorit Anda menggunakan desktop atau perangkat seluler.
2. Buka Imgur.com.
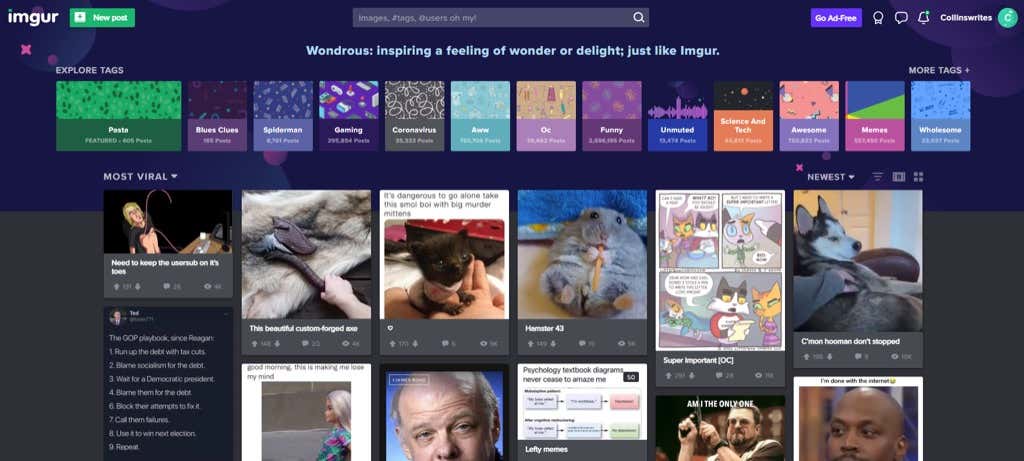
3. Klik tombol Postingan Baruyang terletak di kiri atas beranda.
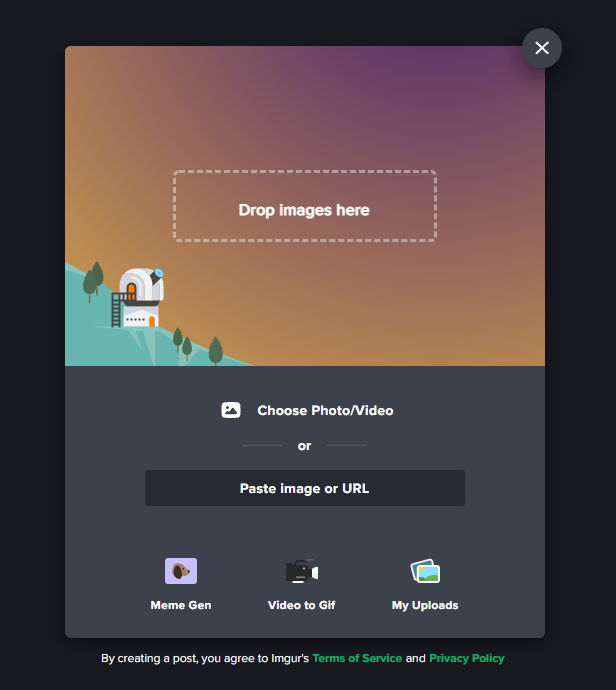
4. Seret dan lepas video yang ingin Anda kirim. Anda juga dapat mengeklik Lepaskan Gambar di sini,dan browser file akan terbuka.
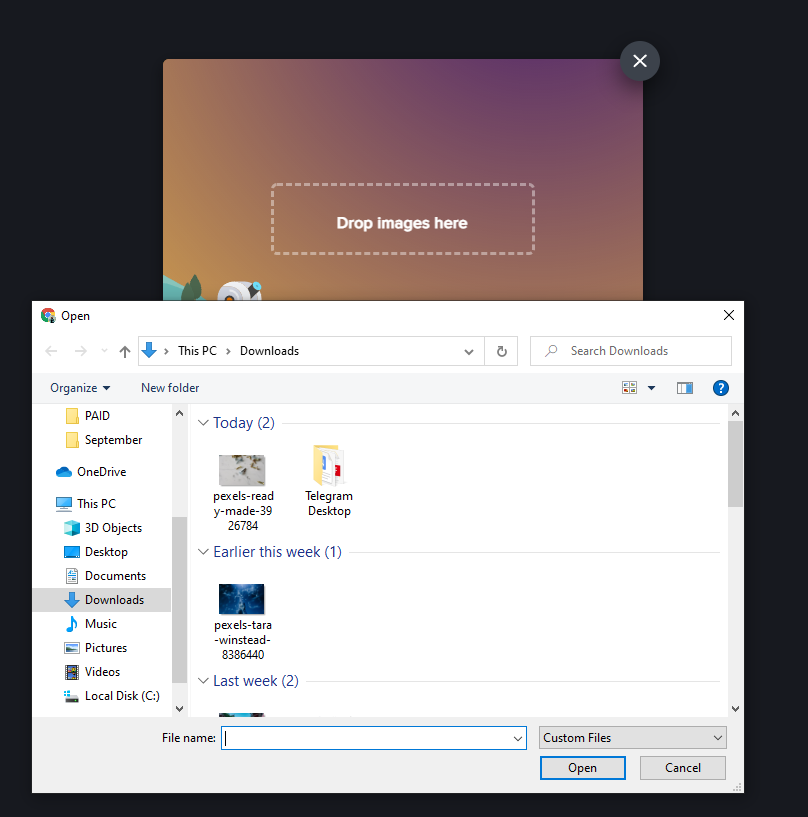
5. Cari file video yang ingin Anda unggah, pilih, dan klik Buka.
6. Imgur kemudian akan menampilkan opsi popup yang menanyakan apakah Anda ingin menyimpan audio dari file video atau tidak. Jika Anda ingin menyimpan videonya, klik Ya, simpan audionya,jika tidak, klik Tidak.
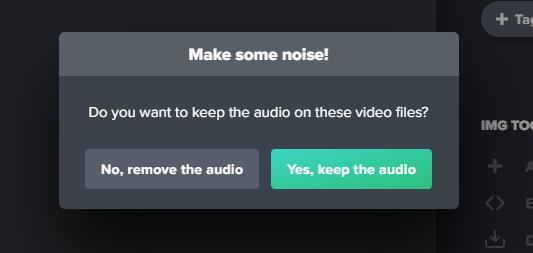
7. Tunggu videonya diupload. Anda juga dapat mengubah nama video dengan mengetik di kotak teks Beri judul pada postingan Anda.
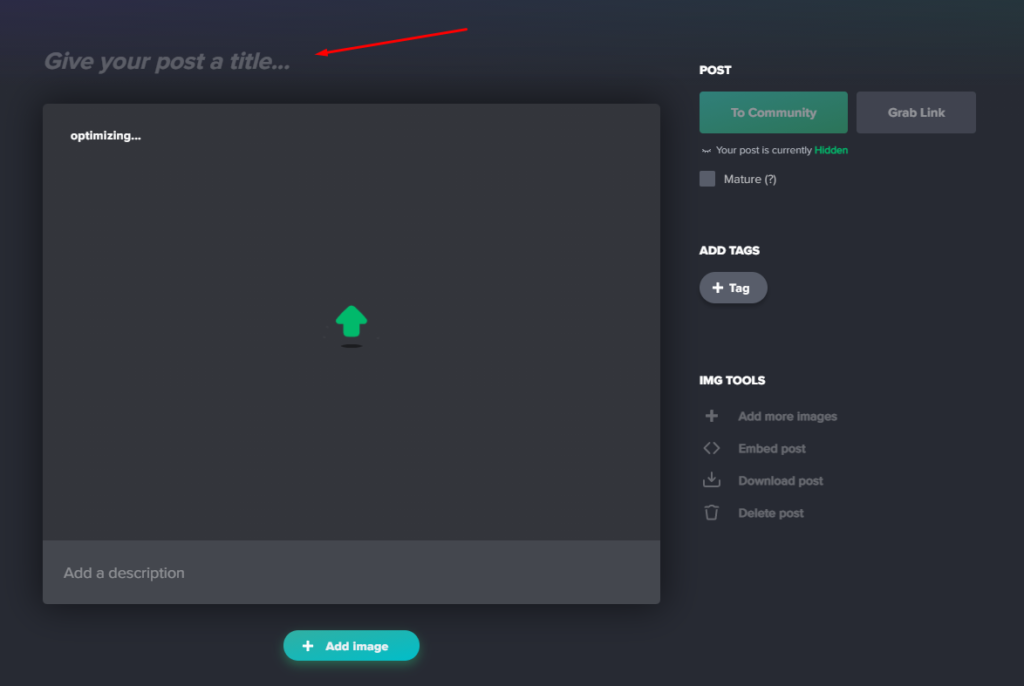
8. Klik tombol Salin tautandi sudut kanan atas video yang diunggah.
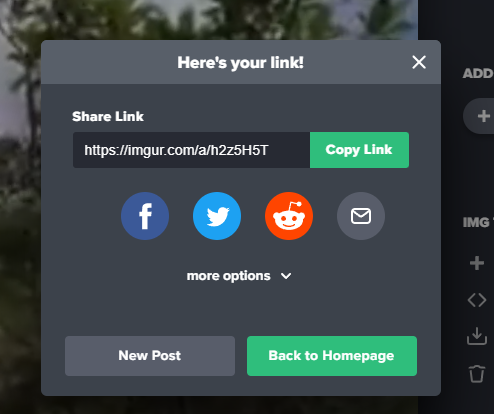
9. Buka atau kembali ke Discord dan tempel tautan di kotak teks obrolan. Anda dapat melakukan ini untuk pesan langsung atau di saluran server. Ini kemudian akan memutar file video yang diunggah.

Catatan:Anda hanya dapat mengunggah hingga 200 MB per file video ke Imgur dan durasi video tidak boleh lebih dari 60 detik. Jika file video lebih dari 2 MB, Imgur akan mengonversinya menjadi GIFV dan menghapus suaranya.