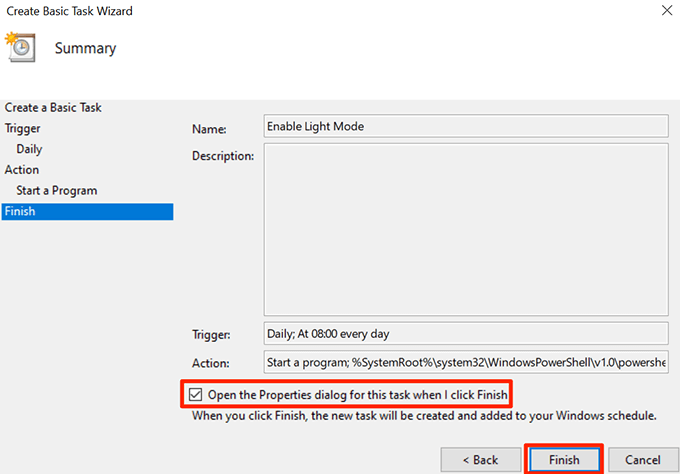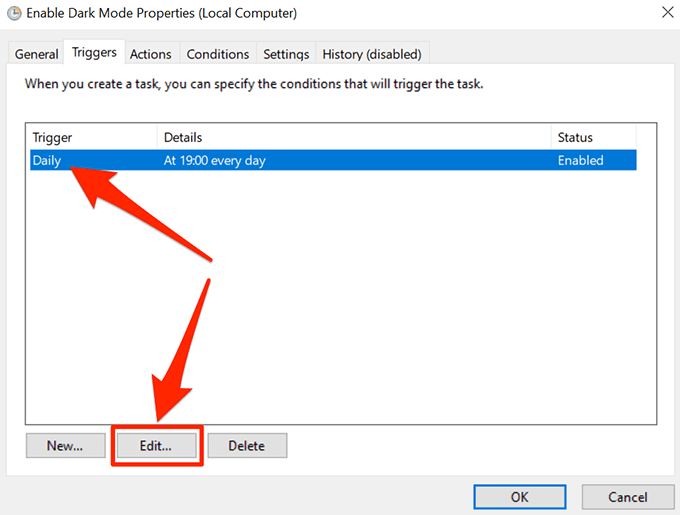Jika Anda belum tahu, Komputer Windows 10 hadir dengan mode gelap Anda untuk membantu meringankan kelelahan mata Anda dan memberi komputer Anda tampilan yang lebih gelap. Opsi ini terletak di aplikasi Pengaturan dan Anda dapat mengaktifkan dan menonaktifkannya kapan saja Anda inginkan.
Mode gelap sebagian besar digunakan pada malam hari dan mode lampu untuk siang hari. Jika Anda ini juga bagaimana Anda menggunakannya di komputer Anda, Anda mungkin harus beralih mode secara manual setiap hari.
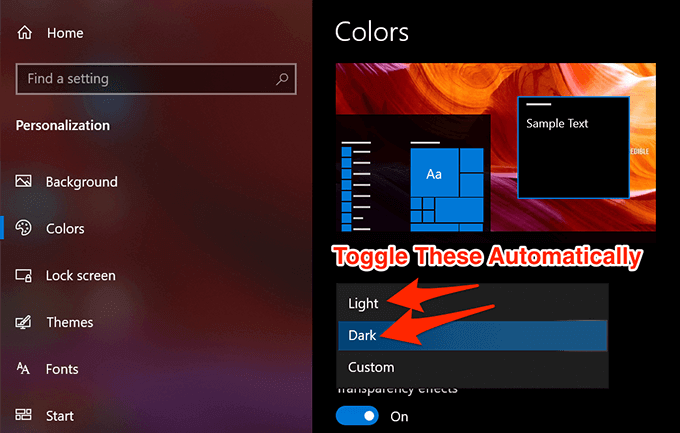
Anda sebenarnya dapat membuat prosesnya sedikit lebih mudah untuk Anda sendiri dengan membuat tugas yang secara otomatis mengaktifkan atau menonaktifkan mode gelap pada Windows 10 untuk atau menonaktifkan Anda. Sangat mudah untuk mengaturnya dan Anda hanya perlu melakukannya sekali. Ia kemudian berjalan secara otomatis setiap hari dan mengubah mode sesuai spesifikasi Anda.
Gunakan Penjadwal Tugas Untuk Secara Otomatis Mengaktifkan Mode Gelap pada Windows 10
Penjadwal Tugas memungkinkan Anda komputer mengotomatiskan sejumlah tugas di Windows 10 Anda. Anda dapat menggunakannya untuk membuat tugas yang secara otomatis mengaktifkan mode gelap di malam hari pada PC Anda. Anda dapat mengatur waktu tertentu untuknya ketika tugas dipicu dan mode diaktifkan.
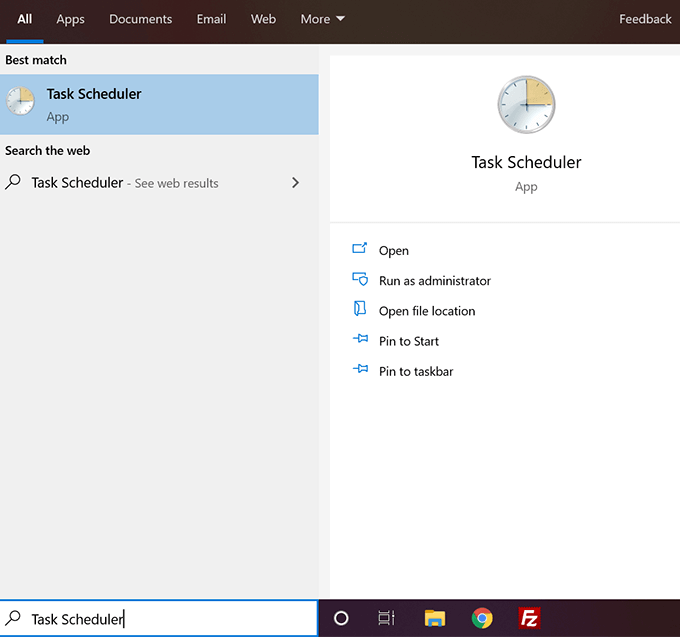
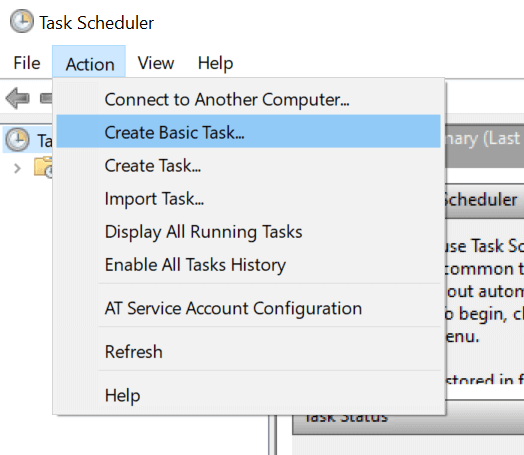
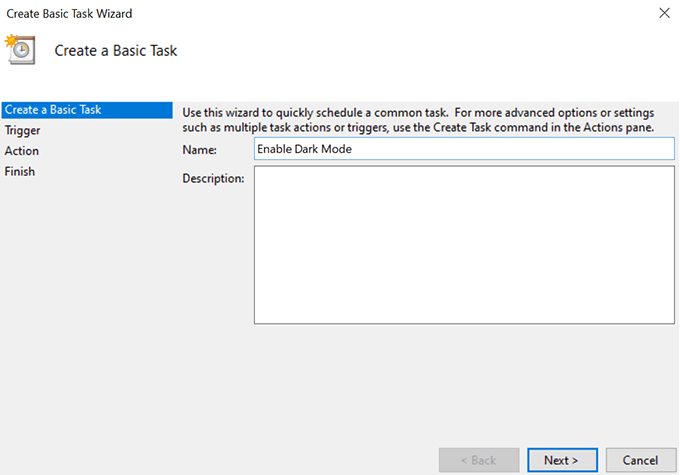
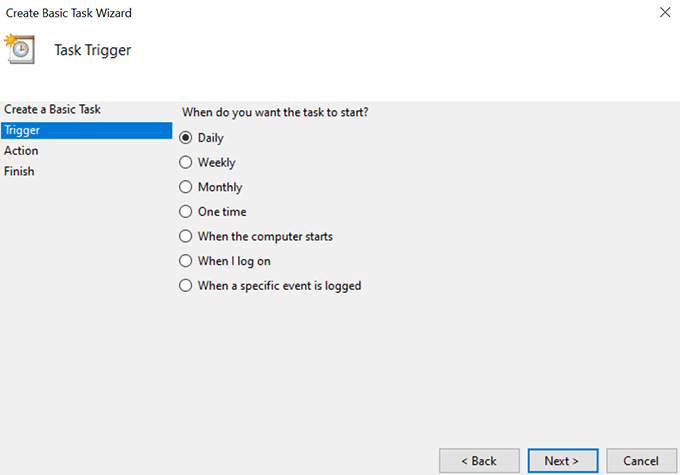
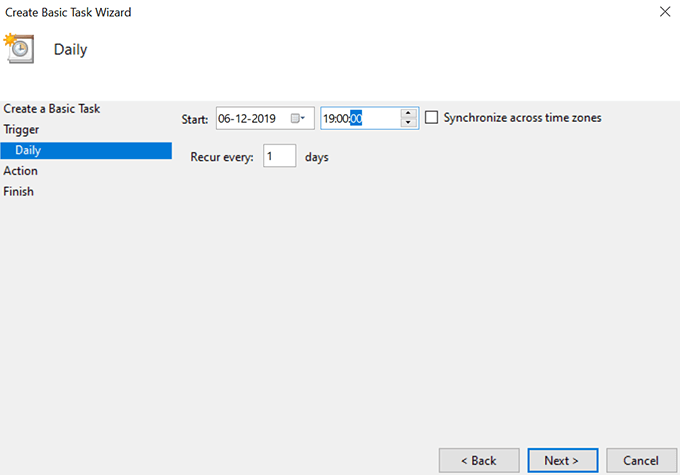
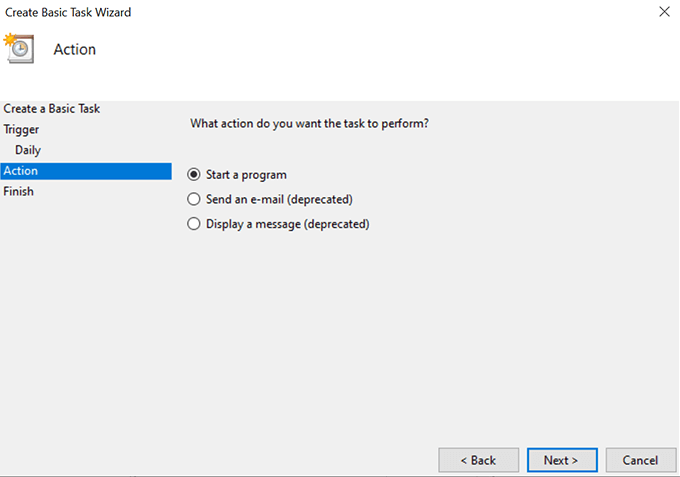
Program / skrip:
% SystemRoot% \ system32 \ WindowsPowerShell \ v1.0 \ powershell.exe
Tambahkan argumen (opsional):
New-ItemProperty - Jalur HKCU: \ SOFTWARE \ Microsoft \ Windows \ CurrentVersion \ Themes \ Personalisasi -Name SystemUsesLightTheme -Value 0 -Type Dword -Force; New-ItemProperty -Path HKCU: \ SOFTWARE \ Microsoft \ Windows \ CurrentVersion \ Themes \ Personalisasi -Name AppsUseLightTheme -Nilai 0 -Type Dword -Force
Lalu klik Selanjutnyauntuk melanjutkan.
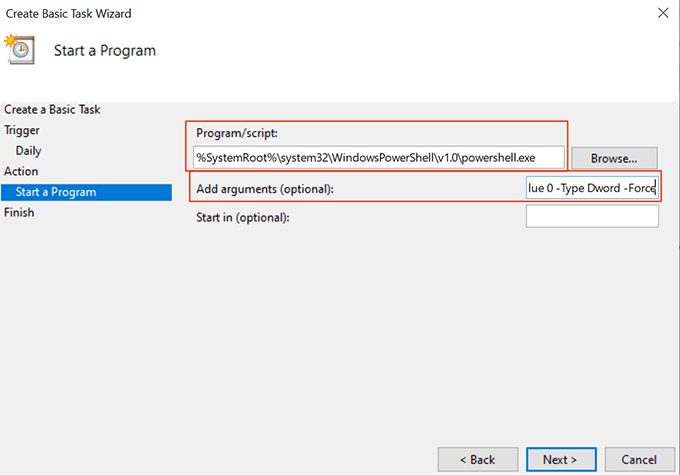
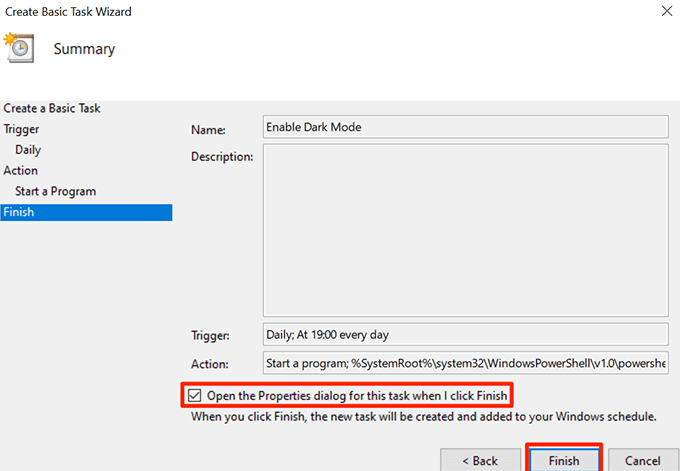
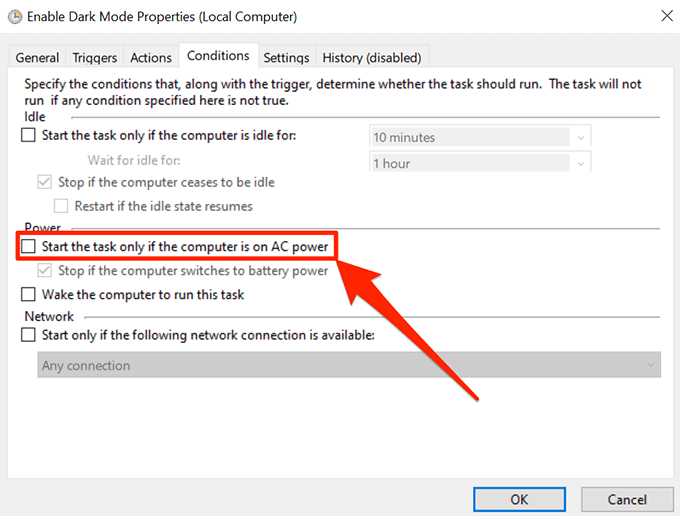
Ketika jam mencapai waktu yang Anda tentukan, Penjadwal Tugas akan menjalankan tugas Anda dan mengaktifkan mode gelap pada sistem Anda. Ini akan melakukan ini setiap malam pada waktu yang Anda tentukan.
Nonaktifkan Mode Gelap secara otomatis pada Windows 10 Menggunakan Penjadwal Tugas
Keesokan paginya ketika Anda bangun dan lihat komputer Anda, Anda akan menemukan bahwa mode gelap masih menyala. Itu karena tugas yang Anda buat di atas hanya mengaktifkan mode gelap dan tidak benar-benar menonaktifkannya di pagi hari.
In_content_1 all: [300x250] / dfp: [640x360]->Untuk mengembalikan komputer Anda ke mode lampu di siang hari, Anda harus membuat tugas terpisah untuk itu di Penjadwal Tugas.
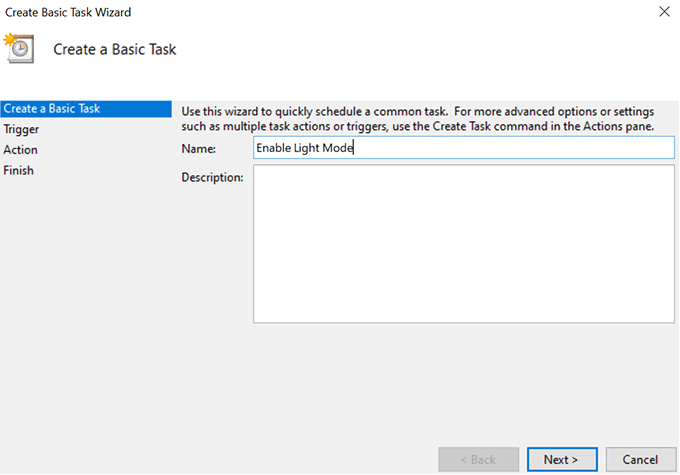
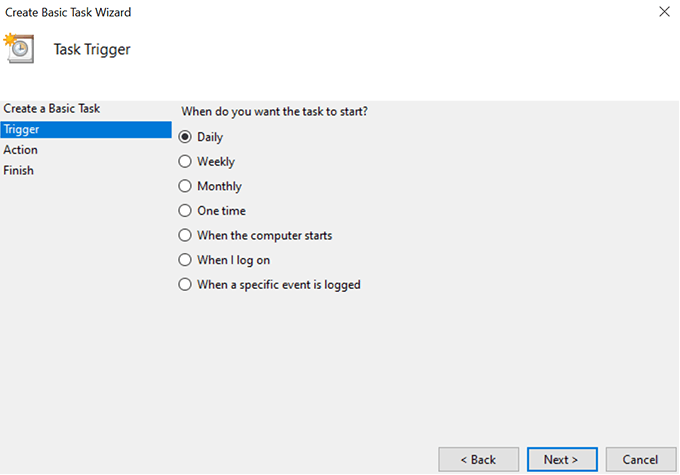
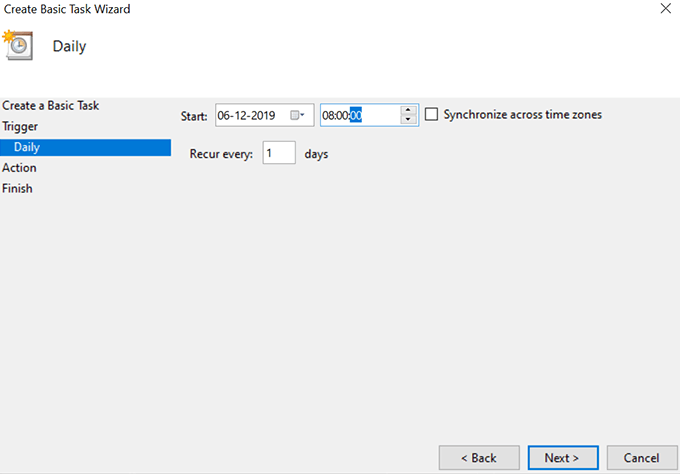
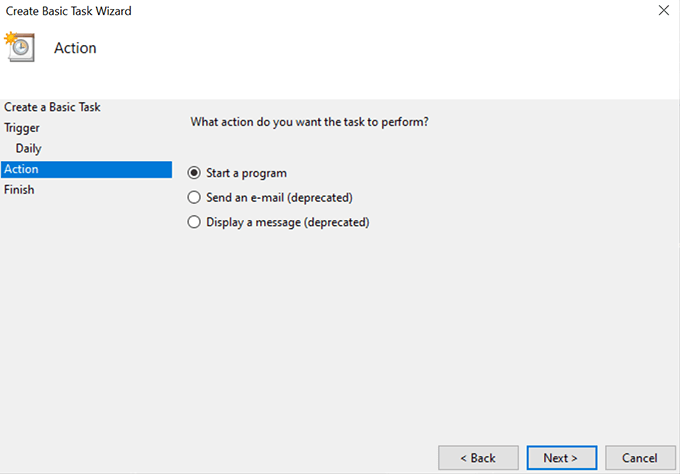
Program / skrip:
Tambahkan argumen (opsional):
Baru -ItemProperty -Path HKCU: \ SOFTWARE \ Microsoft \ Windows \ CurrentVersion \ Tema \ Personalisasi -Name SystemUsesLightTheme -Nilai 1 -Type Dword -Force; New-ItemProperty -Path HKCU: \ SOFTWARE \ Microsoft \ Windows \ CurrentVersion \ Themes \ Personalisasi -Name AppsUseLightTheme -Nilai 1 -Type Dword -Paksa
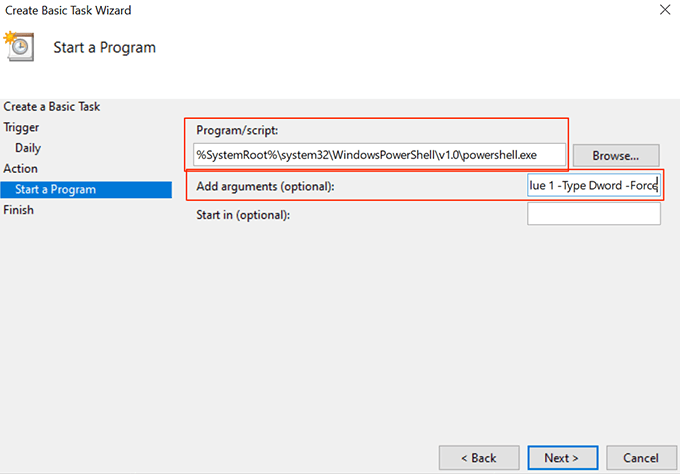
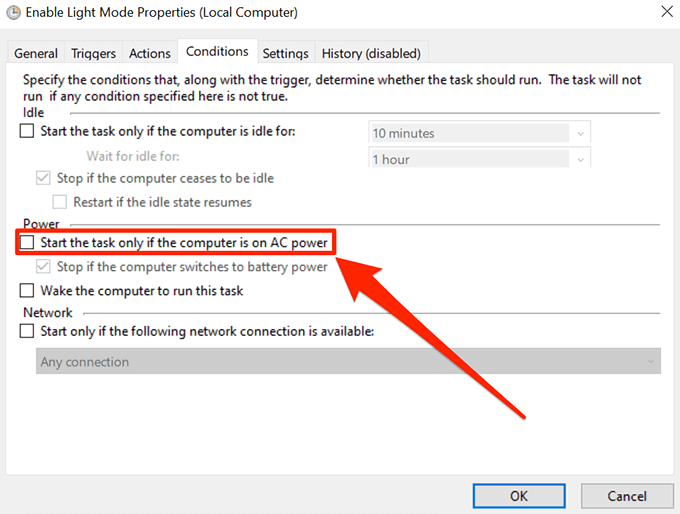
Sekarang akan secara otomatis mengaktifkan mode lampu pada waktu yang Anda pilih.
Ubah Pengaturan Waktu Mode
Anda dapat mengubah waktu jadwal kapan saja Anda inginkan.
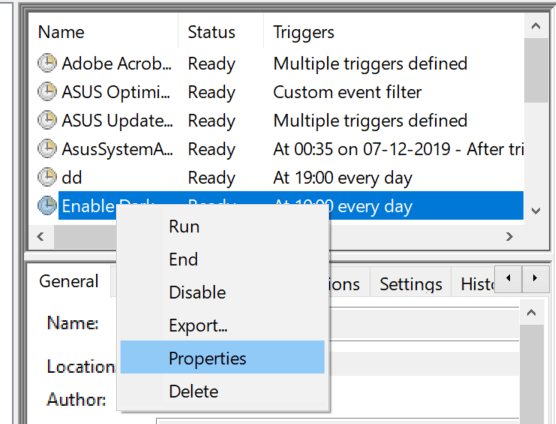
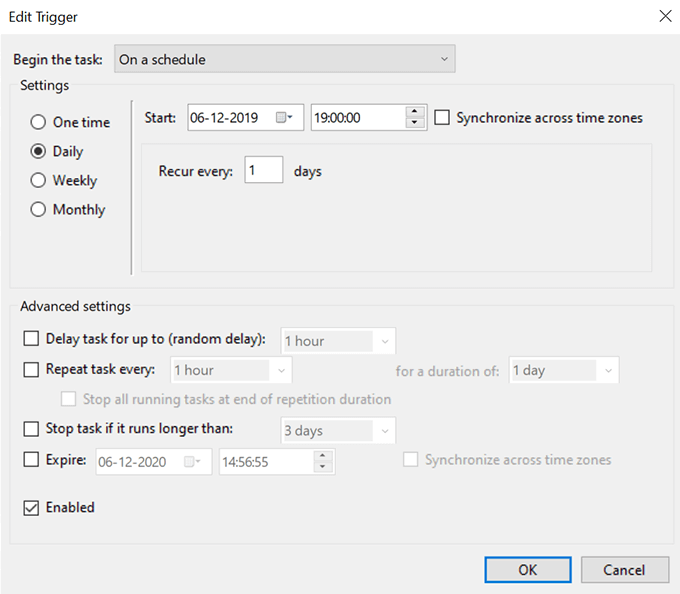
Nonaktifkan Aktivasi Otomatis Mode Gelap & Terang pada Windows 10
Jika Anda ingin menonaktifkan seluruh hal otomatis, lakukan hal berikut.
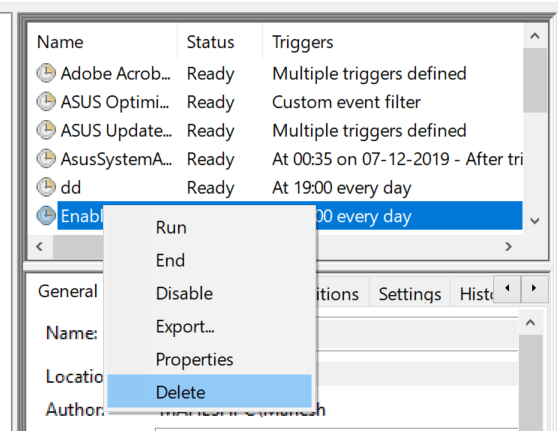
Anda harus melakukannya untuk keduanya tugas Anda.
Menggunakan Aplikasi Untuk Menjadwalkan Mode Gelap & Terang Pada Windows 10
Ada aplikasi sumber terbuka dan gratis yang disebut Mode Otomatis Gelap Windows 10 yang membantu Anda menjadwalkan dengan mudah mode gelap dan terang di komputer Anda.
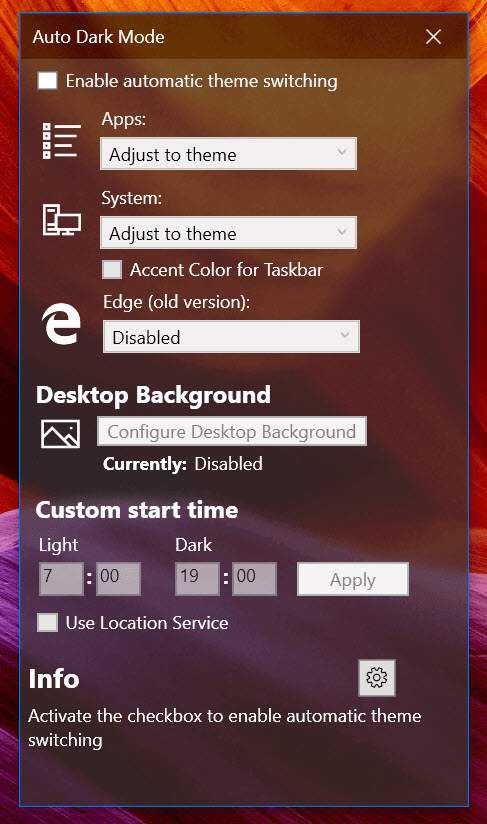
Anda dapat menggunakannya sebagai pengganti Penjadwal Tugas ke aktifkan tema terang dan gelap pada waktu yang Anda pilih.