Banyak orang membeli perangkat Roku TV dan hanya menggunakannya sebagai cara untuk melakukan streaming konten di perangkat menggunakan remote Roku yang disertakan. Yang tidak disadari banyak orang adalah Anda juga dapat mentransmisikan ke Roku TV dari PC atau perangkat seluler.
Mengapa membeli perangkat transmisi lain seperti Chromecast jika fitur ini sudah disematkan dengan Perangkat streaming TV Roku?
Dalam artikel ini, kami akan menunjukkan kepada Anda apa yang perlu Anda lakukan untuk mempersiapkan TV Roku dan cara melakukan cast ke Roku TV, apa pun yang Anda suka. Fitur ini bekerja dari PC desktop, laptop, tablet, atau smartphone.

Siapkan TV Roku Anda untuk Transmisi
Jika Anda memiliki TV Roku yang tersambung ke TV, Anda siap untuk langsung memulai transmisi. Namun ada beberapa hal yang dapat Anda lakukan untuk memastikan bahwa Anda dapat melakukan transmisi dari lebih banyak situs web dan layanan.
Menambahkan saluran tidak penting untuk banyak layanan yang mendukung transmisi TV Roku, tetapi ini dapat mengaktifkan aplikasi tambahan di ponsel Anda yang biasanya tidak akan berfungsi tanpa saluran ditambahkan.
Cara Mentransmisikan ke Roku TV Dari Komputer Anda
Anda memiliki beberapa opsi jika Anda ingin mentransmisikan ke TV Roku dari komputer Anda.
Cara kerja transmisi ke Roku TV hampir sama seperti yang Anda lakukan mentransmisikan ke Chromecast. Anda akan menggunakan ikon transmisi yang sama, tetapi pilih perangkat yang berbeda dari daftar transmisi.
Ini tidak berfungsi di semua tempat secara otomatis seperti halnya dengan Chromecast. Misalnya jika Anda menggunakan browser Chrome dan memilih Transmisikandari menu, Anda akan melihat bahwa Roku TV tercantum tetapi tidak diaktifkan.

Ini karena Roku TV tidak didukung oleh semua situs streaming video di luar sana. Biasanya, jika Anda tetap menggunakan layanan yang memiliki saluran di Roku TV, Anda juga dapat melakukan transmisi dari situs webnya.
Misalnya jika Anda menggunakan YouTube TV atau Youtube dan pilih ikon cast yang ditampilkan di video, Anda akan melihat Roku TV terdaftar dan aktif sebagai perangkat yang tersedia untuk melakukan cast.

Cukup pilih Roku Perangkat TV yang ingin Anda transmisikan dan video akan mulai ditampilkan di sana.
Cara Mencerminkan Tampilan Komputer Anda ke TV Roku
Opsi lain yang Anda miliki adalah mencerminkan tampilan komputer Anda ke perangkat Roku TV. Ini dimungkinkan oleh Protokol Miracast yang didukung oleh komputer Windows dan Roku TV.
Catatan: Ini hanya bekerja di komputer Windows, bukan Mac atau Linux .
Untuk melakukannya, pilih ikon notifikasi di sudut kanan bawah komputer Windows 10 Anda.

Pilih Proyekdari daftar ikon. Pada daftar orientasi proyek, pilih Hubungkan ke layar nirkabeldi bagian bawah.

Perangkat Roku TV pada dasarnya mengubah televisi itu terhubung ke layar nirkabel yang mendukung Miracast.
Pilih perangkat Roku TV dari daftar opsi.

TV Anda sekarang akan tunjukkan layar komputer Anda. Ini adalah cara yang bagus untuk memberikan peragaan atau memberikan presentasi kepada orang lain yang ada di dalam ruangan tetapi tidak dapat melihat layar komputer Anda.
Cara Mentransmisikan ke Roku TV dari Perangkat Seluler Anda
Anda juga dapat mentransmisikan ke perangkat TV Roku dari ponsel cerdas atau tablet Anda. Ini benar-benar bekerja lebih baik dari ponsel Anda.
Di situs atau aplikasi streaming video yang mendukung streaming ke Roku TV, setiap kali Anda mengetuk ikon transmisi, Anda akan melihat perangkat Roku TV tercantum dalam daftar transmisi yang tersedia perangkat.

Namun, di aplikasi, layanan, atau situs web apa pun yang tidak mendukung streaming ke Roku TV, Anda akan melihat bahwa perangkat streaming Roku TV Anda tidak tercantum.

Itu tidak berarti Anda kurang beruntung. Misalnya, saat Anda mencoba melakukan transmisi dari aplikasi Spotify, Anda akan melihat bahwa Roku TV tidak termasuk dalam daftar perangkat streaming.
Namun, jika Anda menginstal Aplikasi Roku, Anda dapat menambahkan Saluran Spotify dan transmisi akan berhasil. Untuk melakukannya, pilih ikon Salurandi bagian bawah halaman utama. Pilih Toko Salurandan ramban Musik & Podcast. Pilih Tambahkandi sebelah Spotify.
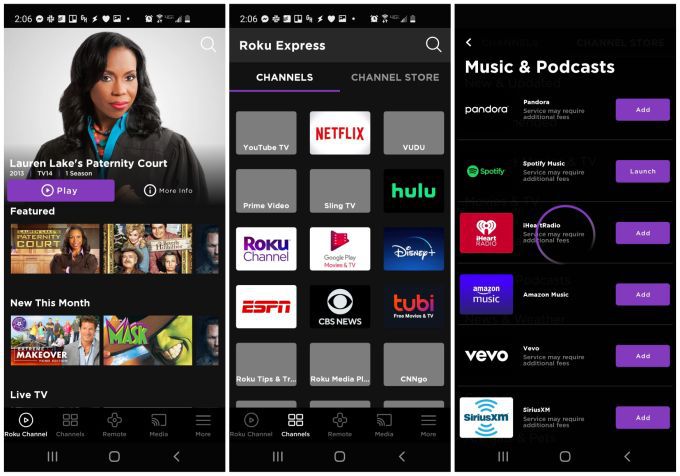
Setelah Anda meluncurkan aplikasi Spotify, akun Spotify Anda akan ditampilkan di Roku TV dan Anda dapat menggunakan remote seluler untuk memilih, memutar, dan mengontrol musik Anda.
Anda juga dapat menggunakan aplikasi untuk mentransmisikan media dari perangkat seluler Anda ke Roku TV, termasuk musik, foto, dan video.

Tapi bagaimana dengan video situs yang tidak mendukung transmisi TV Roku? Tidak seperti di desktop Anda, Anda sebenarnya memiliki solusi untuk tetap mentransmisikan video tersebut ke TV Roku Anda dari perangkat seluler Anda. Kami akan membahas solusi tersebut di bawah.
Cara Mentransmisikan Video yang Tidak Didukung ke TV Roku
Jika Anda ingin mentransmisikan video dari situs web atau layanan streaming apa pun dari perangkat seluler Anda, ada aplikasi bernama Web Video Cast yang memungkinkan Anda melakukan itu.
Pemeran Video Web tersedia untuk Ponsel dan tablet Android serta Perangkat Apple.
Begini cara kerjanya. Setelah dipasang, Anda dapat membuka aplikasi dan menggunakan browser bawaan untuk mengunjungi situs video yang menghosting video yang ingin Anda putar.
Saat Anda mengetuk video untuk membukanya, Web Video Cast akan menanyakan di mana Anda ingin mentransmisikan aliran video. Pilih ikon Connectcast untuk memilih perangkat Anda.

Anda mungkin tidak melihat perangkat Roku TV Anda disertakan saat pertama kali melakukannya. Untuk menambahkannya, cukup ketuk ikon roda gigi di sudut kanan atas daftar dan Anda akan melihat daftar perangkat yang didukung. Gulir ke bawah ke perangkat Roku, pilih kotak centang di sebelah kanan, lalu pilih Selesai.
Sekarang Anda akan melihat perangkat Roku yang tersedia di daftar perangkat yang dapat Anda transmisikan. Jika ini tidak berhasil, Anda mungkin perlu cari alamat IP Roku Anda menggunakan router Anda.
Saat Anda memilih perangkat Roku, Web Video Cast akan mengalirkannya ke Roku TV Anda. Ini berfungsi meskipun layanan video yang mendasarinya tidak mendukung transmisi ke Roku!