Jika Anda menggunakan Perbesar untuk pekerjaan atau penggunaan pribadi, mengetahui cara mengubah nama tampilan dan latar belakang dapat berguna. Kami akan memandu Anda melalui langkah-langkah untuk memberi nama baru pada akun Zoom Anda dan mengubah latar belakang Anda menggunakan Zoom aplikasi seluler atau klien desktop Zoom.
Apakah Anda hanya ingin mengganti nama diri Anda di profil Zoom atau ingin mengganti gambar latar belakang, kami memiliki petunjuk langkah demi langkah untuk aplikasi Zoom di perangkat seluler Android dan iOS.
Cara Mengubah Nama Anda di Zoom Sebelum Rapat
Bayangkan Anda memiliki wawancara kerja virtual yang dijadwalkan akhir minggu ini melalui Zoom. Untuk mempersiapkannya, Anda harus masuk ke akun Zoom Anda dan memastikan semuanya terlihat baik-baik saja. Nama tampilan Anda harus profesional. Biasanya, pilihan terbaik adalah menggunakan nama depan dan nama belakang lengkap Anda. Bila Anda menggunakan nama lengkap, Anda dapat memastikan bahwa Anda memberikan kesan pertama yang baik saat bergabung dengan Perbesar rapat.
Ubah Nama Anda di Situs Zoom
Jika Anda menggunakan komputer desktop dan menggunakan browser web untuk mengakses Zoom, Anda dapat masuk ke situs web Zoom untuk mengubah nama tampilan Anda sebelum rapat mendatang.
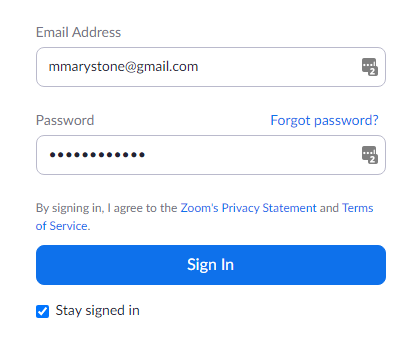
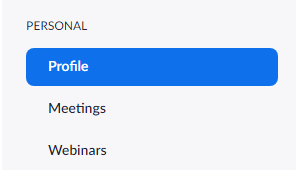
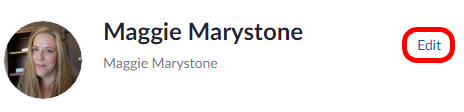
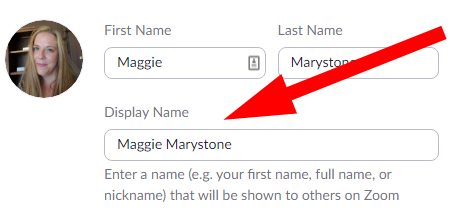
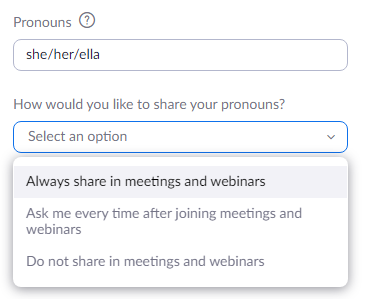
Jika mau, Anda dapat menambahkan lebih banyak informasi ke profil Anda di halaman ini, seperti jabatan, perusahaan, atau lokasi Anda.
Ubah Nama Anda di Aplikasi Zoom Desktop
Jika Anda telah menginstal klien Zoom di Mac atau PC, Anda dapat mengubah nama tampilan sebelum bergabung ke rapat.
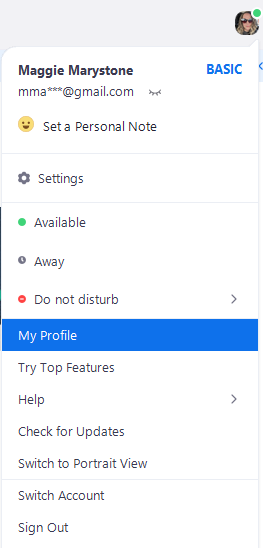
Sekali lagi, halaman profil Anda adalah tempat Anda dapat menyesuaikan informasi lain seperti kata ganti atau jabatan Anda.
Ubah Nama Anda di Aplikasi Zoom Mobile
Petunjuk ini seharusnya bisa digunakan pada iPhone dan Android.
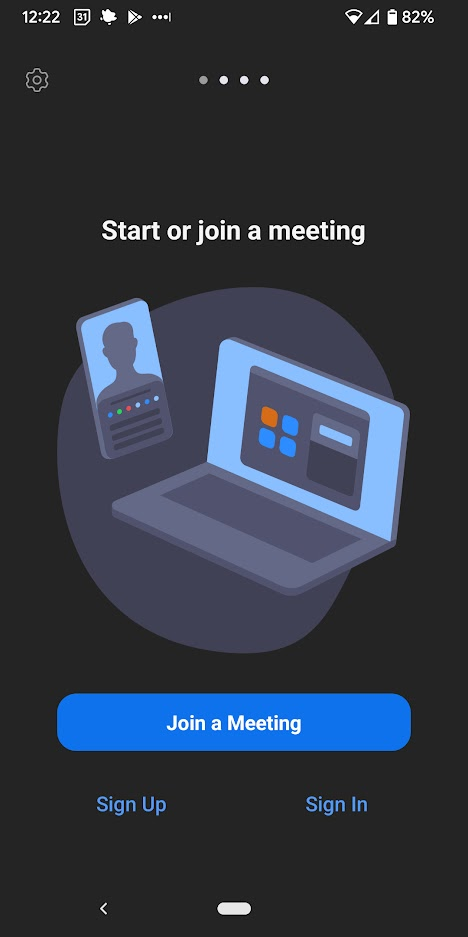
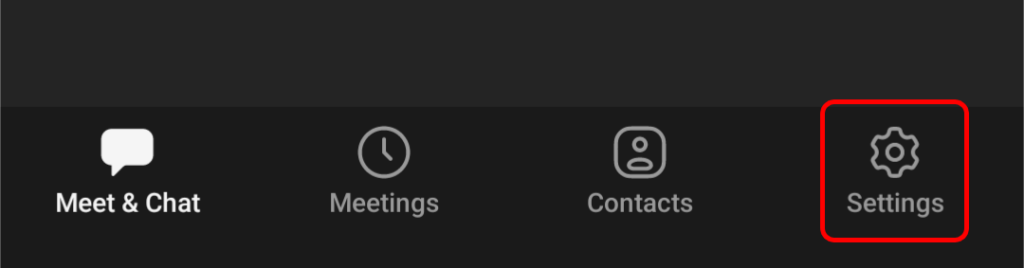
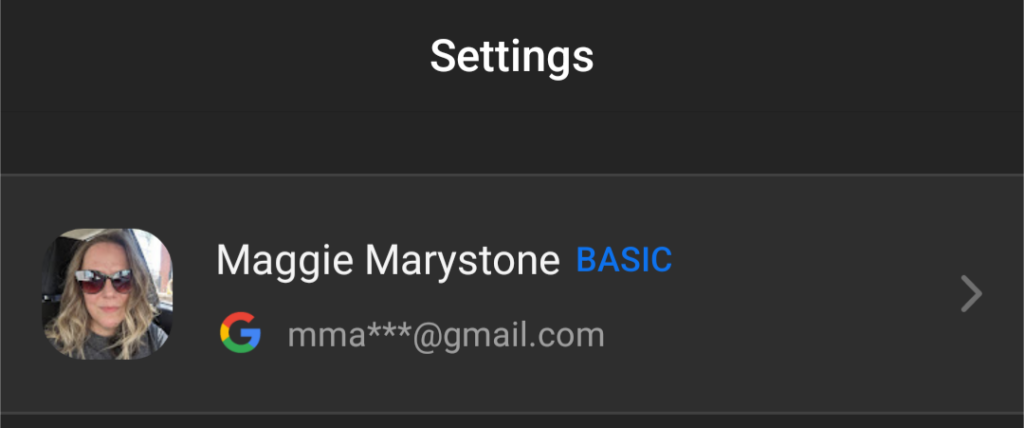
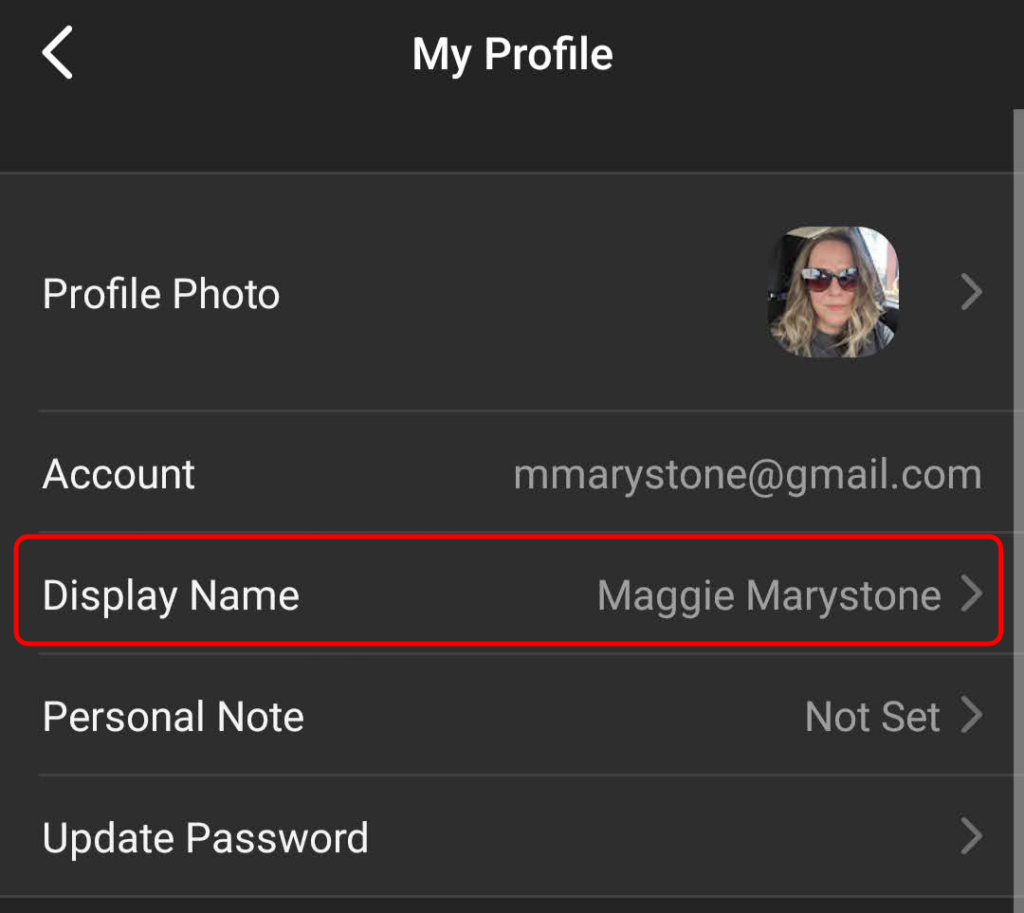
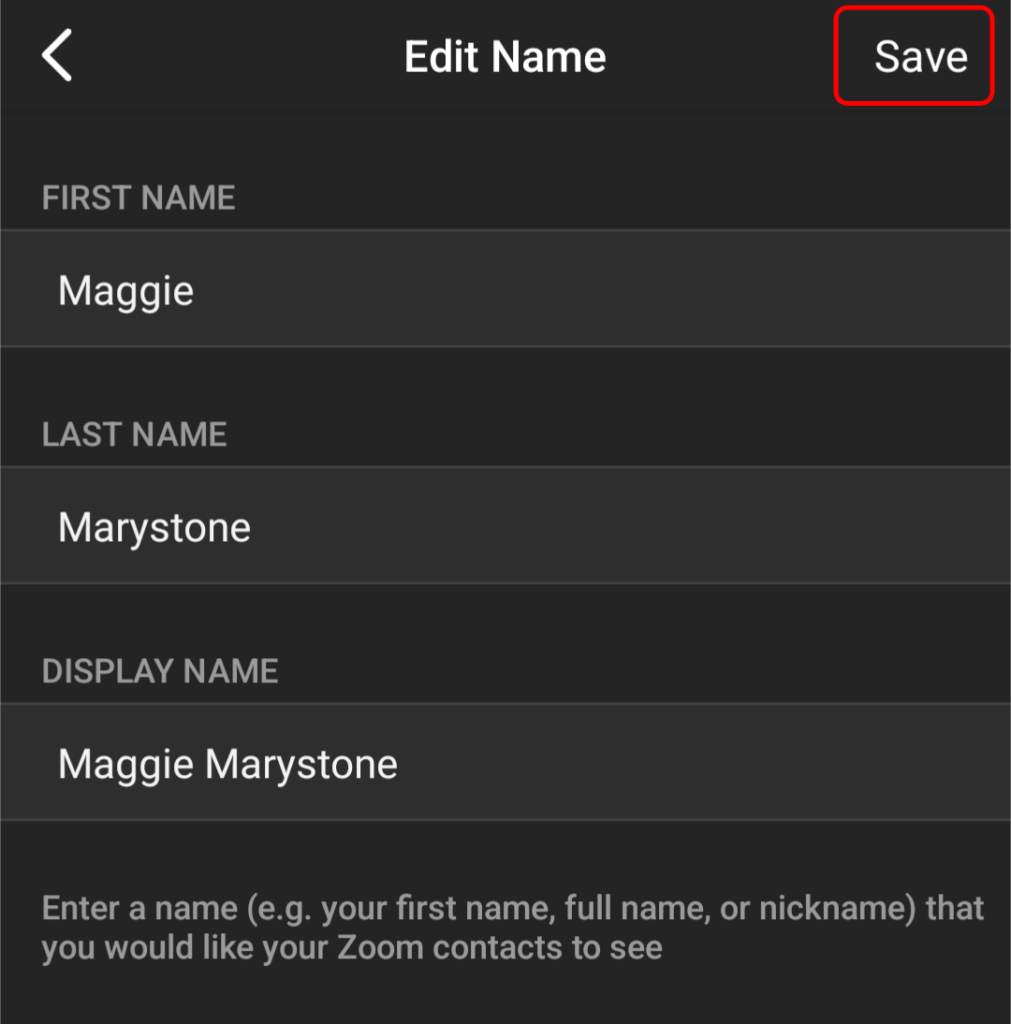
Apa pun yang Anda ubah Nama Tampilannya, akan dilihat oleh peserta rapat lain di layar rapat.
Cara Mengubah Nama Anda di Zoom Saat Rapat
Untuk mengubah nama tampilan Anda setelah rapat Zoom berlangsung, ikuti langkah-langkah berikut.
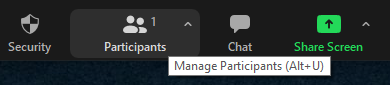
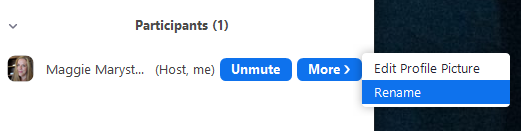
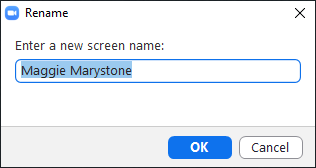
Peserta rapat lainnya kini akan melihat nama layar baru Anda..
Cara Mengubah Latar Belakang Zoom Anda
Anda mungkin ingin menampilkan gambar atau video sebagai latar belakang Zoom agar orang lain tidak dapat melihat ruangan tempat Anda berada atau hanya karena Anda ingin membuat gambar yang lebih profesional. Ikuti panduan kami di cara membuat latar belakang Zoom khusus.
Cara Mengaktifkan Latar Belakang Virtual
Untuk mengaktifkan fitur Latar Belakang Virtual bagi pengguna di akun Zoom Anda, ikuti langkah-langkah di bawah ini.
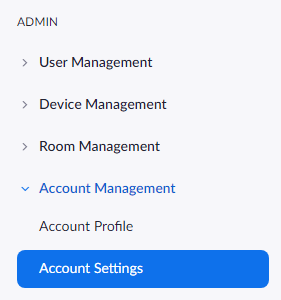

Jika Anda hanya ingin mengaktifkan Latar Belakang Virtual untuk penggunaan Anda sendiri (vs. semua pengguna di akun), ikuti langkah-langkah berikut:
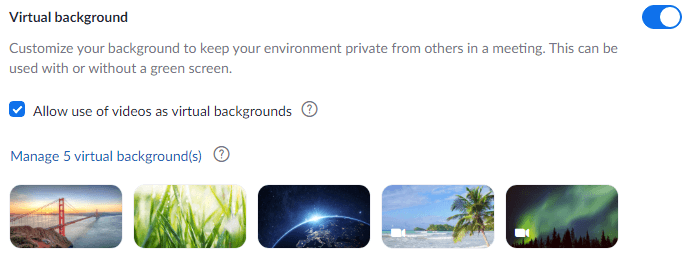
Setelah Latar Belakang Virtual diaktifkan, Anda dapat menerapkan latar belakang virtual selama rapat.
Cara Mengubah Latar Belakang Virtual Anda di Klien Zoom Desktop
Untuk mengubah latar belakang virtual Anda di klien desktop Zoom, luncurkan klien dan masuk jika perlu. Kemudian ikuti langkah-langkah berikut.
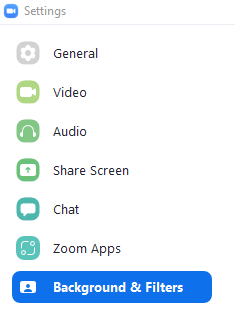
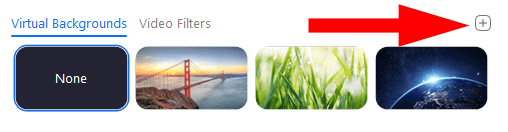
Catatan: Anda mungkin diminta untuk “Mengunduh paket latar belakang virtual cerdas” jika ini adalah pertama kalinya Anda menggunakan fitur ini. Dalam hal ini, pilih tombol Unduh dan paket akan diinstal secara otomatis.
Cara Mengubah Latar Belakang Virtual Anda di Aplikasi Zoom Mobile
Di aplikasi seluler Zoom untuk Android atau iOs, Anda dapat dengan mudah mengubah latar belakang virtual.
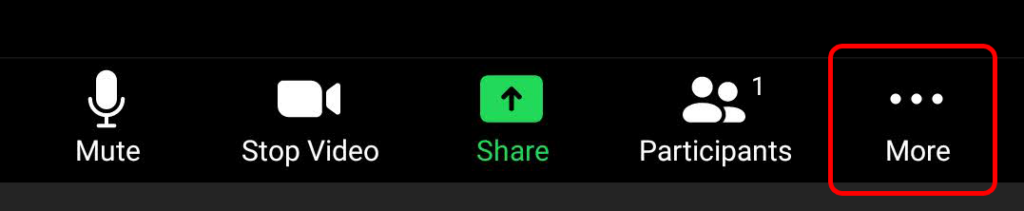
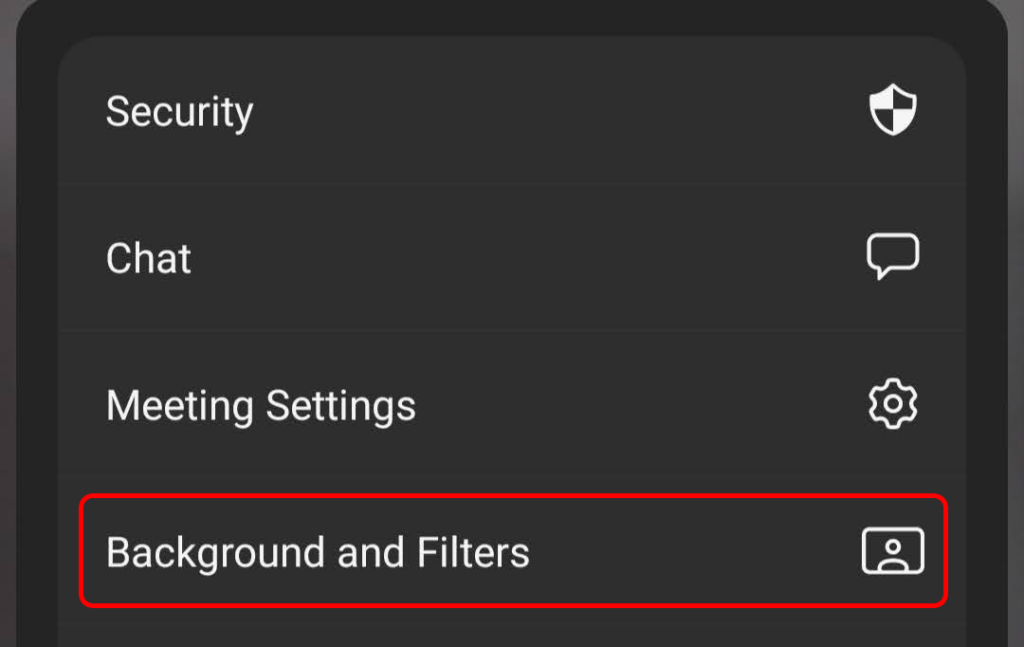
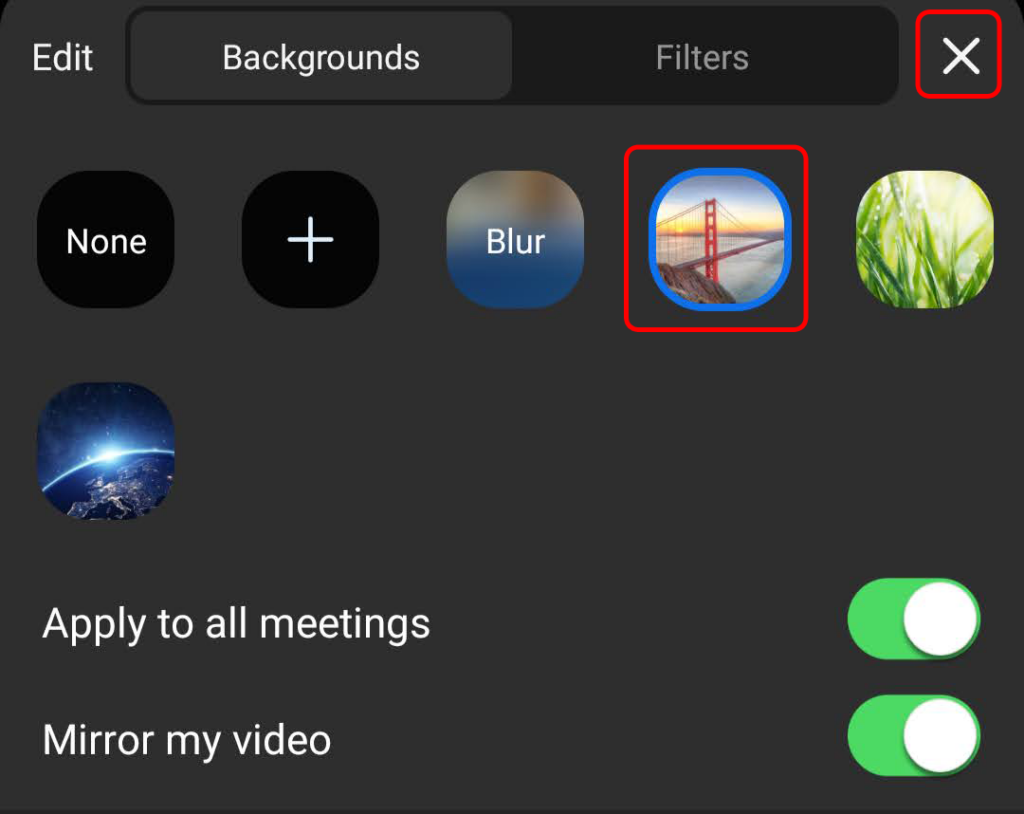
Jika mau, Anda dapat menyesuaikan setelan untuk Terapkan ke semua rapat dan Cerminkan video saya saat ini juga.
.