Saya baru-baru ini ditanya oleh teman apa format file terbaik yang akan memformat drive USB-nya. Ketika saya mulai menjelaskannya, saya menyadari bahwa itu sebenarnya tidak terlalu jelas dan tergantung pada situasinya, Anda mungkin ingin memformat drive secara berbeda. Ini juga tergantung pada ukuran drive USB. Sebagai contoh, jika itu adalah flash drive 8 GB kecil, maka itu adalah keputusan yang lebih mudah daripada jika Anda memiliki 1 TB Buku Saya di tangan.
Ini juga tergantung pada sistem operasi apa yang ingin Anda gunakan drive USB di. Apakah hanya akan terhubung ke mesin Windows? Atau apakah Anda perlu mengaksesnya di Mac dan Windows dan dapat membaca / menulis dari sistem operasi yang mengganggu?
Dalam artikel ini, saya akan membahas berbagai opsi yang tersedia untuk memformat drive USB dan juga mengarahkan Anda ke beberapa posting sebelumnya yang telah saya tulis yang memandu Anda melalui proses selangkah demi selangkah. Mudah-mudahan, ini akan memberi Anda pemahaman yang lebih jelas tentang format apa dan kelebihan dan kekurangan masing-masing format.
Format File Terbaik untuk Drive USB
Jadi mari kita mulai dengan pemformatan dialog kita semua telah mengetahui di Windows. Ketika Anda mengklik kanan pada drive USB di Windows dan memilih Format, Anda mendapatkan kotak dialog format berikut:
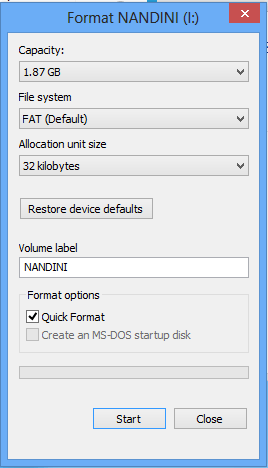
Secara default, file sistem untuk setiap perangkat USB eksternal akan diatur ke FAT. Anda dapat mengeklik drop-down dan memilih dari beberapa sistem file: NTFS, FAT, FAT32, dan exFAT.
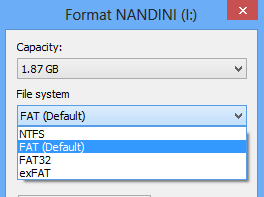
Secara default, kebanyakan orang hanya akan menggunakan FAT dan ada alasan bagus mengapa ini ditetapkan sebagai default. Sebelum kita masuk ke dalam apa yang masing-masing format, mari kita bicara tentang opsi aktual yang Anda dapatkan ketika mencoba untuk melakukan format.
- Jika Anda mencoba memformat hard disk internal yang lebih kecil dari 32 GB, Anda akan lihat opsi untuk NTFS, FAT dan FAT32.
- Jika Anda mencoba memformat hard disk internal yang lebih besar dari 32 GB, Anda hanya akan melihat opsi untuk NTFS.
- Jika Anda mencoba memformat perangkat USB eksternal yang lebih kecil dari 32 GB, Anda akan melihat semua opsi.
- Jika Anda mencoba memformat dan perangkat USB eksternal yang lebih besar dari 32 GB, Anda hanya akan melihat NTFS dan exFAT.
Sekarang setelah Anda mengetahuinya, pilihan akhir Anda jauh lebih mudah karena Anda harus memilih dari kumpulan terbatas. Sekarang mari kita bicara tentang apa yang setiap format sistem file selesai jika Anda memilihnya.
Format File Sistem
Sistem file FAT adalah default karena ini adalah format sistem file yang paling kompatibel di seluruh dunia. Anda hampir dapat menjamin bahwa dengan menggunakan format file sistem FAT, Anda dapat menyambungkan perangkat Anda ke komputer apa pun yang menjalankan OS apa pun atau mencolokkannya ke perangkat elektronik atau digital dan memiliki data yang dapat dibaca.
Jika Anda menginginkan paling kompatibel dengan sistem operasi dan perangkat keras lain, FAT adalah pilihan terbaik Anda. Tentunya, Anda tidak dapat menggunakan FAT atau FAT32 pada drive USB yang lebih besar dari 32 GB karena sistem file FAT hanya mendukung hingga 32 GB volume pada Windows. Selain itu, ukuran file maksimal pada sistem file FAT adalah 4 GB.
Sistem file FAT juga lebih cepat dan memakan lebih sedikit ruang di perangkat USB. Namun, sistem file FAT tidak memiliki keamanan bawaan, sehingga siapa pun dapat membaca file. FAT32 lebih baik daripada FAT karena memiliki ukuran cluster yang lebih kecil dan karena itu membuang lebih sedikit ruang pada disk.
FAT32 juga lebih kuat karena mendukung boot sector. Pada dasarnya, Anda lebih mungkin kehilangan data menggunakan FAT daripada FAT32. Perhatikan bahwa FAT32 benar-benar dapat mendukung volume hingga 2 TB, tetapi Windows membatasi ukuran hingga 32 GB juga seperti FAT. Anda benar-benar dapat menggunakan alat terpisah untuk format drive USB di FAT32 yang lebih besar dari 32GB.
Jadi kapan Anda akan menggunakan NTFS? Jika Anda memformat drive yang lebih besar dari 32 GB, Anda hanya akan memiliki opsi untuk NTFS dan exFAT. NTFS biasanya hanya diperlukan untuk hard drive internal yang menjalankan sistem operasi Windows. Ada banyak tambahan biaya tambahan yang hanya Anda perlukan jika Anda menjalankan Windows. Namun, jika Anda benar-benar menginginkan keamanan ekstra, Anda dapat membaca posting saya sebelumnya di memformat drive USB dengan NTFS.
Jika Anda memformat drive USB eksternal, maka pilihan terbaik Anda adalah exFAT. Apa hebatnya exFAT? Ini pada dasarnya merupakan perpaduan fitur-fitur bagus dari NTFS dan FAT. It's got lebih rendah daripada NTFS dan menghilangkan batas ukuran volume dan file yang hadir dalam sistem file FAT.
Kelemahan utama untuk exFAT adalah bahwa itu tidak hampir sama sebagai file FAT format. Ini hanya dapat dibaca di Windows XP dan yang lebih baru (dengan paket layanan yang diinstal) dan OS X Snow Leopard dan lebih tinggi. Di luar dua sistem operasi tersebut, tidak ada satu ton sistem lain yang mendukung sistem file exFAT.
Anda dapat menggunakan exFAT di Linux, tetapi Anda harus menginstal driver exFAT terlebih dahulu. Jika Anda tahu sistem Anda akan menggunakan perangkat USB untuk mendukung exFAT, maka itu adalah pilihan terbaik karena manfaat kinerja dan kurangnya batasan ukuran.
Catatan: Satu saran ketika menggunakan exFAT: jika Anda bisa, memformat drive pada komputer yang menjalankan OS X. Saya menggunakan Windows 10 untuk memformat drive ke exFAT, tetapi tidak dapat dibaca pada OS X karena alasan tertentu. Ketika saya melakukannya di OS X, itu dapat dibaca di Mac dan PC.
Kesimpulan
Jadi untuk memecahnya dan membuatnya sederhana, berikut adalah opsi dan bagaimana Anda harus pergi tentang memformat USB drive. Beri tahu saya di komentar jika Anda tidak setuju.
1. Sesuatu yang lebih kecil dari 32 GB yang tidak memerlukan keamanan apa pun harus diformat dalam FAT atau FAT32. Pilih FAT32 untuk pemborosan ruang disk yang lebih sedikit dan keandalan yang lebih tinggi.
2. Apa pun yang lebih besar dari 32 GB yang Anda tahu akan digunakan dengan sistem operasi terbaru untuk Mac dan PC harus diformat dalam exFAT.
3. Apa pun yang lebih besar dari 32 GB yang Anda ingin paling kompatibel dengan perangkat lain dan sistem operasi harus diformat dalam NTFS.
4. Terakhir, jika Anda cenderung teknis dan drive Anda lebih besar dari 32GB, Anda masih dapat memformatnya di FAT32 menggunakan alat yang disebutkan dalam posting terkait di atas.
Beri tahu kami di komentar bagaimana Anda memformat drive USB dan mengapa Anda memilih format yang Anda lakukan. Selamat menikmati!
