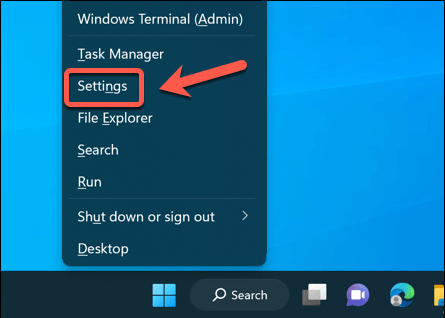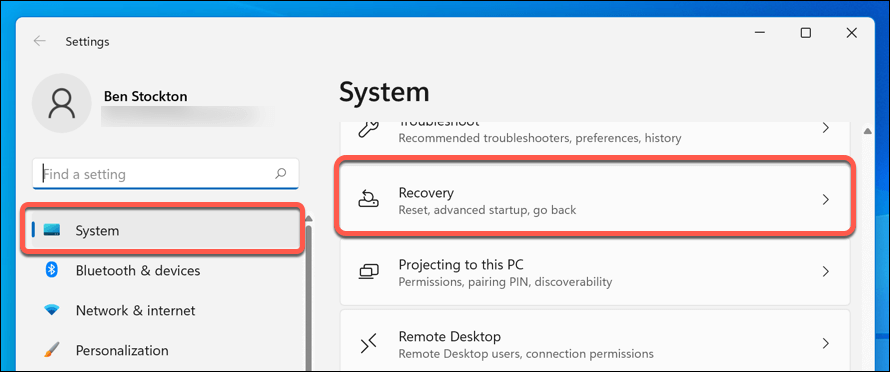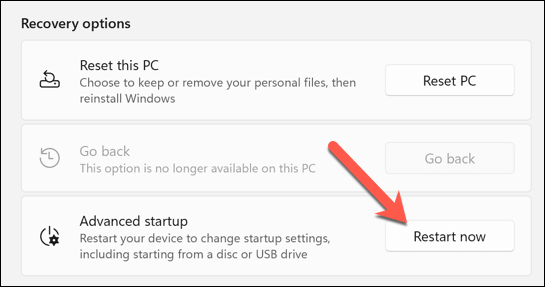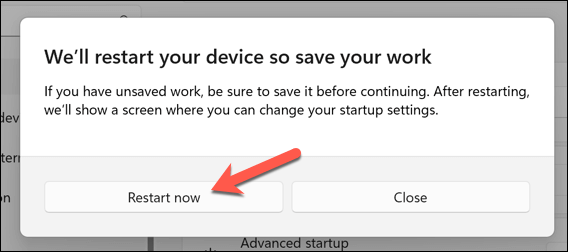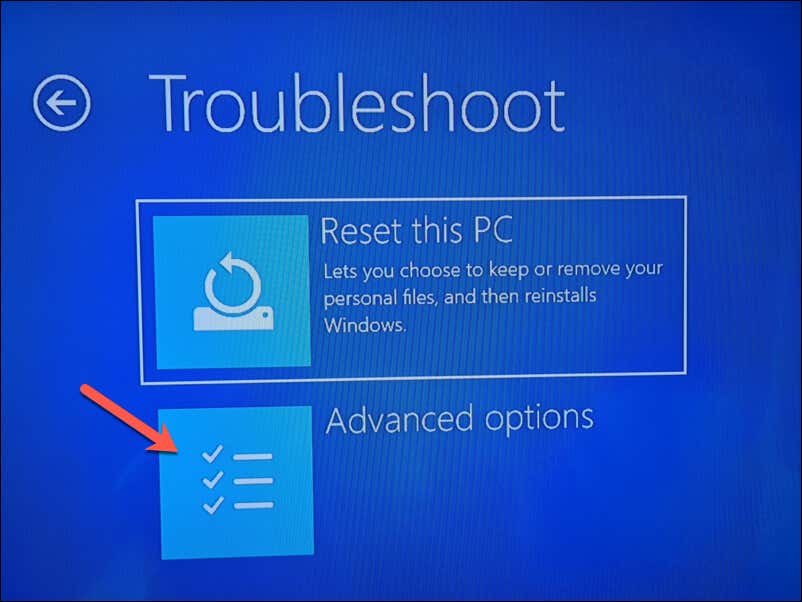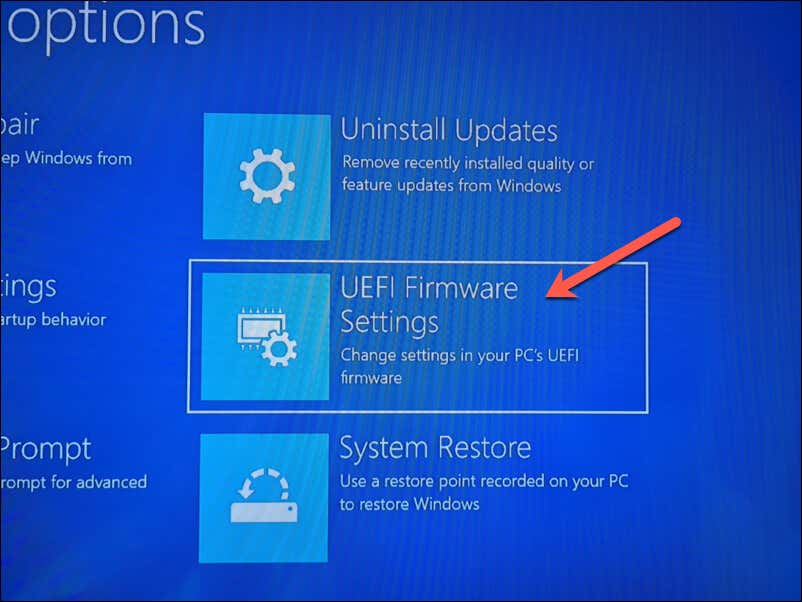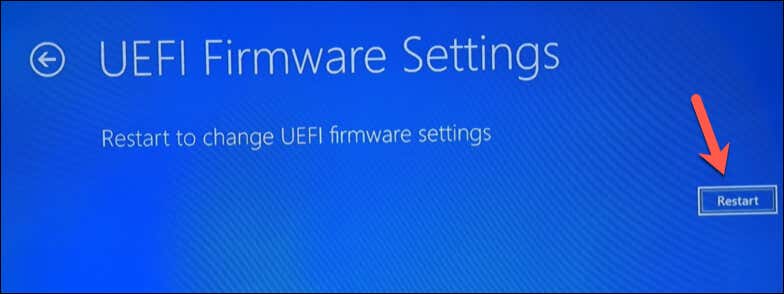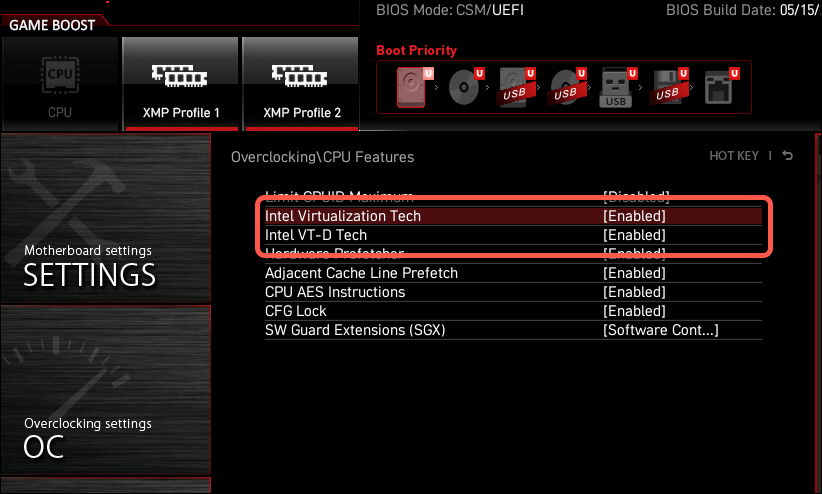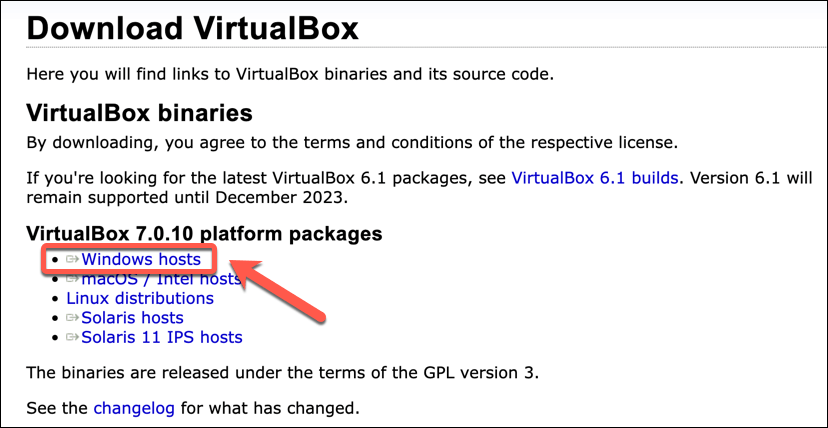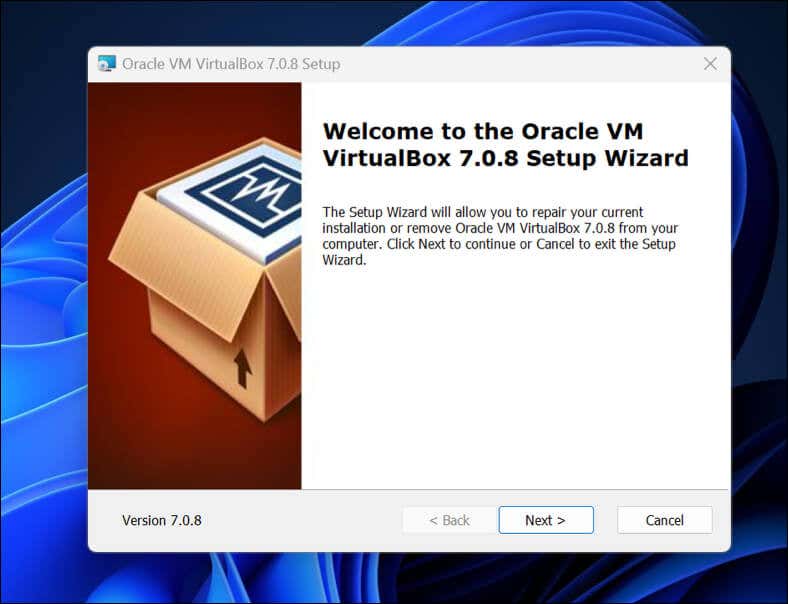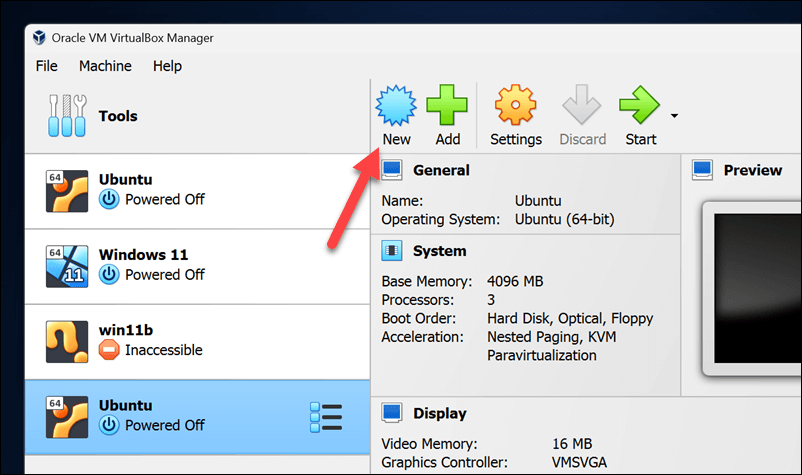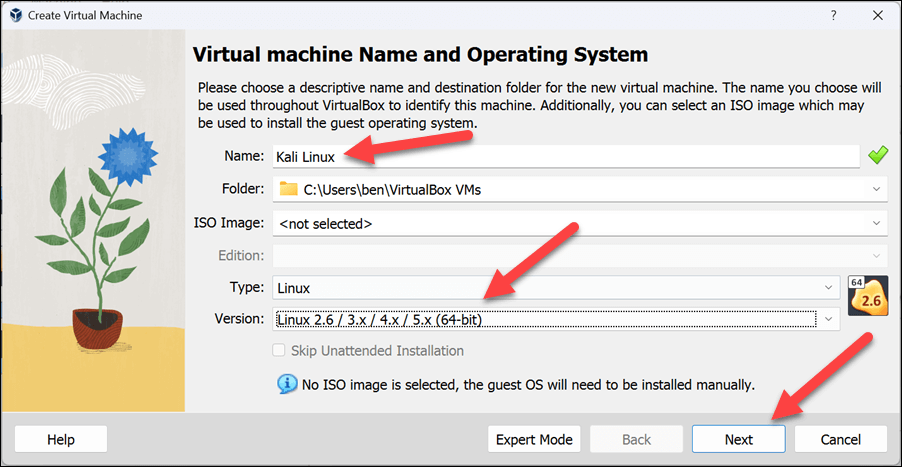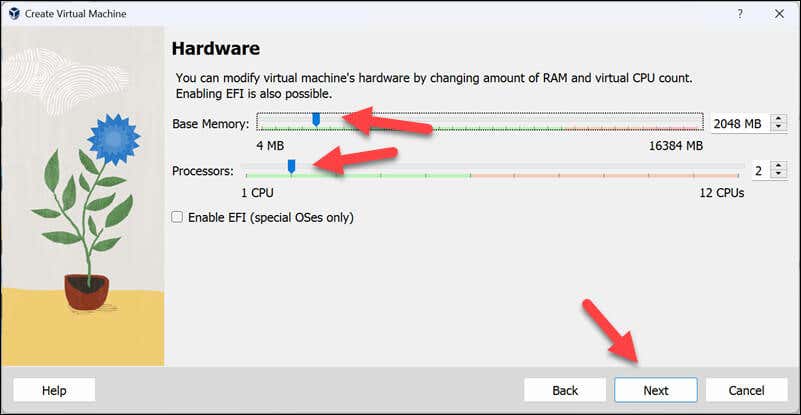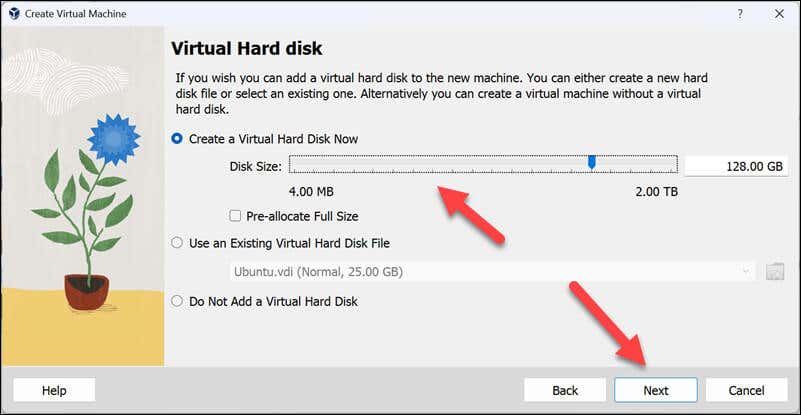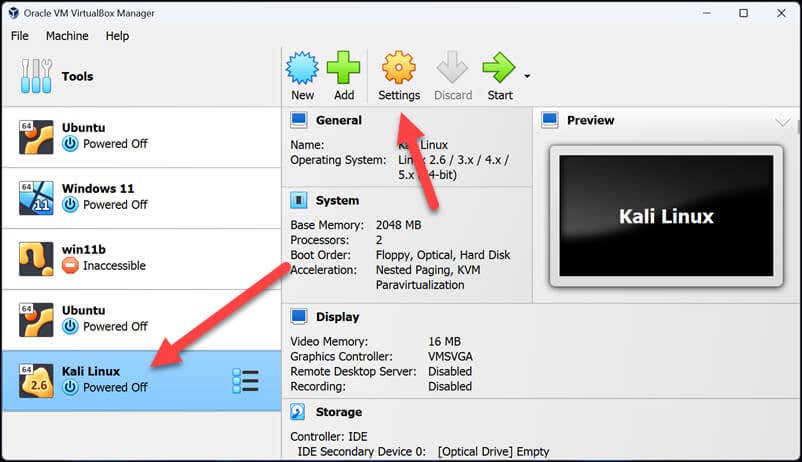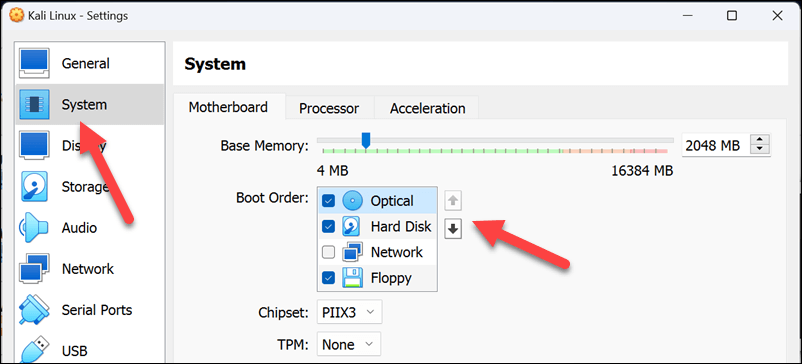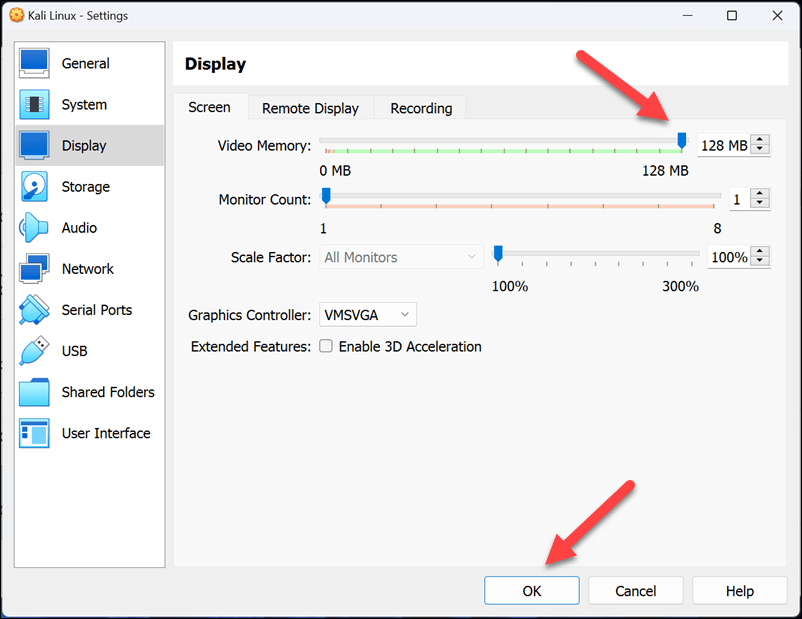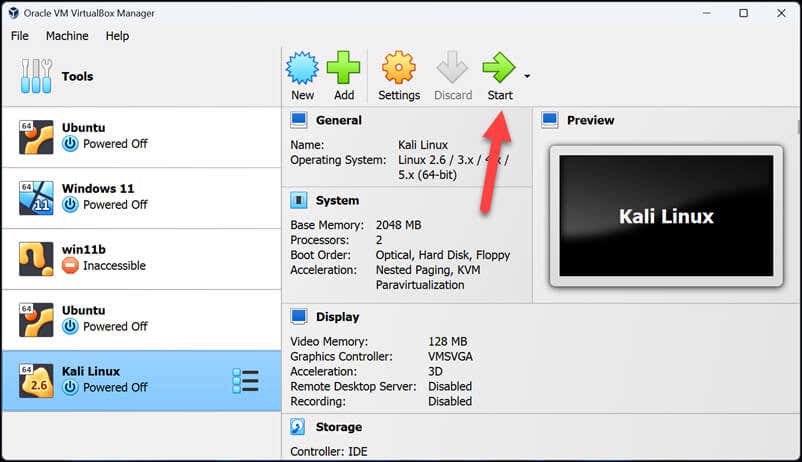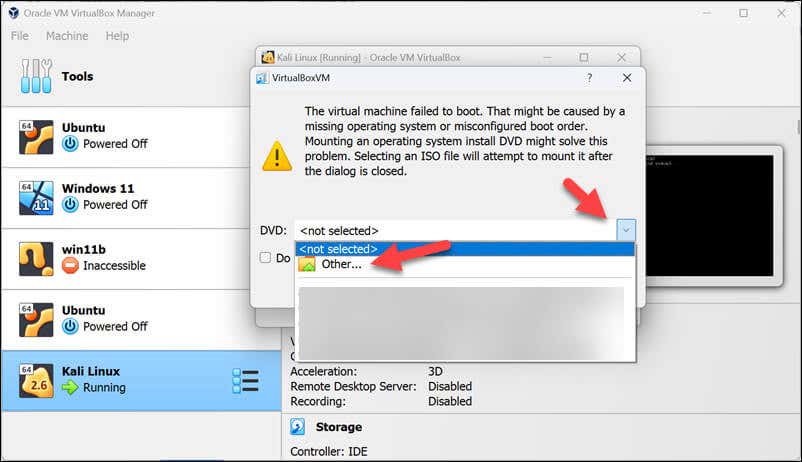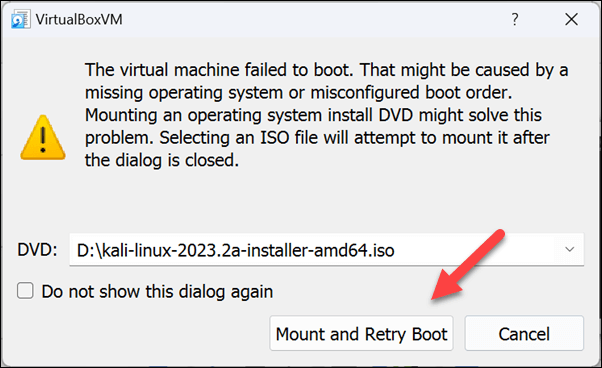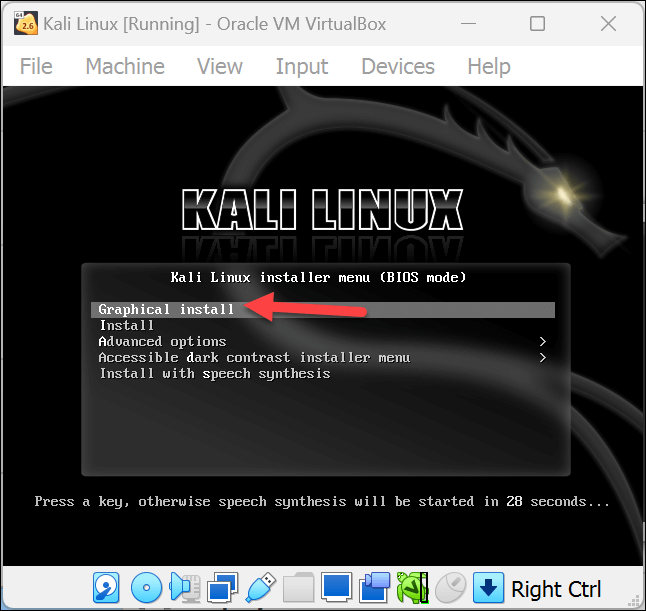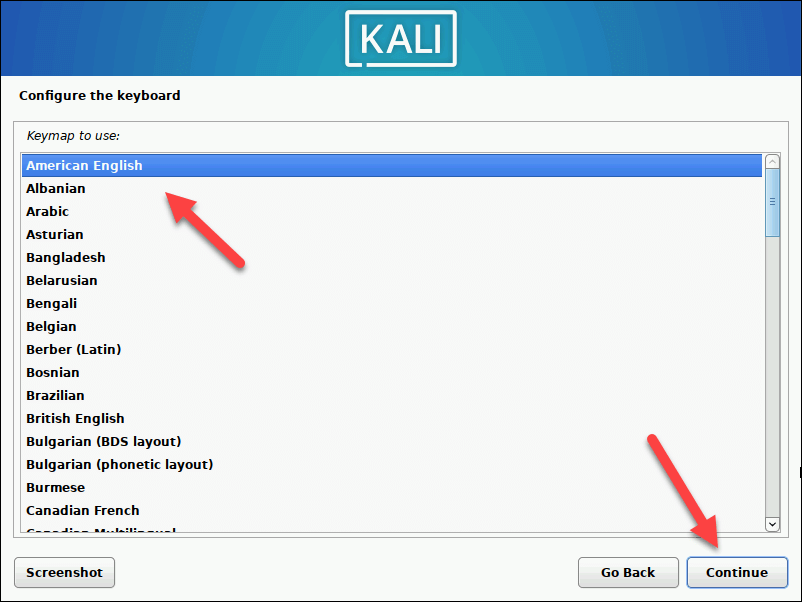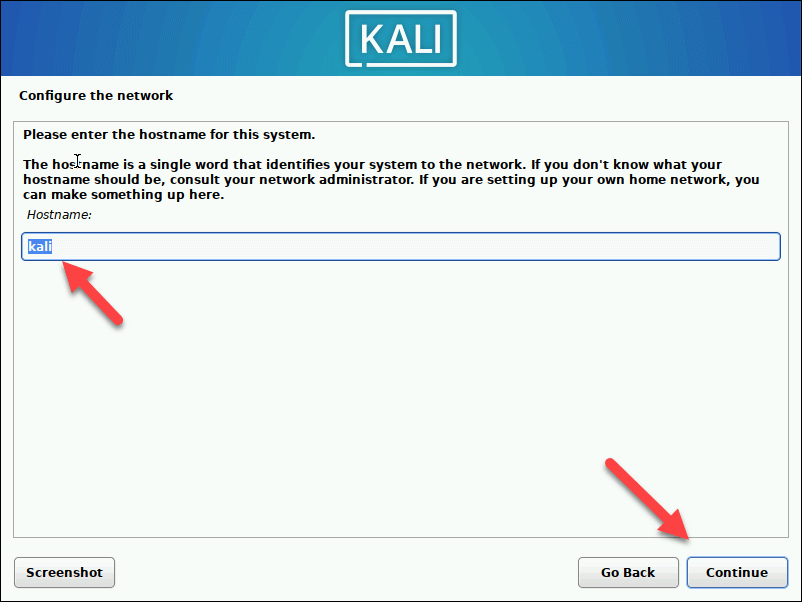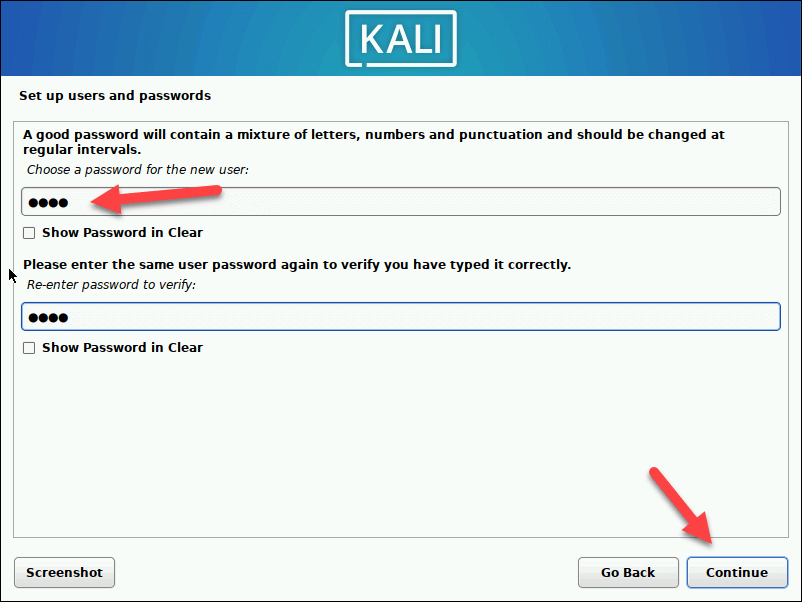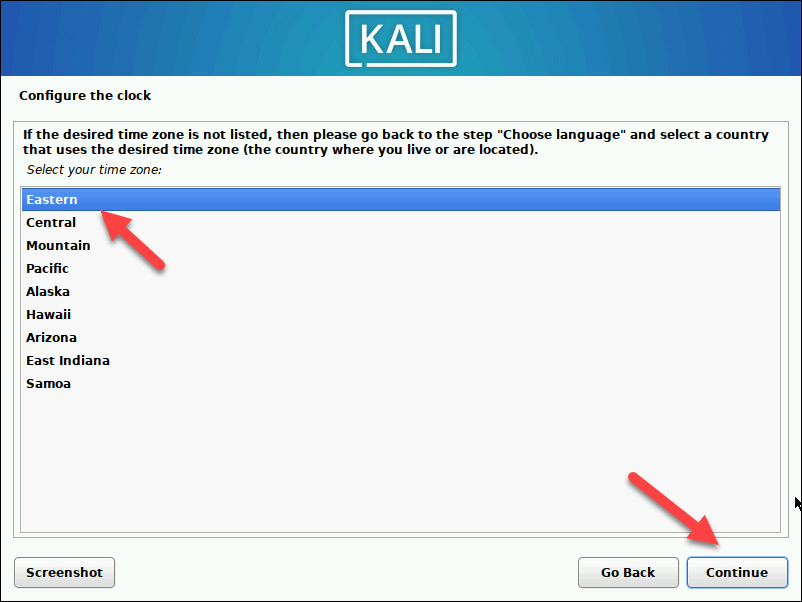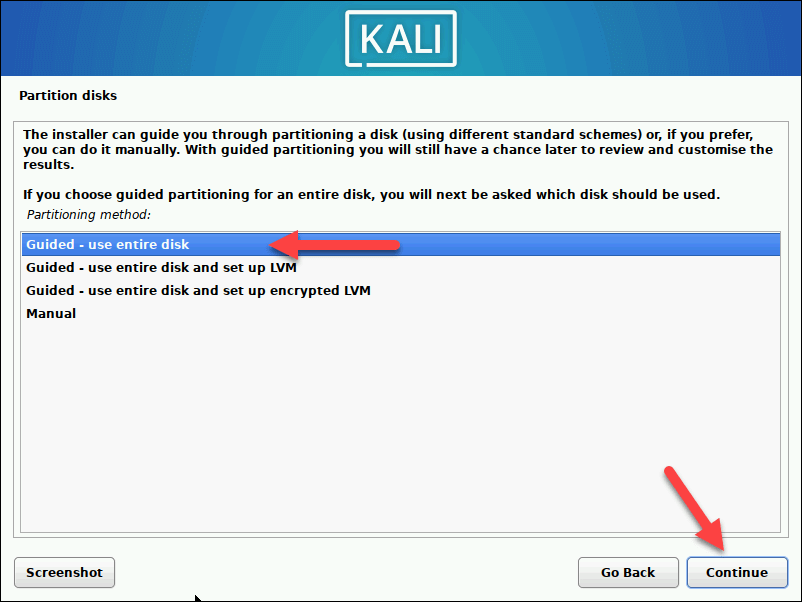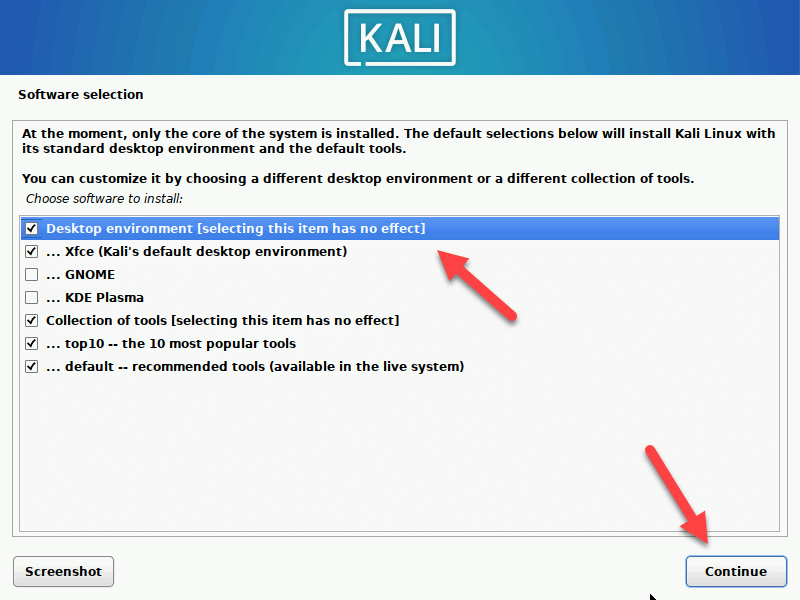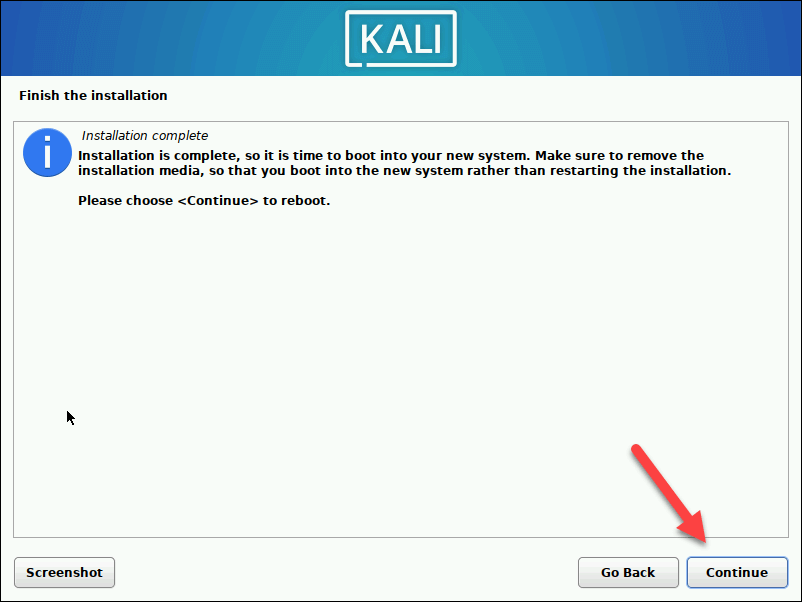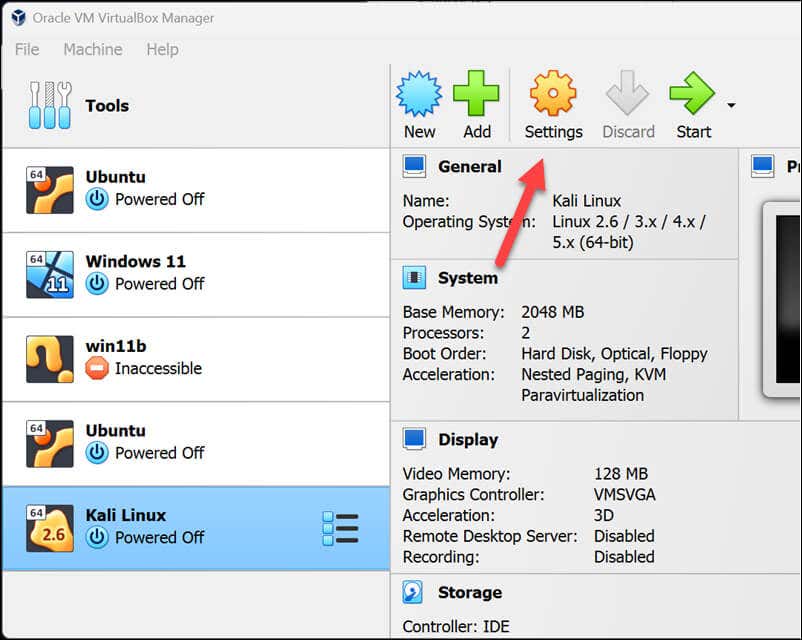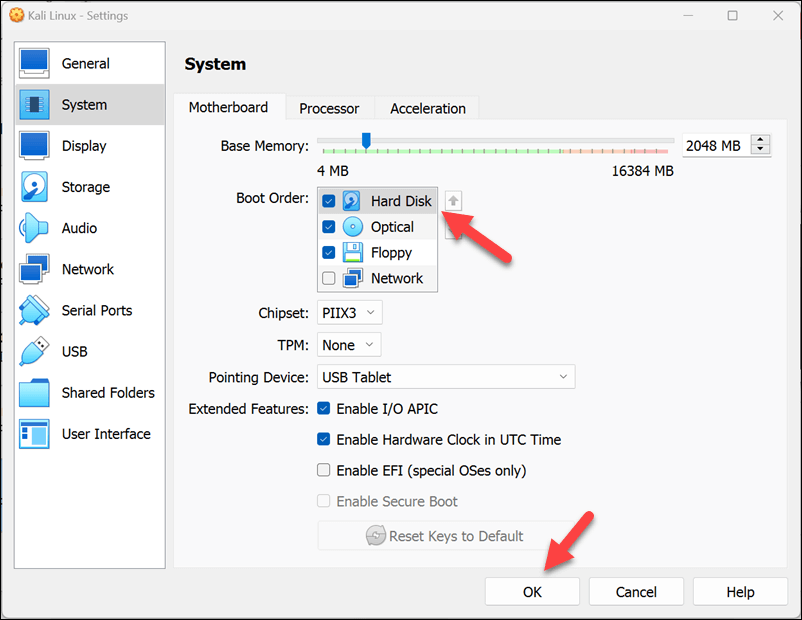Kali Linux adalah distribusi Linux populer yang dirancang untuk pengujian penetrasi dan peretasan etis yang dilakukan oleh profesional keamanan. Menginstal Kali Linux di VirtualBox mesin virtual memungkinkan Anda menjalankannya di PC Windows, menyediakan lingkungan terisolasi untuk pengujian dan pembelajaran tanpa mengganggu instalasi Windows yang sudah ada.
Menyiapkan Kali Linux di mesin virtual melibatkan pengunduhan image ISO, membuat mesin virtual baru di VirtualBox, dan mengonfigurasi pengaturan sistem. Metode ini memungkinkan Anda berinteraksi dengan mesin virtual lain serta mesin host, tanpa memengaruhi sistem operasi Windows yang ada.
Untuk menginstal Kali Linux di Windows 11 menggunakan VirtualBox, ikuti langkah-langkah di bawah ini.

Mengaktifkan Virtualisasi di Windows Anda PC
Sebelum menginstal Kali Linux di VirtualBox, pastikan virtualisasi diaktifkan pada PC Windows di Pengaturan BIOS/UEFI Anda. Fitur ini memungkinkan sistem operasi untuk menjalankan sistem operasi lain sebagai mesin virtual, sehingga meningkatkan kinerja dan kompatibilitas.
Untuk mengaktifkan virtualisasi di pengaturan BIOS/UEFI Anda, ikuti langkah-langkah berikut.
Saat PC Windows 11 Anda di-boot, klik kanan menu Start dan pilih Settings.
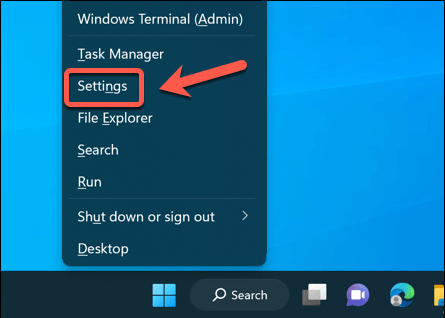
Di Pengaturan, tekan Sistem>Pemulihan.
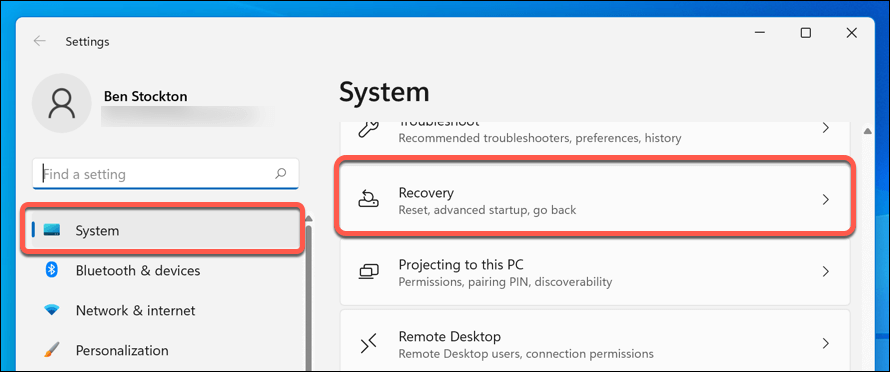
Gulir ke bagian Opsi pemulihandan, di samping opsi Startup lanjutan, tekan Mulai ulang sekarang.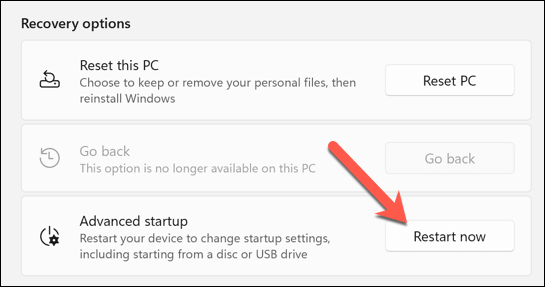
Jika diminta, konfirmasikan bahwa Anda ingin memulai ulang dengan menekan tombol Mulai ulang sekarang.
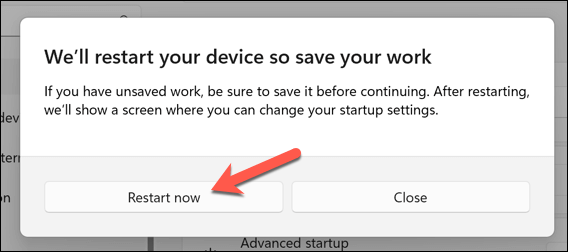
Setelah PC Anda dinyalakan ulang dan masuk ke menu mode pemulihan, pilih Pemecahan Masalah>Opsi Lanjutan.
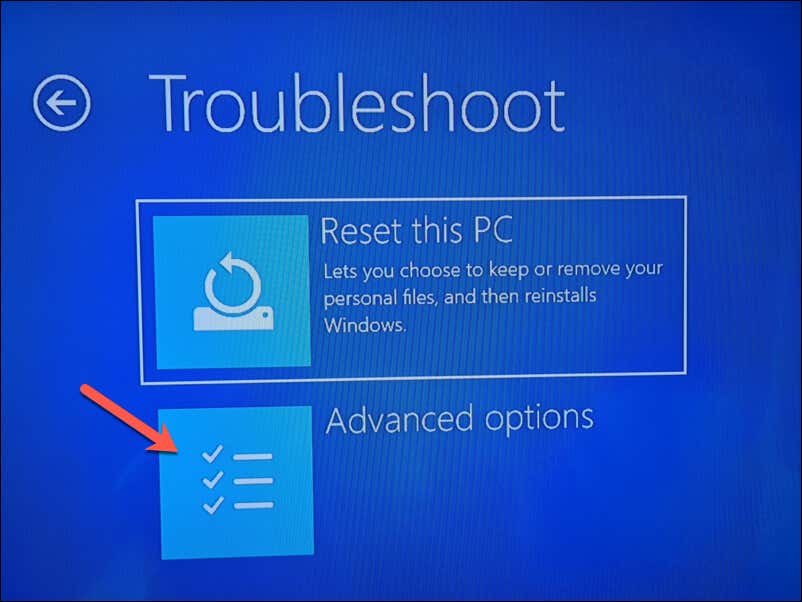
Di Opsi Lanjutan, tekan tombol Pengaturan Firmware UEFI.
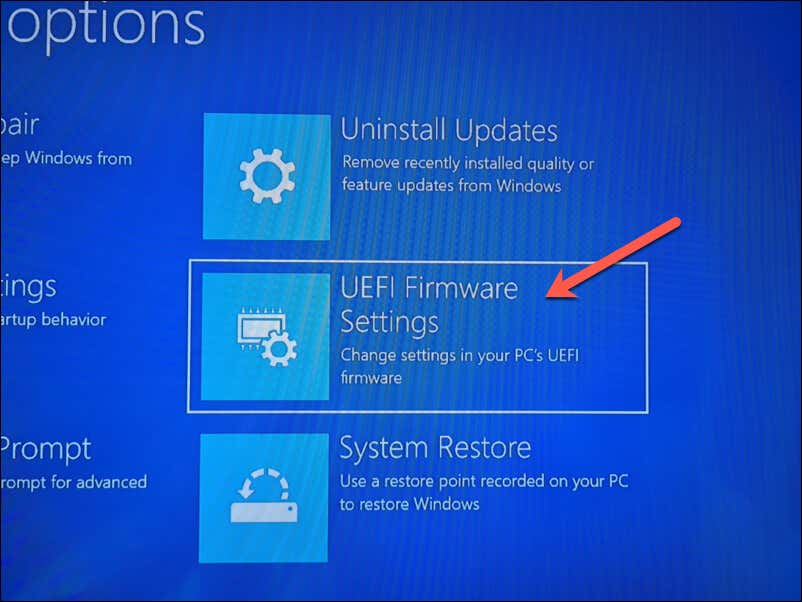
Tekan Restartuntuk boot ke menu UEFI Anda.
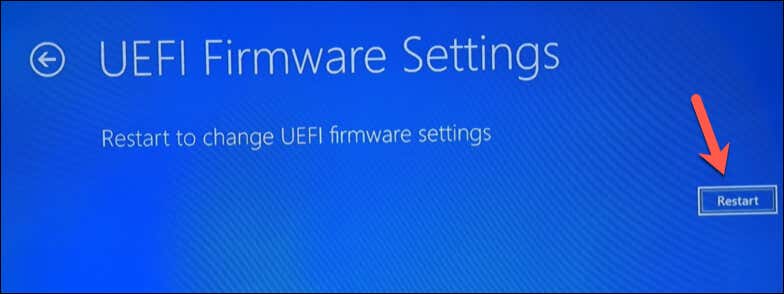
Jika ini tidak berhasil, restart PC Anda secara manual dan tekan tombol yang sesuai (seperti Delete atau F1) untuk boot ke menu BIOS/UEFI Anda secara manual. Periksa manual perangkat Anda untuk mengetahui tombol yang benar untuk ditekan di sini.
Setelah Anda berada di pengaturan BIOS/UEFI, navigasikan ke bagian Lanjutanatau Prosesor. Cari pengaturan yang terkait dengan virtualisasi, seperti AMD-V, Intel Virtualization Technology, Intel VT-D Tech, atau serupa..
Pastikan mengaktifkanpengaturan (atau pengaturan) untuk virtualisasi dan menyimpan perubahannya.
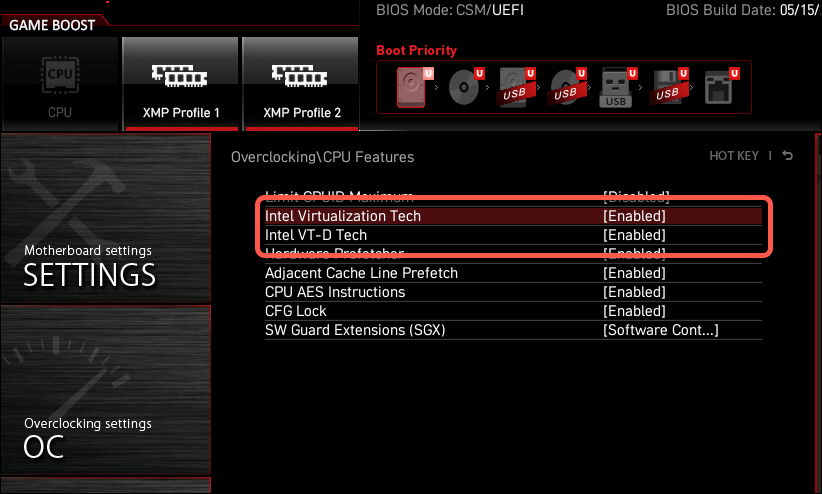
Setelah disimpan, keluar dari pengaturan BIOS atau UEFI dan mulai ulang komputer Anda agar perubahan diterapkan.
Setelah mengaktifkan virtualisasi, Anda dapat mulai menginstal VirtualBox (dan Kali Linux).
Cara Mengunduh dan Menginstal VirtualBox
Ada beberapa opsi untuk menjalankan mesin virtual Linux di PC Windows. Salah satu opsi terbaik adalah VirtualBox, alat gratis dan sumber terbuka untuk virtualisasi. Sebagai alternatif, Anda dapat menggunakan gunakan VMware, alat virtualisasi terkenal lainnya, meskipun ini memerlukan lisensi berbayar.
Pertama, Anda harus membuka Situs web resmi VirtualBox di browser web Anda. Pilih versi yang sesuai untuk diinstal—VirtualBox untuk host Windowsdalam kasus ini. Pengunduhan akan dimulai secara otomatis.
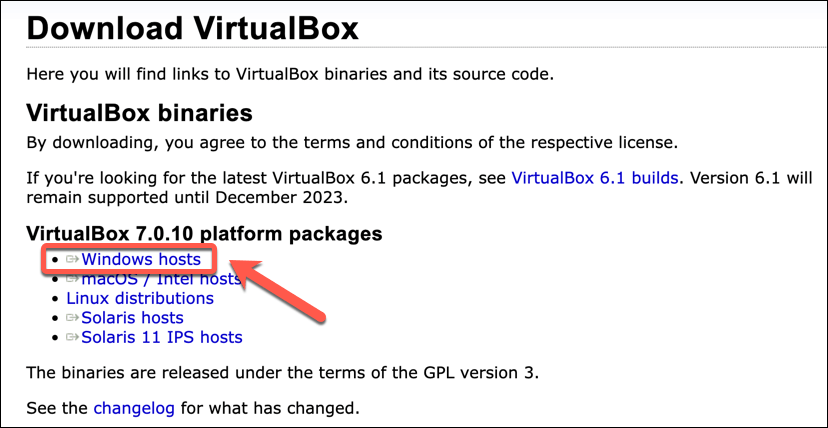
Setelah pengunduhan selesai, cari file penginstal di komputer Anda dan klik dua kali untuk memulai proses instalasi. Ikuti petunjuk di layar selama instalasi, pastikan untuk memberikan izin yang diperlukan dan menginstal komponen tambahan apa pun.
Misalnya, VirtualBox biasanya akan memasang komponen jaringan tervirtualisasi untuk memungkinkan mesin virtual Anda mengakses jaringan lokal Anda tanpa memengaruhi konfigurasi jaringan Windows Anda.
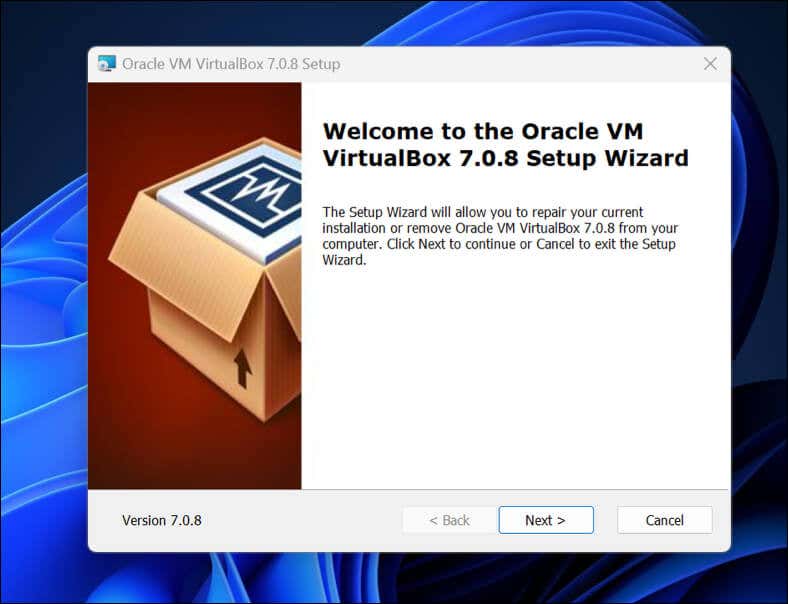
Setelah VirtualBox terinstal, Anda siap menyiapkan mesin virtual Kali Linux baru.
Cara Membuat dan Mengonfigurasi Mesin Virtual Baru di VirtualBox
Setelah VirtualBox terinstal, Anda siap untuk mulai menyiapkan mesin virtual Kali Linux baru Anda. Namun sebelum melanjutkan, Anda perlu mengunduh file gambar Kali Linux.
Untuk melakukan ini, unduh file gambar Kali Linux terbaru dari situs web Kali Linux. Setelah selesai, Anda dapat menyiapkan mesin virtual dengan mengikuti langkah-langkah berikut.
Buka VirtualBox dan tekan tombol Baru.
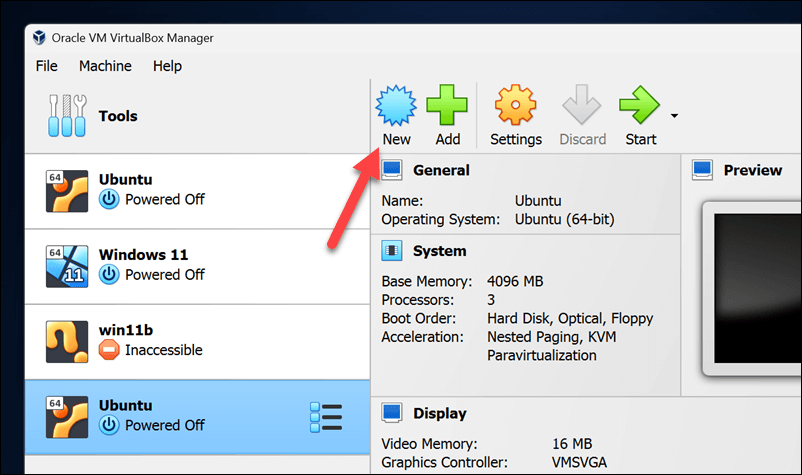
Di menu Nama dan sistem operasi, ketikkan nama baru untuk instalasi Kali Linux Anda (mis. Kali Linux).
Pilih Linuxsebagai jenisnya dan Linux 2.6 / 3.x / 4.x / 5.x (64-bit)sebagai versinya sebelum menekan Berikutnya.
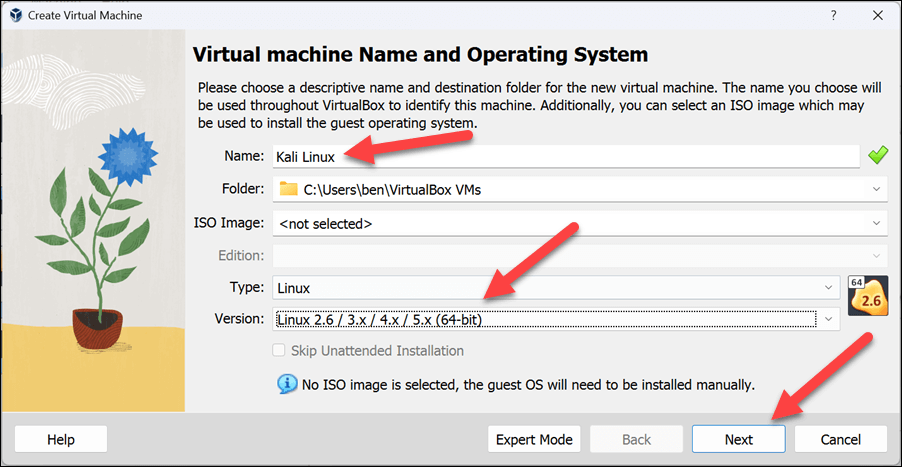
.
Dalam menu Memori, pilih jumlah memori sistem yang sesuai untuk digunakan pada mesin virtual Anda. Minimal, ukurannya harus sekitar 2048MB(2GB)tetapi, jika Anda memiliki lebih banyak sumber daya yang tersedia, Anda dapat memilih lebih banyak—cukup sisakan cukup agar Windows dapat berjalan di bawahnya tanpa masalah.
Tingkatkan jumlah prosesor hingga minimal 2(jika perangkat keras Anda memungkinkan).
Tekan Berikutnyauntuk melanjutkan.
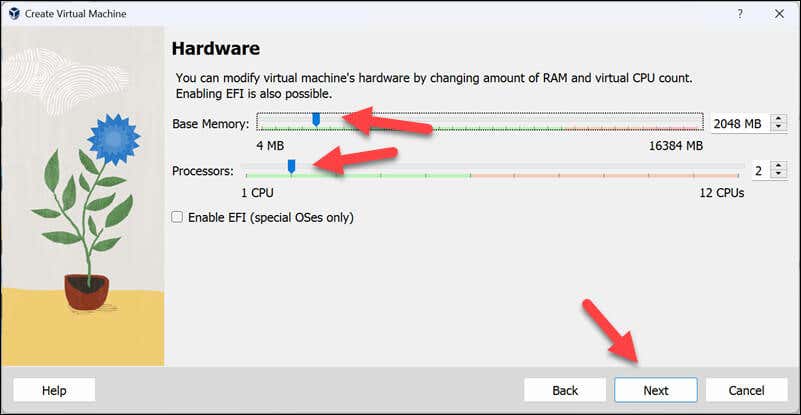
Di menu Hard disk, pilih opsi Buat hard disk virtual sekarang, pilih ukuran yang sesuai, dan tekan Berikutnyauntuk melanjutkan .
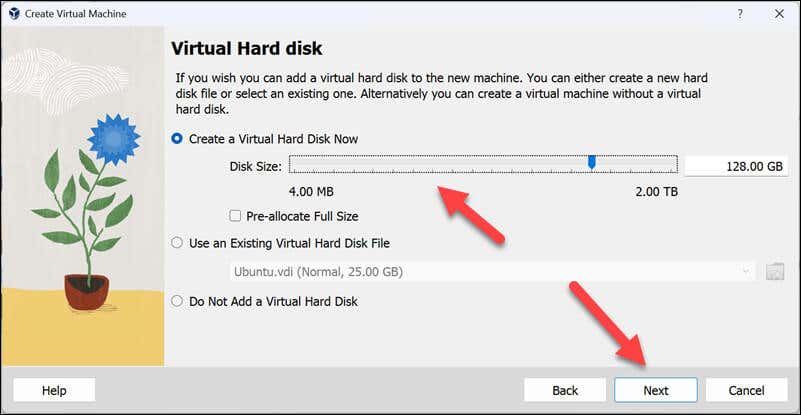
Konfirmasikan bahwa pengaturan sudah benar sebelum menekan Selesaiuntuk membuat mesin virtual.

Mesin virtual Anda seharusnya sudah dibuat pada tahap ini—pilih dan tekan Setelan.
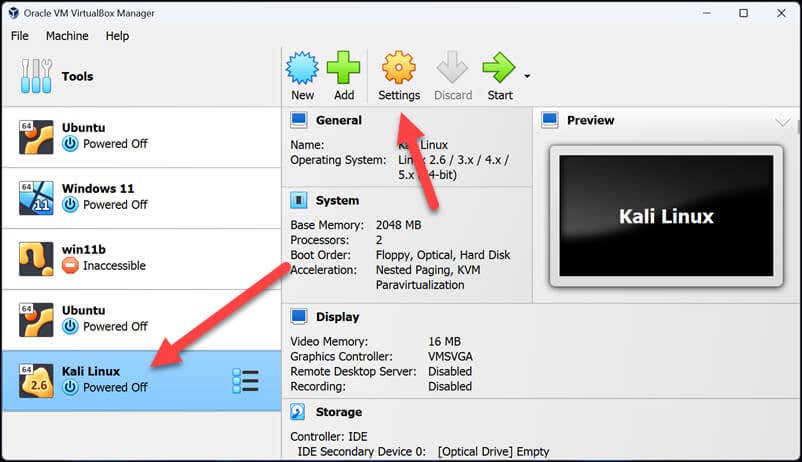
Pada tab Motherboarddi menu System, atur urutan boot ke Opticalterlebih dahulu melalui Hard Disk.
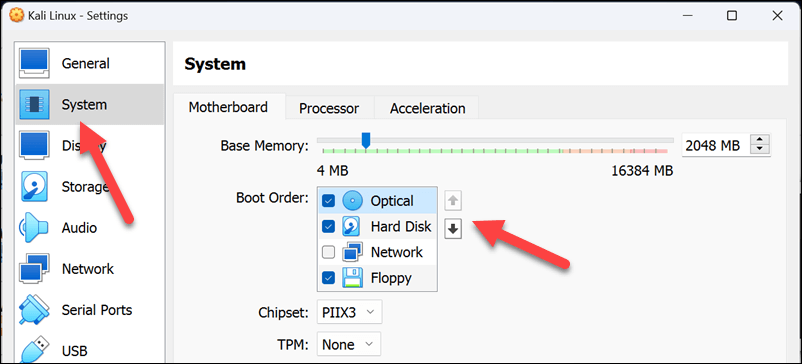
Selanjutnya, pilih Tampilandan atur opsi Memori Videoke tingkat yang sesuai (disarankan 128MB) dan tekan tombol Aktifkan Akselerasi 3Dkotak centang.
Tekan OKuntuk menyimpan pengaturan mesin virtual Anda.
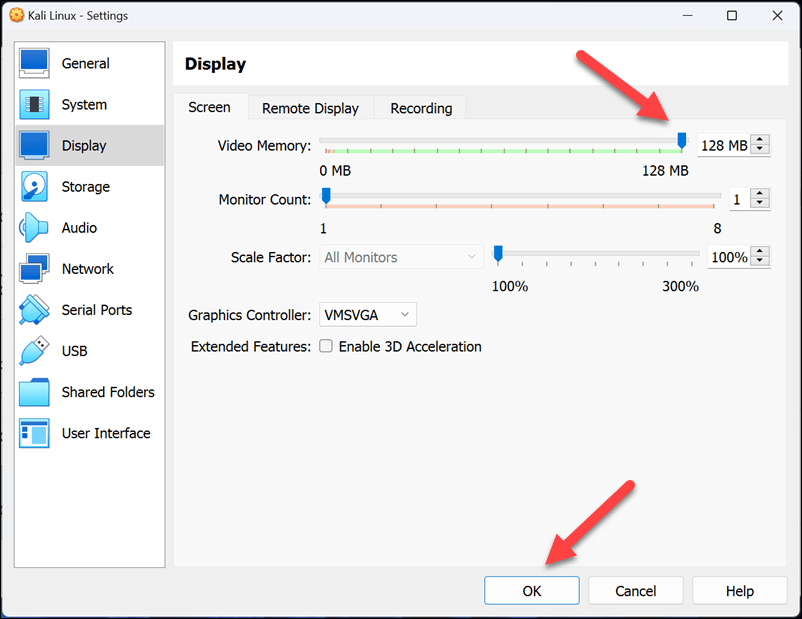
Tekan Mulaiuntuk meluncurkan mesin virtual Kali Linux Anda untuk pertama kalinya.
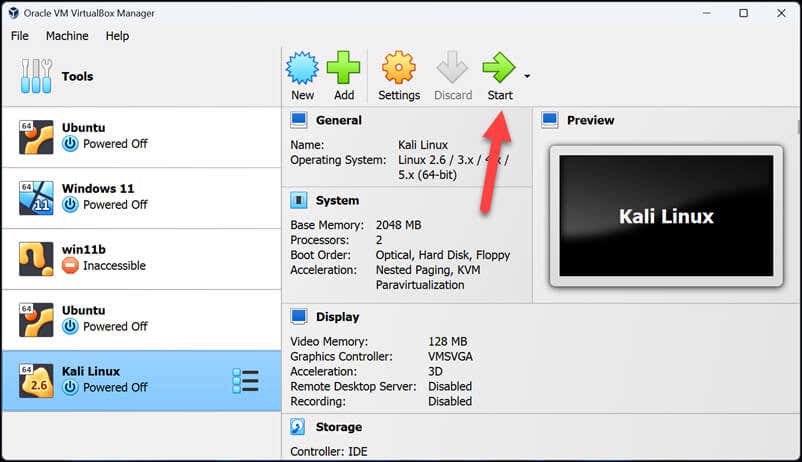
Cara Menginstal dan Mengatur Kali Linux di VirtualBox
Pada titik ini, Anda telah berhasil membuat dan mengkonfigurasi mesin virtual baru Anda di VirtualBox. Anda sekarang harus menyelesaikan proses instalasi menggunakan langkah-langkah berikut.
Saat Anda memulai mesin Kali Linux, Anda akan diminta oleh VirtualBox untuk memilih disk instalasi. Anda harus memilih file ISO yang Anda unduh dari situs web Kali Linux di sini—tekan tombol panah>Lainnyauntuk melakukannya.
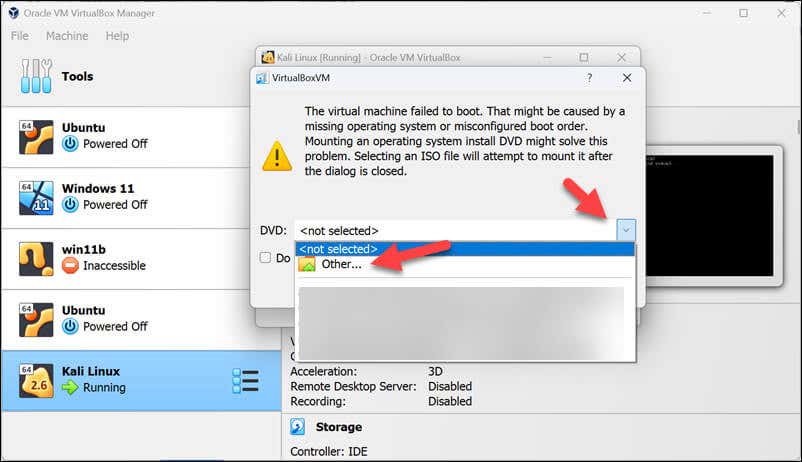
Tekan Mount and Retry Bootuntuk melanjutkan setelah titik ini.
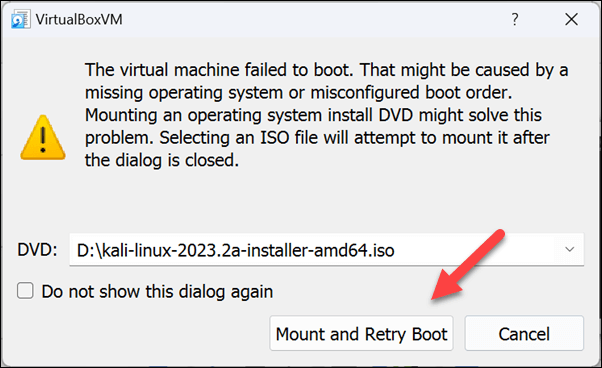
Setelah beberapa saat, Anda akan diminta untuk memilih metode instalasi—sebagian besar pengguna harus memilih Instal grafisdan tekan tombol Enter..
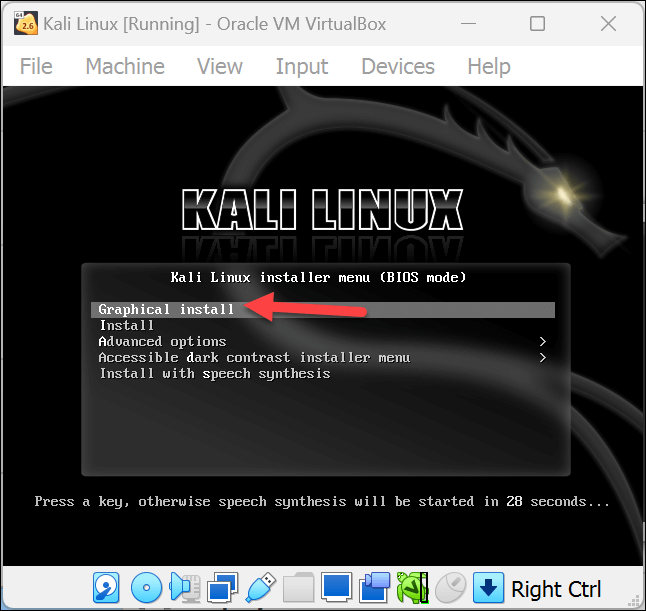
Setelah penginstalan dimulai, Anda akan diminta untuk memilih bahasa, lokasi, dan setelan keyboard—pilih opsi ini dan tekan Lanjutkandi setiap menu.
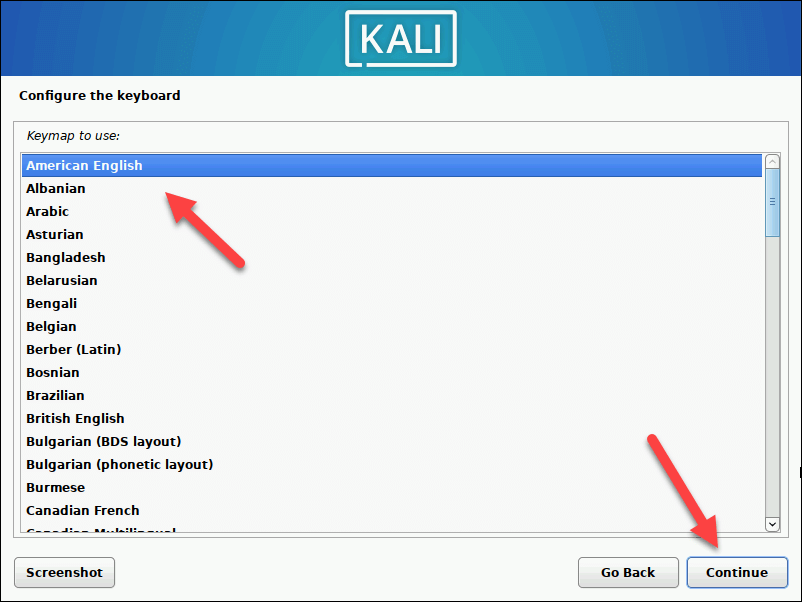
Instalasi akan dilanjutkan—tunggu hingga instalasi dilanjutkan. Anda mungkin diminta untuk mengonfirmasi atau mengonfigurasi pengaturan jaringan Anda (seperti menyambung ke jaringan Wi-Fi) selanjutnya. Ikuti petunjuk di layar untuk menyelesaikan proses ini.
Selanjutnya, ketikkan nama host (nama komputer Anda di jaringan lokal Anda) di kotak teks sebelum menekan Lanjutkan.
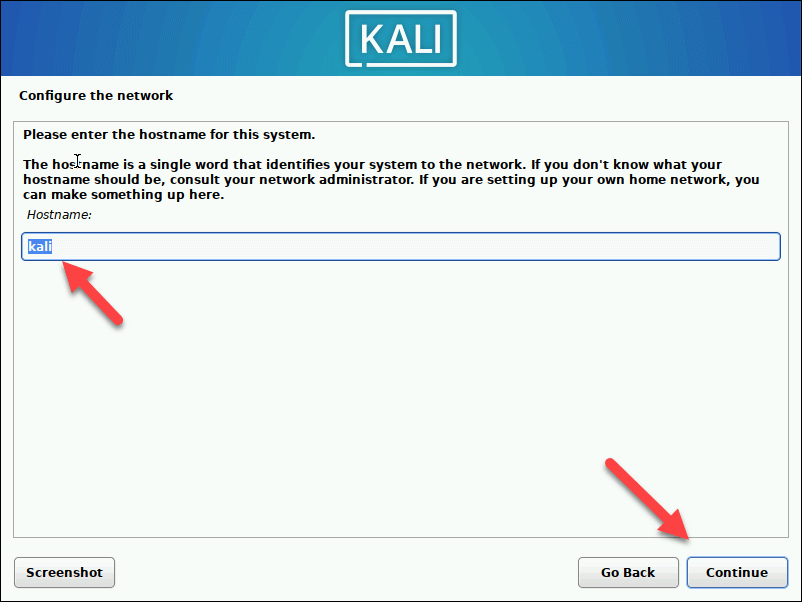
Jika diminta, pilih nama pengguna dan kata sandi untuk instalasi Kali Linux Anda dan tekan Lanjutkandi setiap menu.
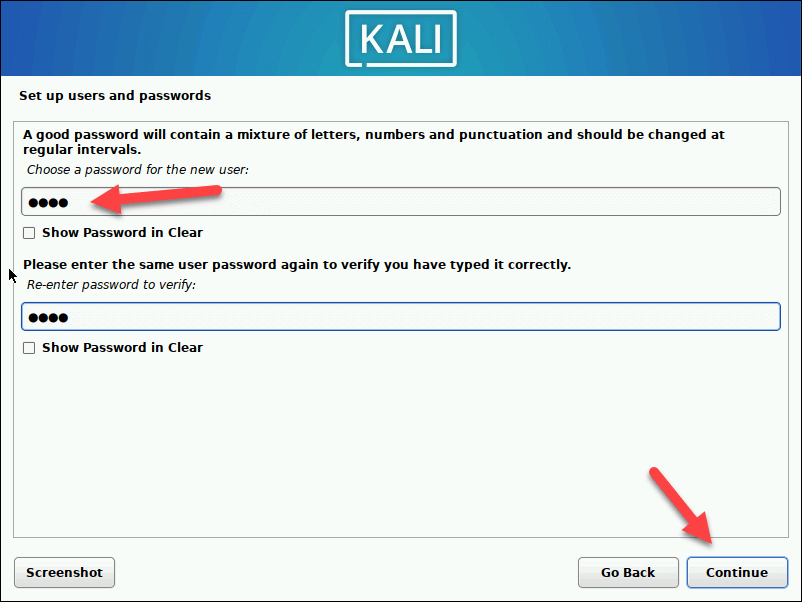
Konfirmasi setelan jam Anda dan tekan Lanjutkan.
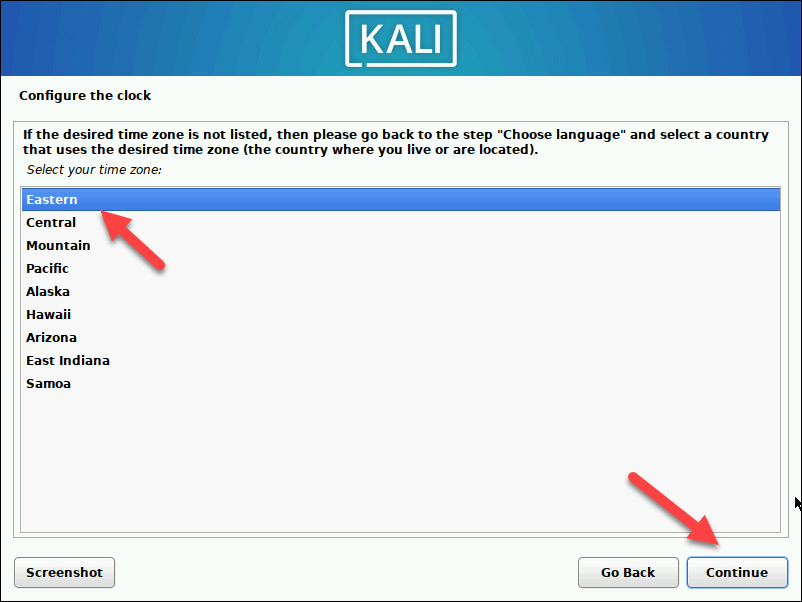
Pada menu Partition Disks, sebagian besar pengguna harus memilih Guided – Gunakan seluruh disksebelum menekan Lanjutkanmelalui setiap menu. Anda dapat memilih untuk memisahkan partisi home, var, dan tmp, namun, untuk instalasi mesin virtual, mungkin yang terbaik adalah membiarkan semuanya menyala satu disk karena semuanya ada dalam satu file.
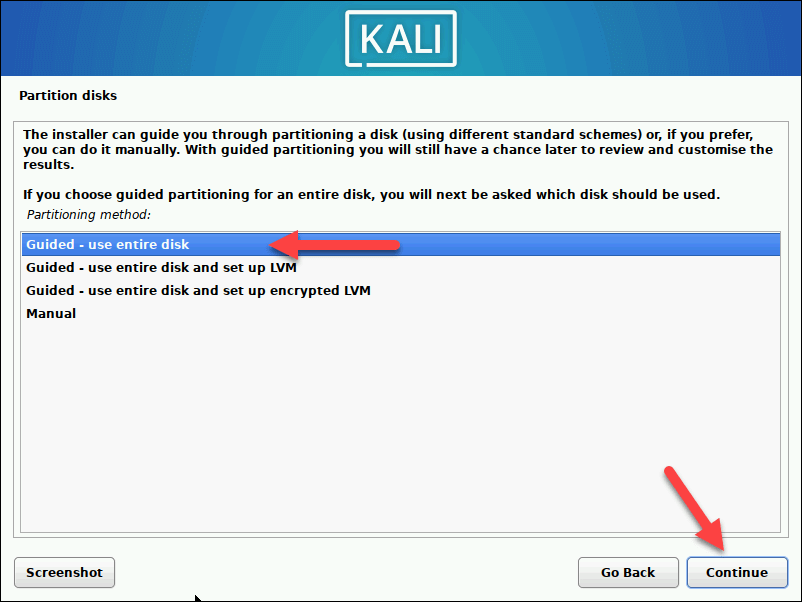
Selama instalasi, Anda akan diminta untuk memilih perangkat lunak apa yang akan diinstal. Lakukan perubahan sesuai keinginan, lalu tekan Lanjutkan.
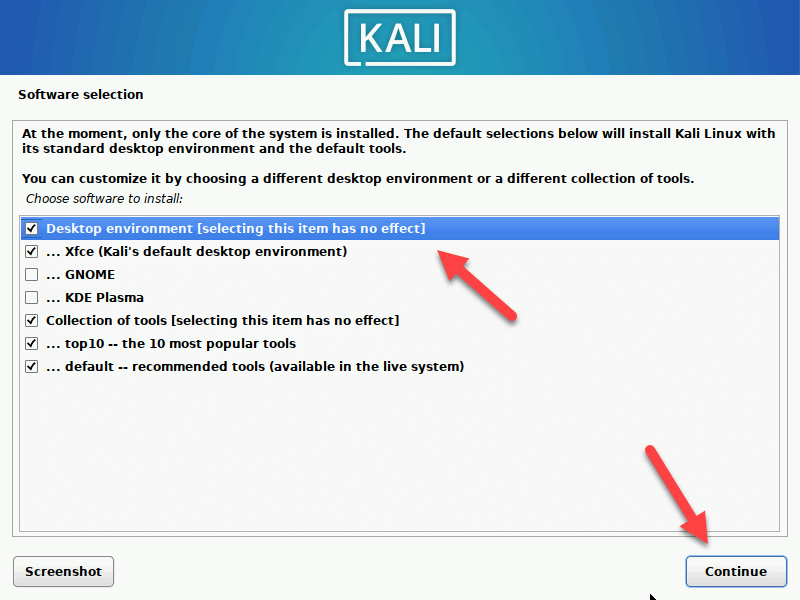
Ikuti petunjuk di layar untuk mengonfirmasi pengaturan lainnya sebelum menekan Lanjutkandi menu Selesaikan instalasi.
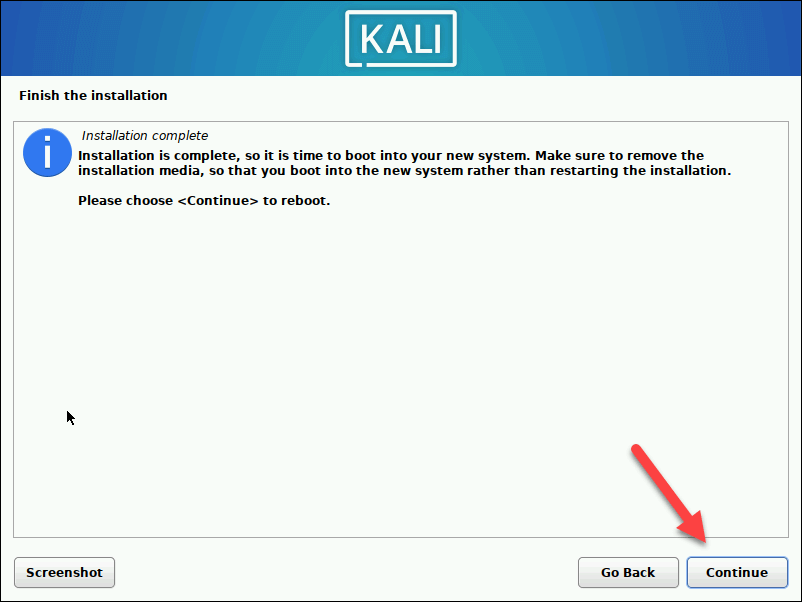
Mesin virtual Anda akan dimulai ulang setelah instalasi selesai. Pastikan untuk keluar dari menu instalasi (jika boot ke dalamnya) dan konfirmasikan bahwa Anda dapat masuk setelahnya, lalu matikan mesin virtual Anda.
Pada titik ini, Anda harus kembali ke pengaturan mesin virtual untuk mengatur urutan boot untuk memprioritaskan hard drive daripada drive optik virtual yang berisi file ISO instalasi Anda—pilih mesin virtual dan tekan Pengaturan.
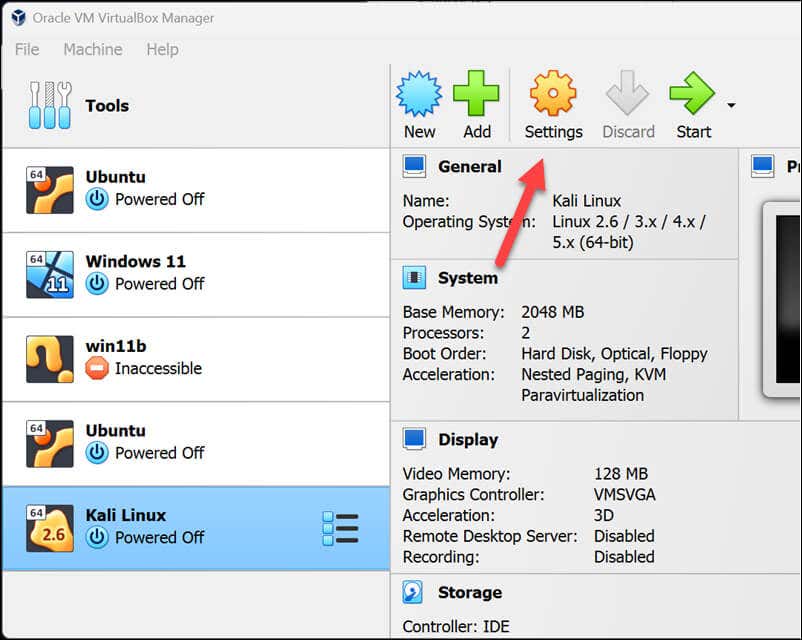
Pada tab Motherboarddi menu System, pastikan untuk memindahkan opsi Hard Diskke atas Opticaldi opsi Boot Order..
Tekan OKuntuk menyimpan.
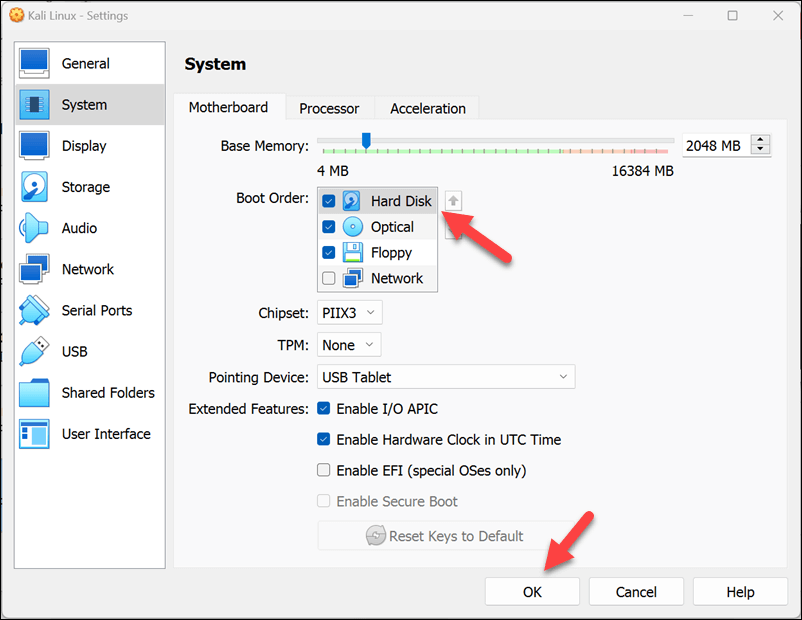
Kali Linux sekarang siap digunakan di VirtualBox. Anda dapat mem-bootnya dan segera mulai menggunakannya menggunakan nama pengguna dan kata sandi yang Anda gunakan untuk masuk.
Uji Keamanan di Linux Dengan VirtualBox
Dengan menggunakan langkah-langkah di atas untuk menginstal Kali Linux di VirtualBox pada PC Windows Anda, Anda dapat memanfaatkan kekuatan penuh yang dimilikinya untuk menguji dan mengamankan jaringan apa pun. Jika Anda memutuskan ingin hapus instalan VirtualBox kapan saja, Anda dapat melakukannya dari menu Setelan Windows.
Ingin mencoba metode lain untuk menguji perangkat lunak baru? Anda dapat menggunakan Kotak Pasir Windows untuk membuat lingkungan Windows sekali pakai guna menguji file atau aplikasi tanpa membahayakan instalasi windows utama Anda.
.
Pos terkait: