VT-x atau Teknologi Virtualisasi Intel memungkinkan prosesor menjalankan mesin virtual. Maka tidak mengherankan jika kesalahan “VT-x tidak tersedia (VERR_VMX_NO_VMX)” mencegah VirtualBox berfungsi dengan benar.
Kesalahan ini menunjukkan bahwa prosesor Anda tidak mengaktifkan virtualisasi. Hal ini dapat disebabkan oleh berbagai alasan, mulai dari tindakan pencegahan keamanan hingga konflik dengan teknologi lain. Untungnya, ada banyak perbaikan mudah untuk masalah ini. Berikut ini semua cara untuk mengatasi Kesalahan Kotak Virtual.
yang umum iniPerbaikan 1: Aktifkan VT-X Dari BIOS
Penjelasan paling sederhana untuk mendapatkan kesalahan “VT-x tidak tersedia” adalah karena fitur tersebut tidak diaktifkan di komputer Anda.
Ini mungkin terjadi jika Anda pertama kali menjalankan VirtualBox di mesin. Untuk memperbaikinya, Anda hanya perlu mengakses pengaturan BIOS dan mengaktifkan opsi VT-x dan VT-d. Biasanya disebut Intel Virtualization Technology atau mode SVM di komputer AMD.
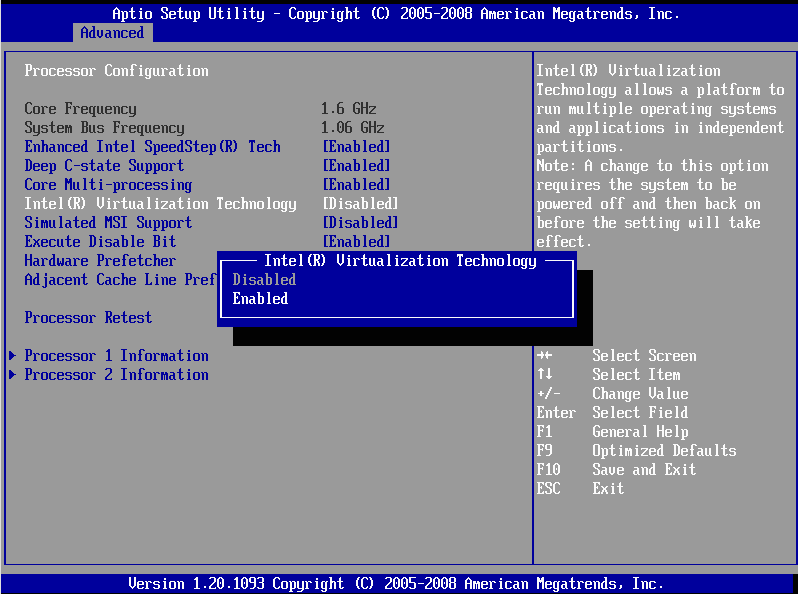
Anda mungkin harus melihat-lihat berbagai menu BIOS, karena penempatan opsi berbeda-beda di setiap Motherboard. Pada beberapa perangkat, Anda akan menemukannya di bawah Keamanan; pada yang lain, di bawah Lanjutan.
Perbaikan 2: Nonaktifkan Hyper-V
Microsoft Windows memiliki versi virtualisasinya sendiri, dan tidak berfungsi baik dengan alat pihak ketiga seperti VirtualBox. Anda harus menonaktifkannya untuk menghilangkan konflik dan membuat VirtualBox berfungsi dengan benar.
Fitur ini disebut Hyper-V, dan tidak ada di semua versi Windows. Hanya Windows 10 Pro, Enterprise, atau Education versi 64-bit yang memiliki Hyper-V. Jika Anda menggunakan Windows 10 atau Windows 11 Home edition, Anda dapat melewati langkah ini dengan aman.
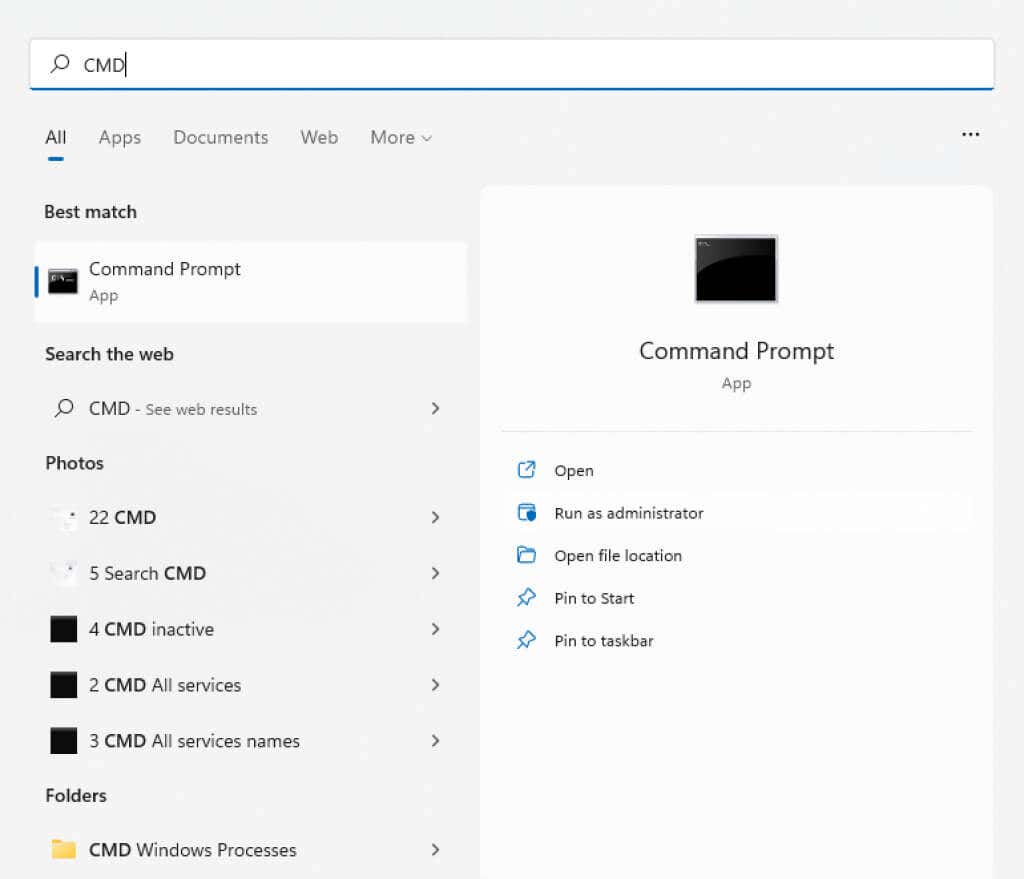
Ini akan mengedit Data Konfigurasi Boot, menghapus layanan Hyper-V dari daftar.
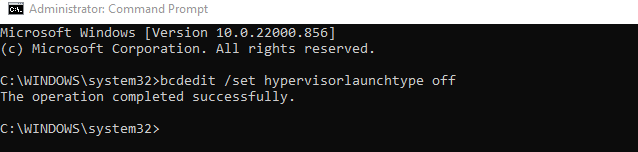
Hal ini mencegah DISM (Pelayanan dan Manajemen Gambar Penerapan) menambahkan layanan kembali secara otomatis saat memperbarui gambar Windows.

Perbaikan 3: Nonaktifkan Integritas Memori
Keamanan Windows menyertakan fitur perlindungan berbasis virtualisasi yang dapat mendeteksi injeksi kode tingkat rendah dan melindungi PC Anda bahkan dari malware paling berbahaya sekalipun. Namun sama seperti Hyper-V, hal ini menimbulkan konflik dengan VirtualBox.
Sebagian besar pengguna tidak memerlukan keamanan tingkat lanjut yang disediakan oleh isolasi Inti. Laptop modern menonaktifkannya secara default, karena bertentangan dengan perangkat lunak bawaan yang digunakan untuk mengoptimalkan kinerja perangkat keras.
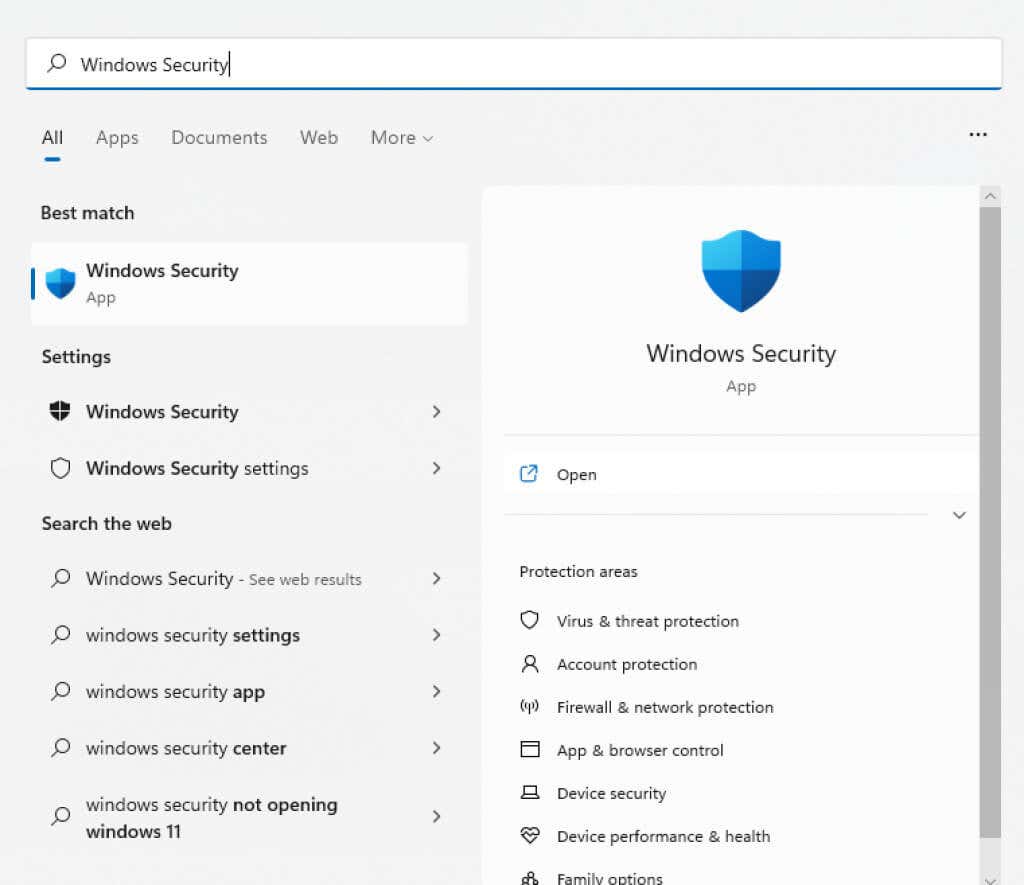
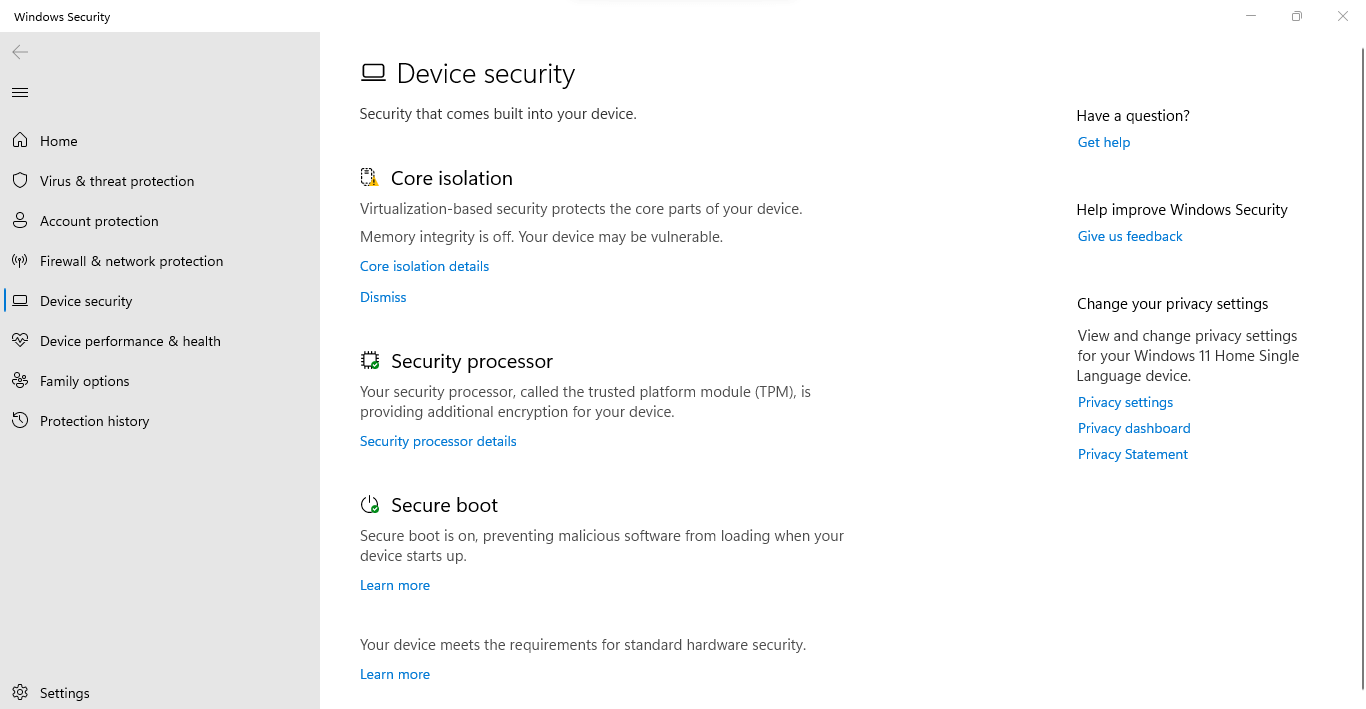
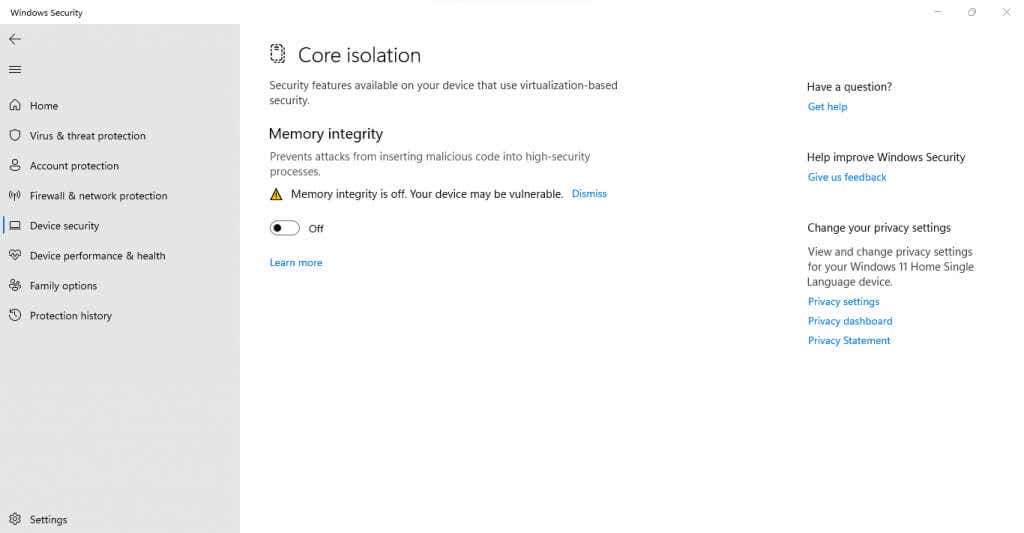
Perbaikan 4: Periksa Pengaturan Antivirus Anda
Jika Anda menggunakan alat antivirus pihak ketiga, aplikasi mungkin memblokir beberapa fitur virtualisasi di PC Anda. Avast, misalnya, secara otomatis menonaktifkan VT-x di beberapa komputer.
Anda harus melihat pengaturan aplikasi antivirus Anda untuk segala sesuatu yang berhubungan dengan virtualisasi perangkat keras dan pastikan untuk mengizinkannya. Di Avast, Anda perlu memeriksa Umum>Pemecahan Masalah>Aktifkan virtualisasi yang dibantu perangkat keras.
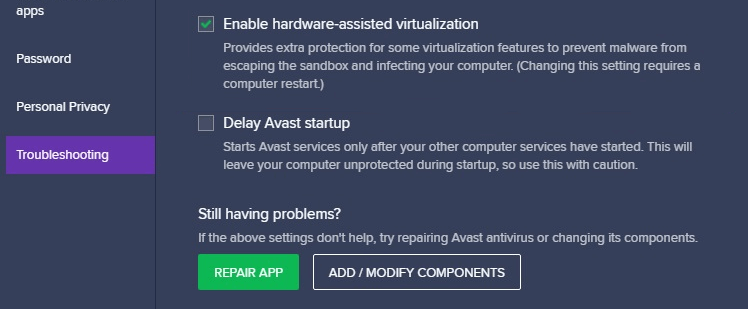
Apa Cara Terbaik untuk Memperbaiki Kesalahan “VT-x tidak tersedia (VERR_VMX_NO_VMX)” di Windows?
Memiliki Virtualisasi Hyper-V yang berjalan dan mengganggu VirtualBox adalah alasan paling umum terjadinya kesalahan VT-x di Windows 10. Anda dapat memperbaikinya dengan mudah dengan menonaktifkan fitur tersebut melalui command prompt.
Kesalahan juga muncul pada banyak PC karena virtualisasi dinonaktifkan pada BIOS mereka. Yang satu ini mudah diselesaikan – buka pengaturan BIOS dan aktifkan mode Intel Virtualization atau SVM..
Akhirnya, sistem Anda bisa mendapatkan kesalahan VT-x karena fitur keamanan yang terlalu berlebihan. Nonaktifkan integritas Memori dari Keamanan Windows, dan lihat pengaturan antivirus pihak ketiga Anda untuk menemukan dan menyelesaikan konflik apa pun. VirtualBox seharusnya berjalan tanpa masalah apa pun sekarang.
.