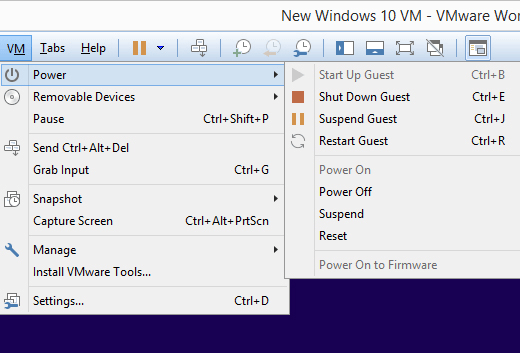VMware Workstation Pro adalah perangkat lunak virtualisasi berbayar yang memungkinkan Anda menjalankan sistem operasi lain di dalam yang sekarang. Ingin menggunakan Linux untuk beberapa situasi tetapi Anda hanya punya komputer Windows 10? Tidak masalah - gunakan VMware Workstation di Windows untuk menginstal Ubuntu.
Program ini bahkan memungkinkan Anda menjalankan beberapa sistem operasi secara bersamaan. Jika semua yang Anda miliki adalah Windows 10 tetapi Anda dapat memainkan game Windows XP lama dan juga menggunakan beberapa program yang hanya bekerja pada aMac, cukup muat mesin virtual XP atau Mac, buat layar penuh, dan gunakan seperti yang Anda inginkan jika itu adalah satu-satunya OS yang Anda miliki.

Proses untuk menginstal sistem operasi baru di VMware Workstation cukup mudah karena setup wizard membuat super mudah. Di bawah ini adalah tangkapan layar langkah-demi-langkah yang menunjukkan segala sesuatu yang harus Anda ketahui, dari layar pengaturan awal hingga boot ke sistem operasi yang baru.
Kiat: Pastikan juga untuk membaca bagian di bagian paling bawah halaman ini untuk kiat-kiat pemasangan pertama.
Instal OS Baru di VMware Workstation
Langkah 1: Buka File>Mesin Virtual Baru.
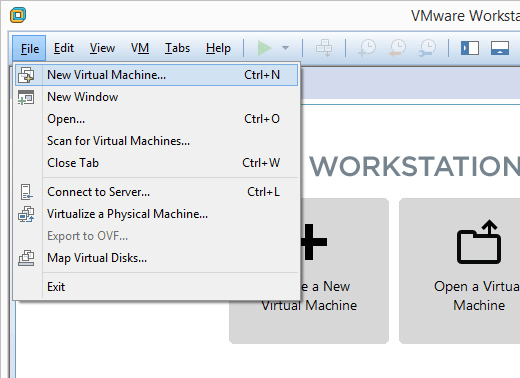
Langkah 2: Pilih Khas (disarankan), lalu tekan Berikutnya.
In_content_1 all: [300x250] / dfp: [640x360]->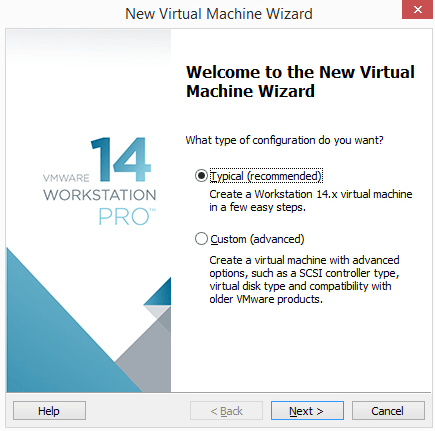
Langkah 3: Pilih cara memasang sistem operasi.
Pilih Installerdiscjika sistem operasi ada di drive disk. Jika tidak, pilih File gambar cakram pemasang (iso)jika Anda memiliki file yang berisi OS, seperti Windows 10 ISO atau ISO untuk macOS.
Langkah 4 : Pilih lokasi file OS dengan tepat.
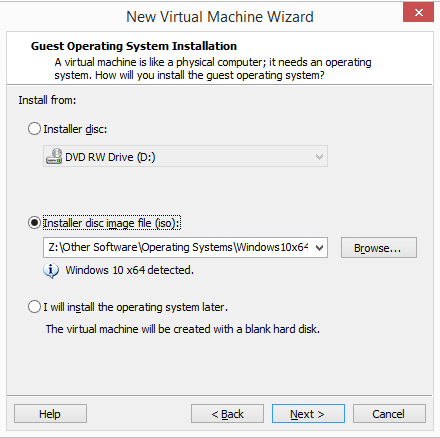
Jika Anda memilih untuk menginstal sistem operasi dari disk, pilih drive disk yang benar dari menu drop-down. Instal Foran ISO, pilih Jelajahidan cari gambar ISO.
Langkah 5: Tekan Berikutnyauntuk melanjutkan ke layar di mana Anda beri nama mesin virtual baru dan pilih di mana filenya harus disimpan. Isi informasi itu dan kemudian pilih Berikutnyalagi.
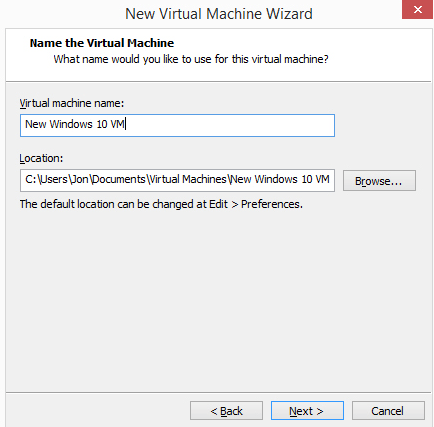
Penting: Pastikan untuk memilih lokasi yang dapat menangani file yang mungkin sangat besar yang dibuat oleh sistem operasi saat Anda menggunakannya. Anda mungkin membutuhkan ratusan gigabyte jika Anda menggunakan VM ini dengan berat. Menyimpannya di eksternalhard drive adalah ide yang baik jika hard drive lokal Anda tidak memiliki ruang.
Catatan: Untuk beberapa pengaturan sistem operasi, Anda akan diminta untuk memasukkan kunci produk digunakan untuk mengaktifkannya. Anda harus dapat melewati langkah itu jika Anda ingin memasukkan kunci nanti.
Langkah 6: Tentukan bagaimana penyimpanan harus dilakukan dengan mesin virtual ini, dan kemudian tekan Selanjutnya.
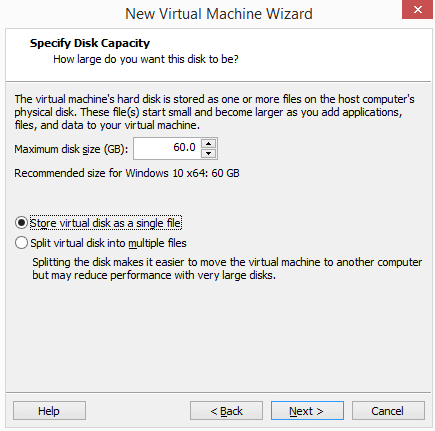
Anda dapat mengubah ukuran maksimum drive virtualhard dari kotak kecil. Dari bagian bawah jendela ini ada dua opsi: Simpan disk virtual sebagai satu filedan Simpan disk virtual ke beberapa file.
Pilih opsi kedua jika Anda merasa suatu hari nanti Anda dapat memindahkan hard drive VMware ke komputer lain, tetapi perhatikan teks pada layar itu yang menyebutkan kemungkinan penurunan kinerja menggunakan beberapa file dengan hard drive besar.
Dengan kata lain, jika Anda berencana untuk menyimpan banyak data di VM ini, pilih opsi "file tunggal", jika tidak pergi dengan "multiplefiles."
Langkah 7: Pilih Kustomisasi Perangkat Keras dan buat perubahan yang diperlukan. Anda dapat mengubah detail tentang memori, prosesor, drive disk, adaptor jaringan, pengontrol USB, kartu suara, printer, dan tampilan.
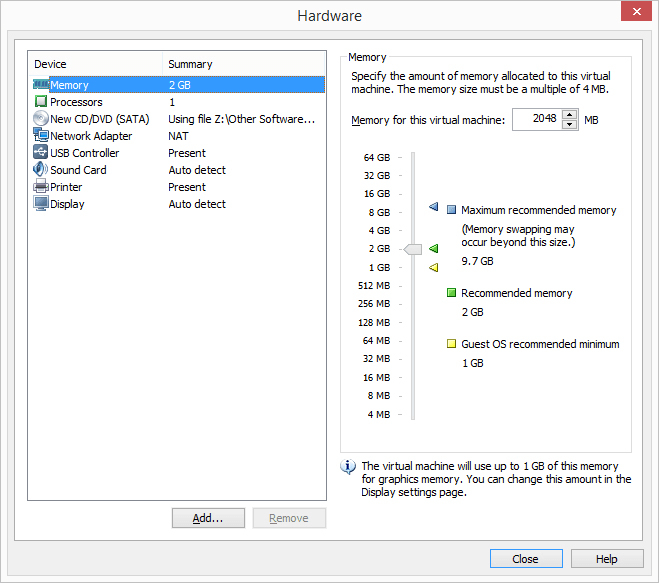
Misalnya, bagian Memoriadalah cara Anda menentukan berapa banyak RAM fisik yang dialokasikan oleh mesin virtual. Jika nanti Anda memutuskan bahwa Anda memberi terlalu sedikit memori untuk VM, itu mungkin berkinerja lambat. Demikian pula, jika Anda memberi terlalu banyak, komputer host Anda akan berkinerja lamban dan akan mengalami kesulitan bahkan menggunakan VM.
VMware Workstation merekomendasikan jumlah tertentu berdasarkan pada seberapa banyak Anda telah menginstal, tetapi Anda dapat menyesuaikan memori untuk apa pun. Anda suka (meskipun yang terbaik adalah tetap pada level yang disarankan). Sistem operasi yang berbeda membutuhkan jumlah memori yang berbeda (misalnya, Windows10 membutuhkan lebih dari Windows 2000).
NetworkAdapteradalah sebuah komponen penting di sini yang mungkin harus Anda sesuaikan nanti jika mesin virtual Anda tidak memiliki akses internet. Ada beberapa opsi, dan beberapa mungkin atau mungkin tidak bekerja dengan benar tergantung pada bagaimana komputer host Anda diatur dan bagaimana OS tamu (VM) bekerja. Anda dapat melewati ini untuk saat ini agar opsi default dipilih untuk Anda.
Langkah 8: Pilih Tutupuntuk keluar dari Perangkat Keraslayar, lalu tekan Finish
VMware Workstation akan membuat virtualdisk yang Anda tentukan pada Langkah 6 dan kemudian nyalakan mesin virtual secara otomatis. Proses ini mungkin memakan waktu cukup lama, tetapi Anda dapat menonton progressbar untuk perkiraan kapan akan selesai.
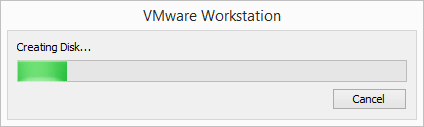
Langkah 9: Ikuti permintaan di layar untuk memulai instalasi OS. Untukcontoh, jika Anda melihat Tekan sembarang tombol untuk boot dari CD atau DVD, lakukan itu untuk memulai pengaturan OS.
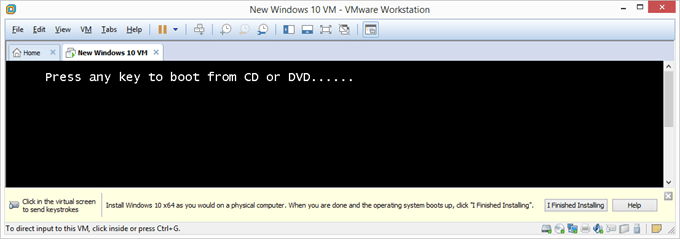
Langkah 10: Ikuti petunjuk untuk pemasangan sistem operasi spesifik Anda untuk menambahkan OS ke VMware Workstation.
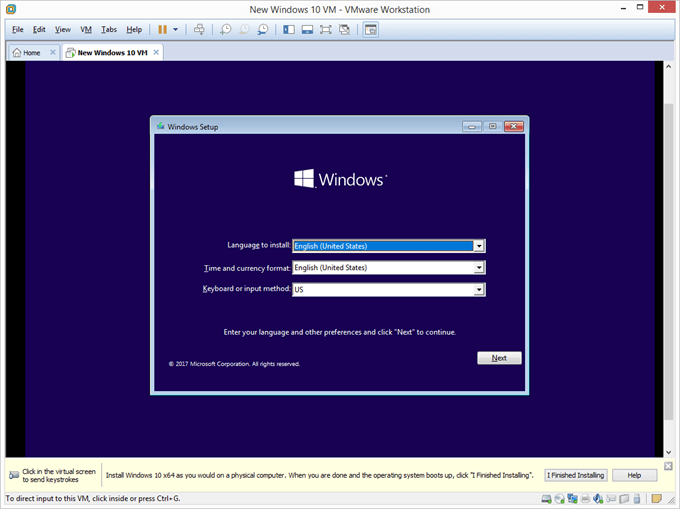
Hal-hal yang Harus Diingat
Opsi VM>Potretadalah cara Anda "membekukan" kondisi VM saat ini sehingga Anda dapat kembali ke keadaan yang sama lagi. Anda mungkin perlu melakukan ini jika sistem operasi gagal nanti, Anda mendapatkan banyak virus yang tidak dapat dibersihkan, atau Anda hanya ingin memulai dari instalasi baru.
Kami menyarankan untuk membuat snapshot baru saat sistem operasi terinstal penuh dan Anda masuk, tetapi sebelumAnda membuat perubahan pada VM.
Namun, bahkan setelah itu, pertimbangkan untuk menginstal semua pembaruan sistem operasi dan semua program yang diperlukan, seperti browser web favorit Anda dan perangkat lunak antivirus, Adobe Flash, dll., lalu buat snapshot lain. Memulihkan VM kembali ke keadaan yang mencakup item-item itu akan menghemat waktu Anda tidak harus menginstal ulang semuanya.
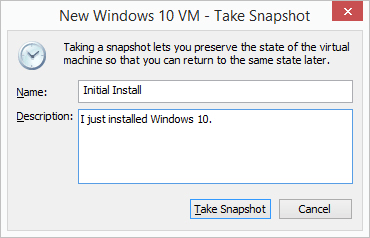
Setelah sistem operasi diinstal dan berjalan, buka VM>Pengaturanuntuk menyesuaikan pengaturan perangkat keras yang Anda ubah atau tidak ubah dari Langkah 7. Beberapa opsi hanya dapat diedit ketika mesin virtual mati.
Kapan saja ketika mesin virtual VMware sedang menyala, Anda dapat mematikannya atau memulai kembali dari VM>Menu Daya. Ini juga cara Anda menangguhkan VM, yang artinya menghentikan sebentar sehingga Anda dapat melanjutkan pada titik yang sama persis saat lain kali Anda mengaksesnya. Ini berbeda dengan menghidupkannya dari keadaan tidak aktif di mana Anda harus masuk kembali, membuka program dan file, dll.