Phone Hub adalah fitur ChromeOS yang memungkinkan Anda mengakses dan mengontrol perangkat Android dari Chromebook. Dengan Phone Hub, Anda dapat melihat notifikasi ponsel, membuka kunci Chromebook tanpa sandi, menggunakan internet ponsel, dll.
Tutorial ini mencakup langkah-langkah menyiapkan Phone Hub di Chromebook. Anda juga akan mempelajari cara menggunakan fitur Phone Hub di Chromebook Anda.
Persyaratan Hub Telepon
Bertukar dan menyinkronkan informasi di perangkat di ekosistem Apple (iPhone, iPad, MacBook, Apple Watch, Apple TV, dll.) sangatlah mudah. Hal ini karena perusahaan yang sama merancang sistem operasi (dan perangkat kerasnya).
Chromebook dan ponsel cerdas Android menjalankan sistem operasi (Android dan Chrome OS) yang dikembangkan oleh Google. Jadi, menghubungkan kedua perangkat sama mudahnya—asalkan keduanya memenuhi persyaratan OS.
Pertama, Phone Hub berfungsi di Chromebook yang menjalankan Chrome OS v71 atau lebih baru. Jadi, buka Setelan >Tentang Chrome OS untuk memeriksa versi sistem operasi Chromebook Anda.
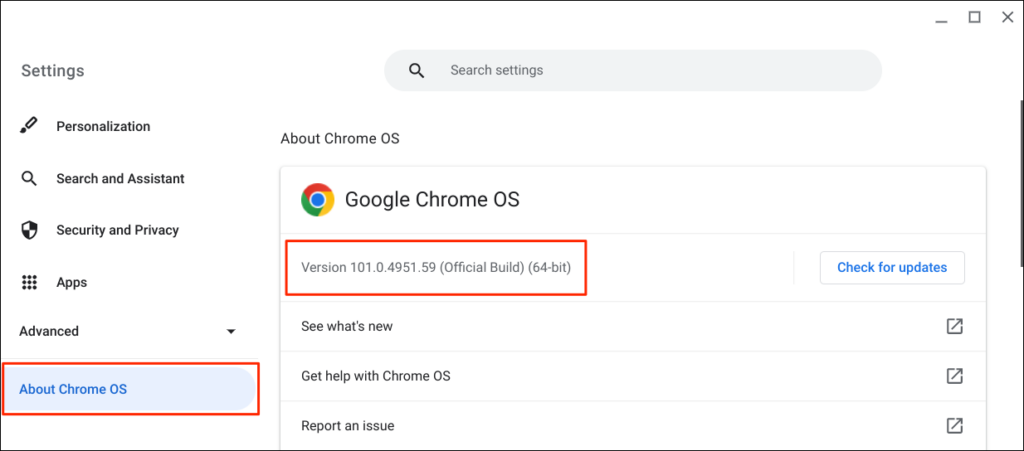
Selain itu, ponsel Android pendamping Anda harus menjalankan Android v5.1 atau lebih baru.
Buka Setelan >Tentang ponsel dan centang baris “Versi Android ” untuk sistem operasi perangkat Anda.
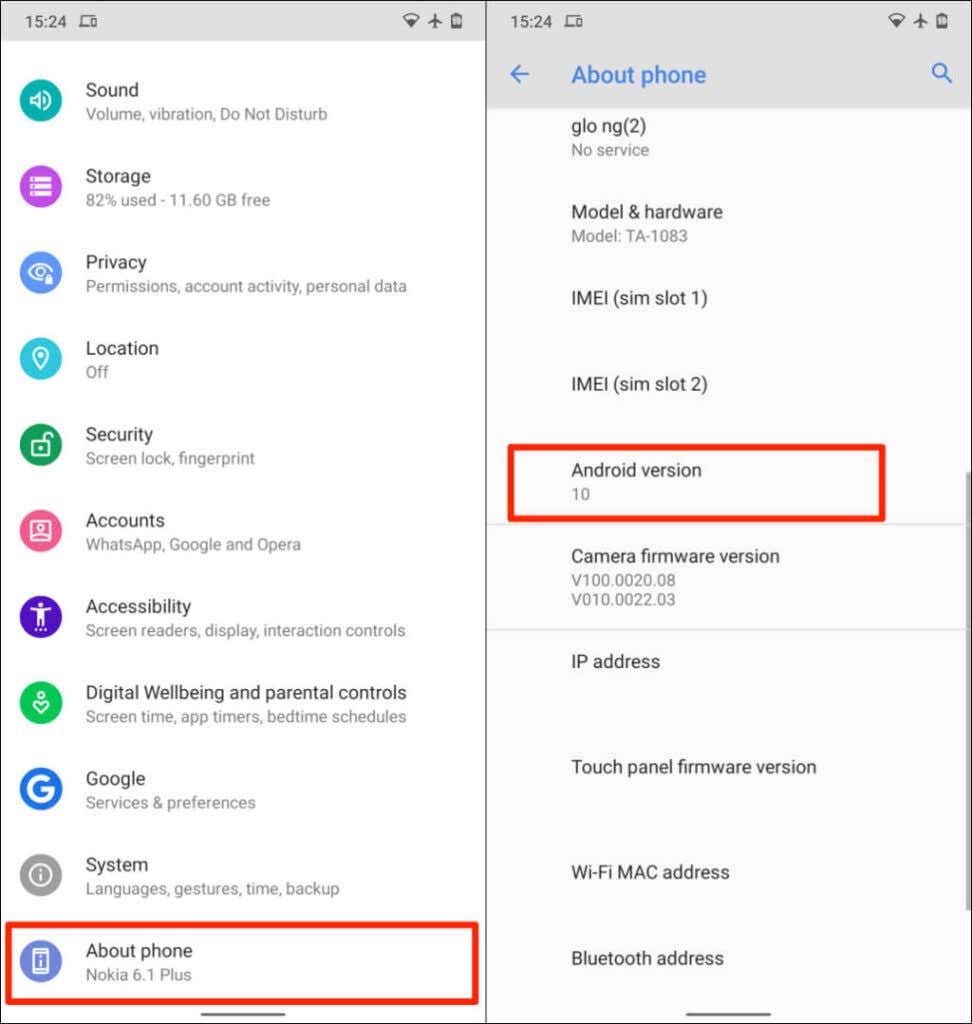
Persyaratan terakhir adalah Anda harus menautkan Chromebook dan ponsel Android Anda ke akun Google (pribadi) yang sama.
Catatan : Anda mungkin tidak dapat menghubungkan Chromebook dan ponsel Android jika salah satu perangkat menggunakan akun Google kantor atau sekolah.
Cara Menyiapkan Hub Telepon di Chromebook
Menautkan ponsel Android dan Chromebook adalah proses yang mudah. Buka aplikasi Setelan Chromebook Anda dan ikuti langkah-langkah di bawah:
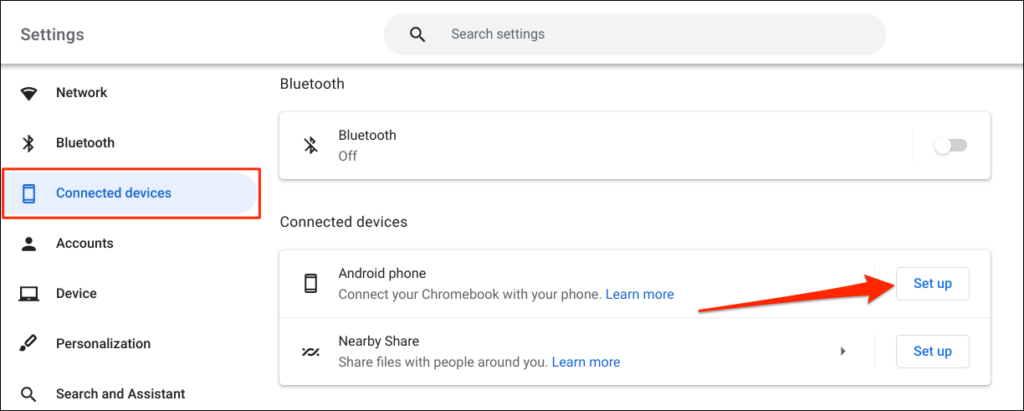
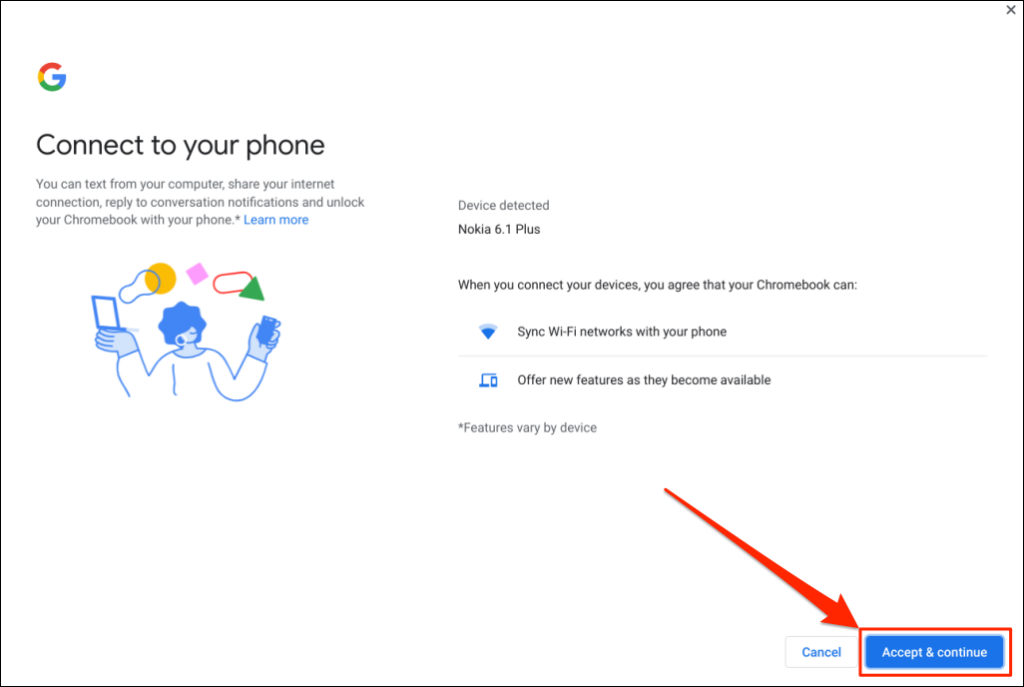
Jika beberapa ponsel Android ditautkan ke akun Google Anda, pilih perangkat pilihan Anda dan pilih Terima & lanjutkan ..
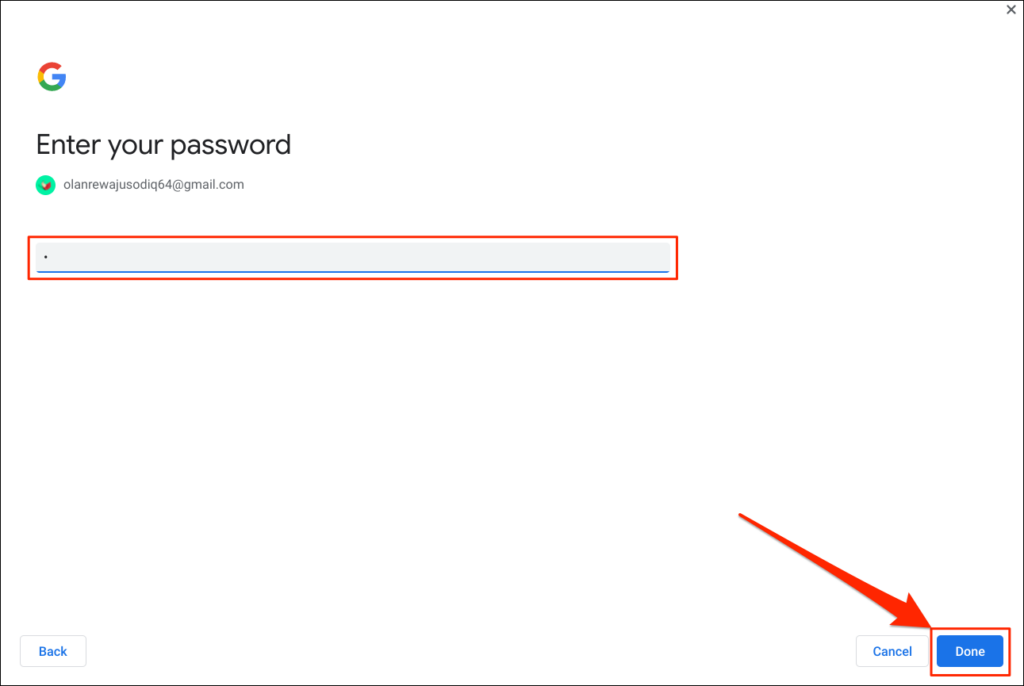
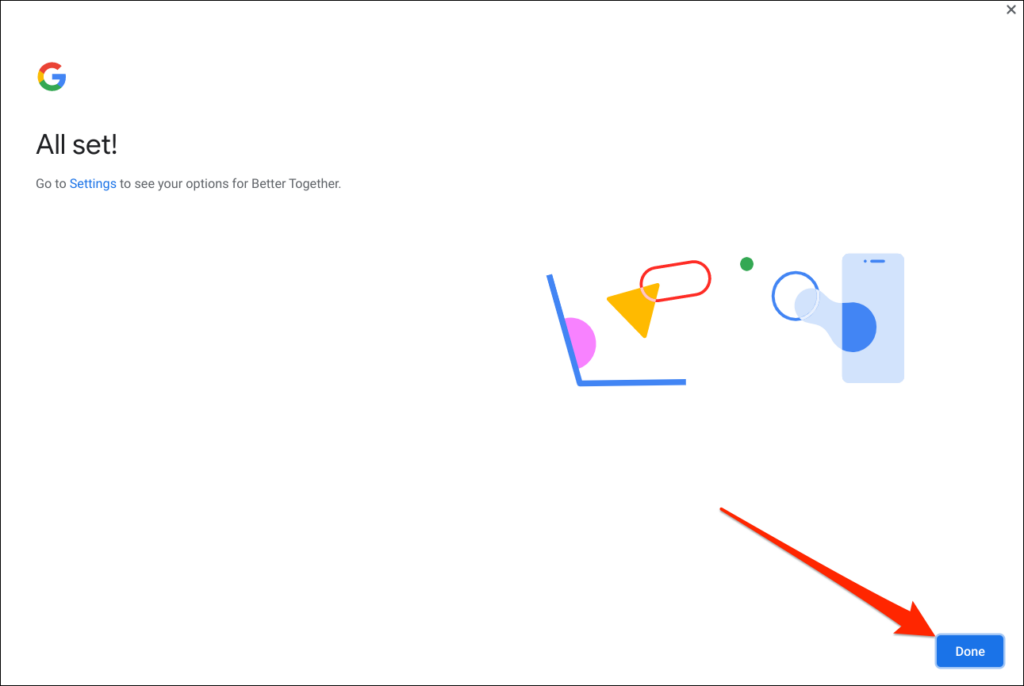
Ponsel Anda kini tertaut ke Chromebook. Jadi, Anda akan mendapatkan notifikasi di ponsel Anda mengenai hal tersebut.
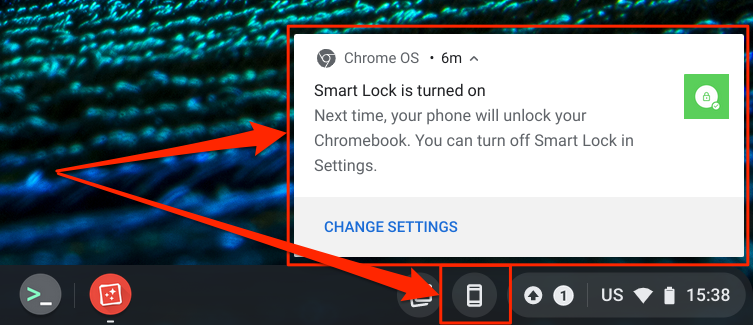
Demikian pula, ikon telepon (Hub Telepon) akan muncul di Bilah Status Chromebook Anda—sudut kanan bawah layar. Ini adalah menu pengaturan cepat untuk mengakses fitur Phone Hub dan mengelola ponsel Android Anda.
Jika ikon Phone Hub tidak muncul di Status Bar, aktifkan di menu pengaturan. Buka Setelan >Perangkat yang terhubung , pilih ponsel Anda, dan aktifkan Hub Telepon .
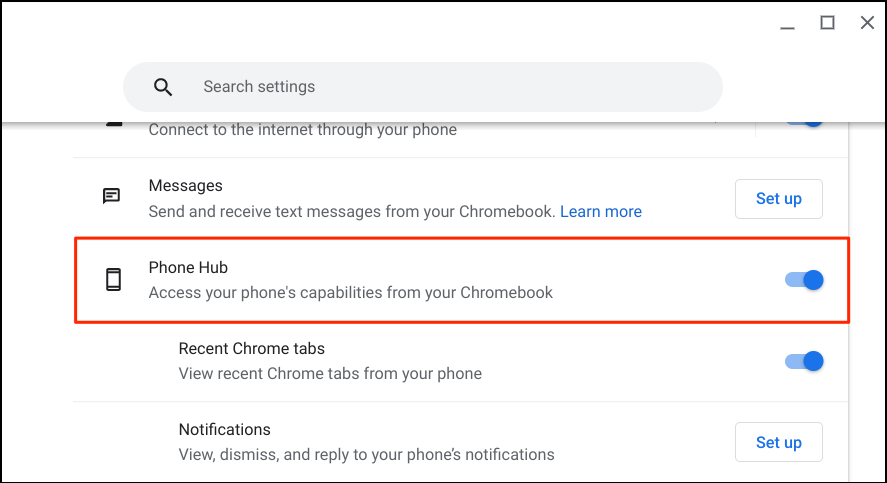
Anda dapat menemukan ponsel Anda dari jarak jauh, periksa masa pakai baterai, dan mematikannya dari pintasan Phone Hub. Pastikan perangkat Anda (Chromebook dan ponsel) memiliki koneksi internet. Masalah dapat menunda verifikasi dan penautan kedua perangkat. Beberapa fitur mungkin tidak tersedia hingga perangkat Anda terhubung ke internet.
Gunakan dan Sesuaikan Fitur Phone Hub di Chromebook Anda
Luncurkan aplikasi Setelan Chromebook Anda, pilih Perangkat yang terhubung di bar samping, dan pastikan ponsel Anda “Diaktifkan .” Selanjutnya, ketuk ponsel Anda untuk menyiapkan fitur Phone Hub.
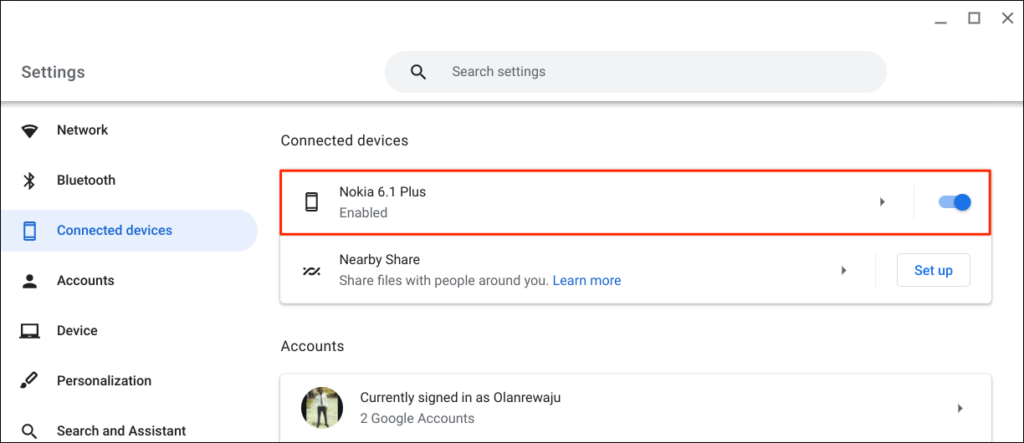
“Smart Lock ” memungkinkan Anda masuk ke Chromebook atau akun Google tanpa sandi atau PIN. “Sinkronisasi Wi-Fi ” membagikan jaringan dan setelan Wi-Fi Chromebook Anda dengan ponsel Anda dan sebaliknya.
Buka Kunci Chromebook Anda Menggunakan Smart Lock

Chromebook generasi baru memiliki sensor sidik jari untuk memudahkan autentikasi. Mengetik PIN dan sandi untuk membuka kunci Chromebook (tanpa sensor sidik jari) bisa membuat stres. Oleh karena itu, Anda harus menyiapkan Phone Hub dan menggunakan fitur "Kunci Cerdas"..
Mengaktifkan Smart Lock memungkinkan Anda membuka kunci Chromebook menggunakan ponsel Android. Anda tidak perlu memasukkan PIN, sandi, atau buka kunci sidik jari Chromebook Anda. Kami akan menunjukkan cara membuka kunci Chromebook menggunakan ponsel Android Anda..
Pastikan ponsel Anda tidak terkunci, dekat dengan Chromebook, dan Bluetooth diaktifkan. Demikian pula, pastikan Bluetooth diaktifkan di Chromebook Anda.
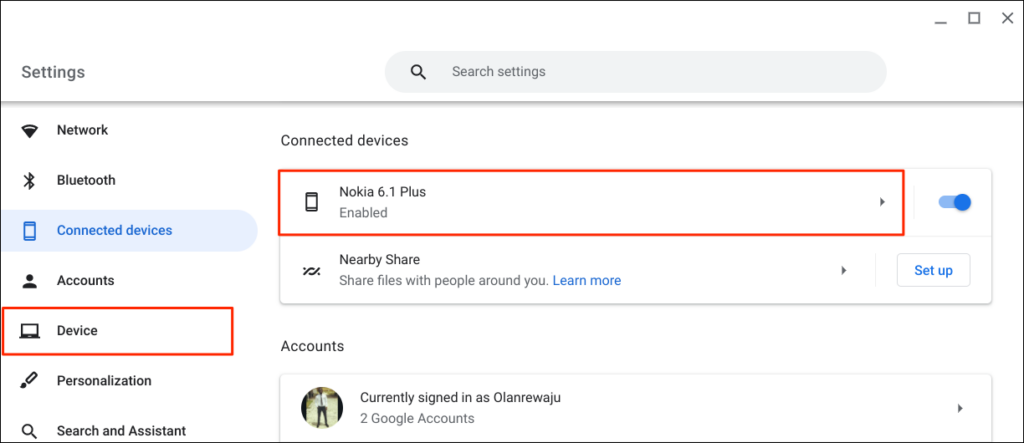
Atau, pilih atau ketuk ikon ponsel di Bilah Status Chromebook Anda dan pilih ikon roda gigi.

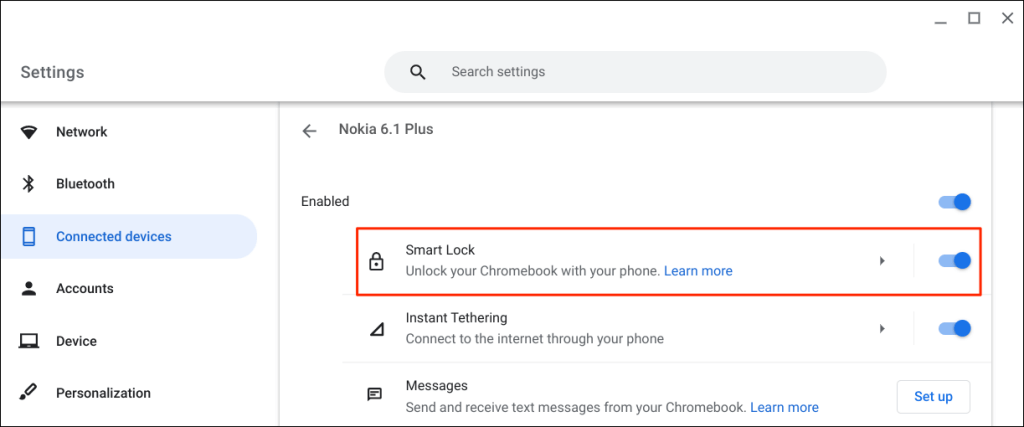
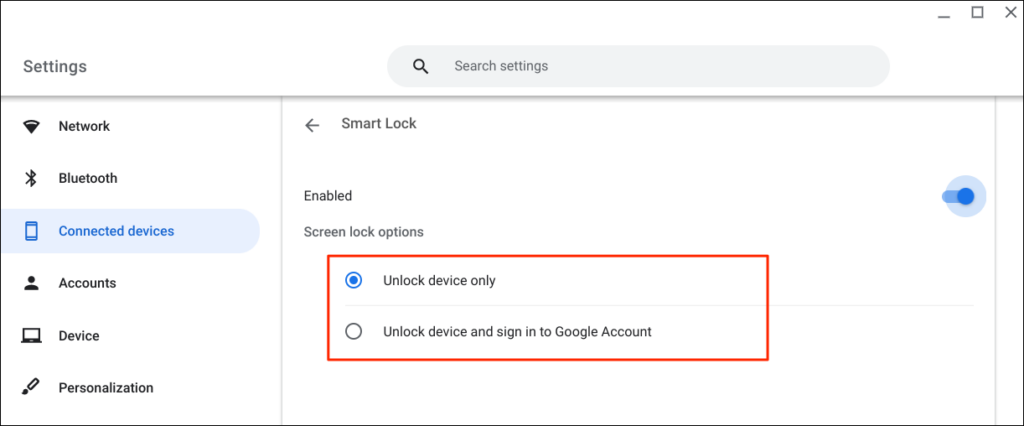
Sekarang Anda dapat membuka kunci Chromebook menggunakan ponsel Android Anda. Langkah selanjutnya adalah “mengaktifkan” Smart Lock dengan masuk ke Chromebook menggunakan kata sandi akun Google Anda.
Kunci Chromebook Anda (tekan Penelusuran + L) dan pilih Ganti ke kata sandi di layar kunci.
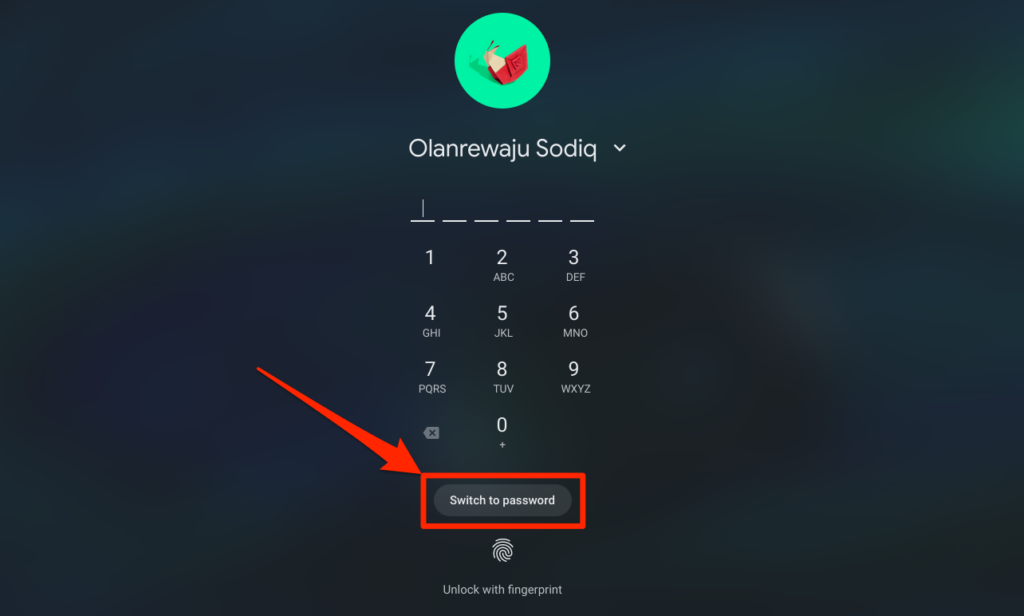

Saat Smart Lock diaktifkan dan diaktifkan, Anda kini dapat membuka kunci Chromebook dengan ponsel Anda.
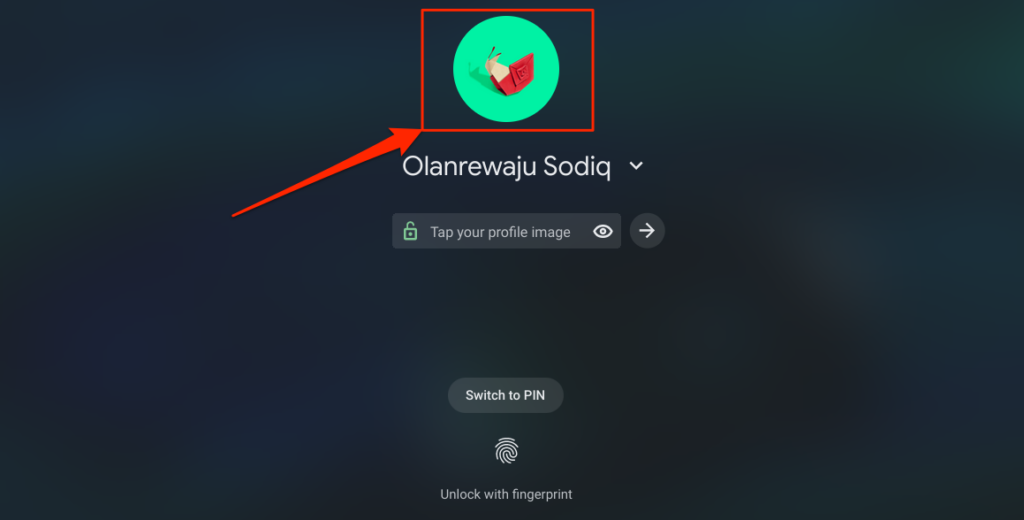
Secara Otomatis Berbagi Internet Ponsel Anda dengan Chromebook
Anda dapat menambatkan Chromebook ke internet menggunakan jaringan data seluler atau seluler ponsel Anda.
Pilih ikon ponsel di Bilah Status Chromebook Anda, lalu pilih Aktifkan hotspot .
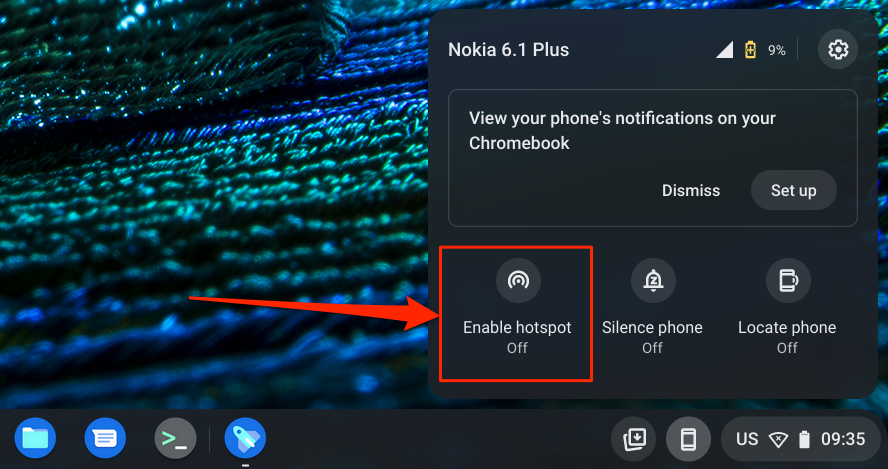
Atau alternatifnya, buka Setelan >Perangkat yang terhubung , dan pilih ponsel Anda. Selanjutnya, ketukTethering Instan , aktifkan, dan pilih ponsel Anda lagi.

Bergantung pada penyedia jaringan seluler, Anda akan mendapatkan notifikasi di ponsel Android untuk mengizinkan penambatan hotspot ke Chromebook. Pilih Lanjutkan lagi pada perintah konfirmasi untuk melanjutkan..
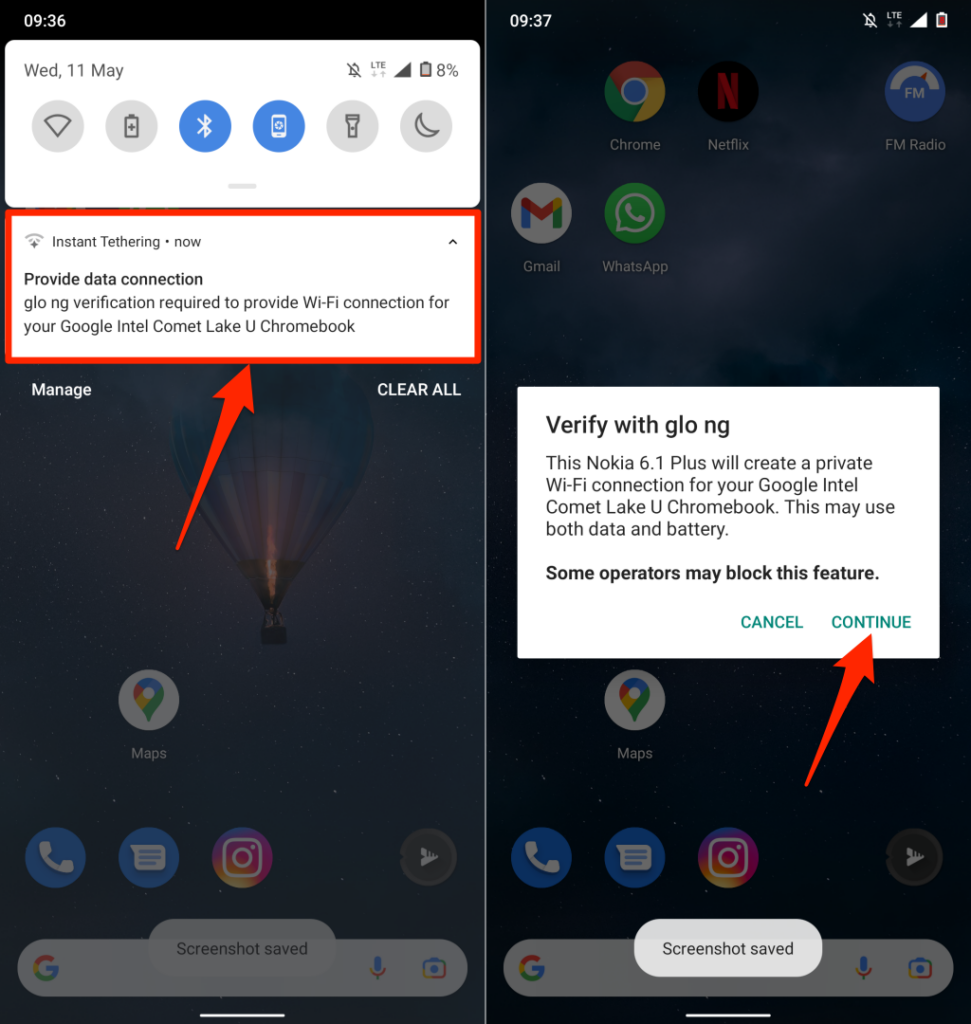
Buka menu pintasan Phone Hub di Bilah Status Chromebook Anda dan centang status “Aktifkan hotspot ”. Jika tertulis Tersambung , Anda dapat melanjutkan menggunakan internet ponsel di Chromebook.
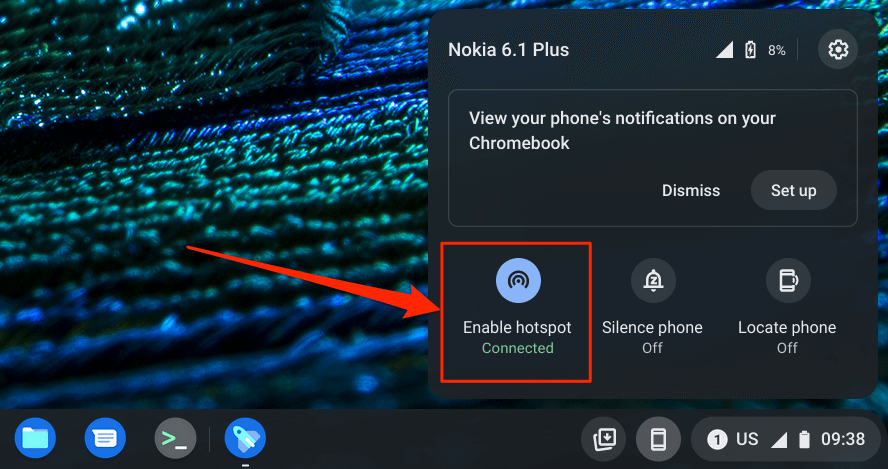
Lihat Notifikasi Ponsel dari Chromebook Anda
Anda dapat melihat, membaca, dan menutup notifikasi ponsel dari Chromebook. Buka kunci ponsel Anda, aktifkan Bluetooth dan Wi-Fi, dan ikuti langkah-langkah di bawah ini untuk mengatur sinkronisasi notifikasi.


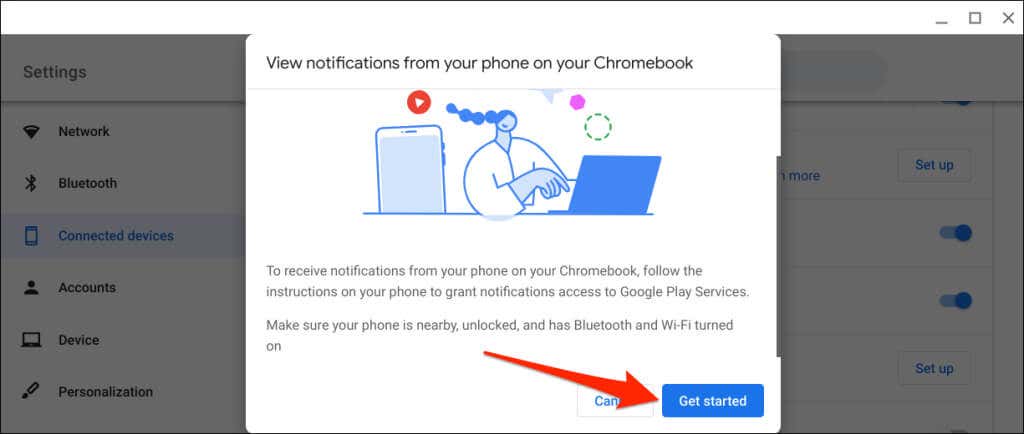
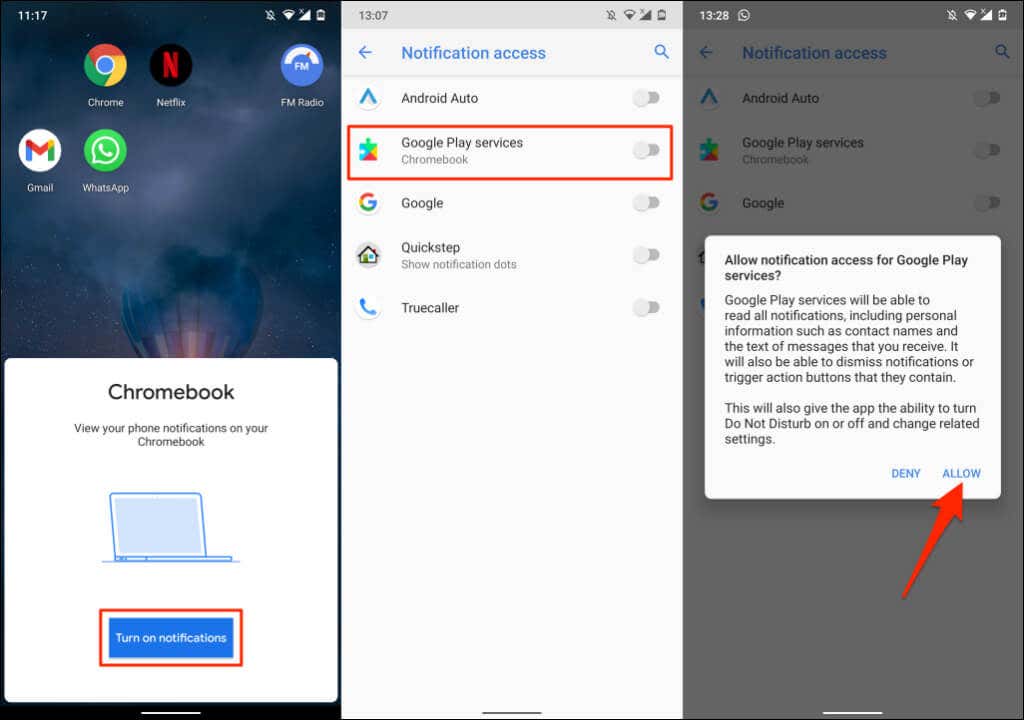
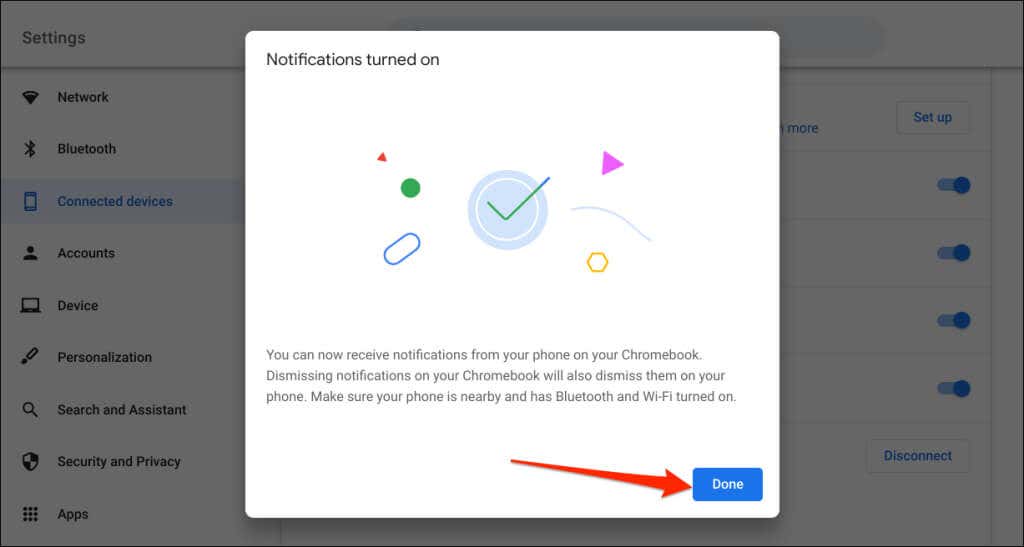
Selanjutnya, notifikasi dari ponsel Anda akan muncul di Bilah Status Chromebook saat ponsel Anda terkunci.
Putuskan Sambungan Chromebook dan Ponsel Anda
Anda harus memutuskan sambungan Chromebook dan ponsel Android jika Anda menjual atau memberikan salah satu perangkat tersebut. Jika Anda tidak akan menggunakan fitur Phone Hub untuk sementara waktu, (sementara) nonaktifkan ponsel Anda.

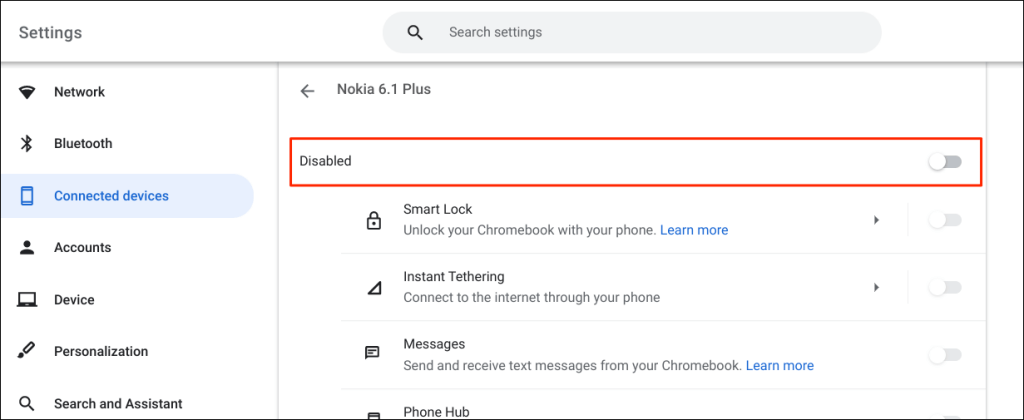
Ini akan menghentikan semua fitur Phone Hub sampai Anda mengaktifkan kembali perangkat Anda.
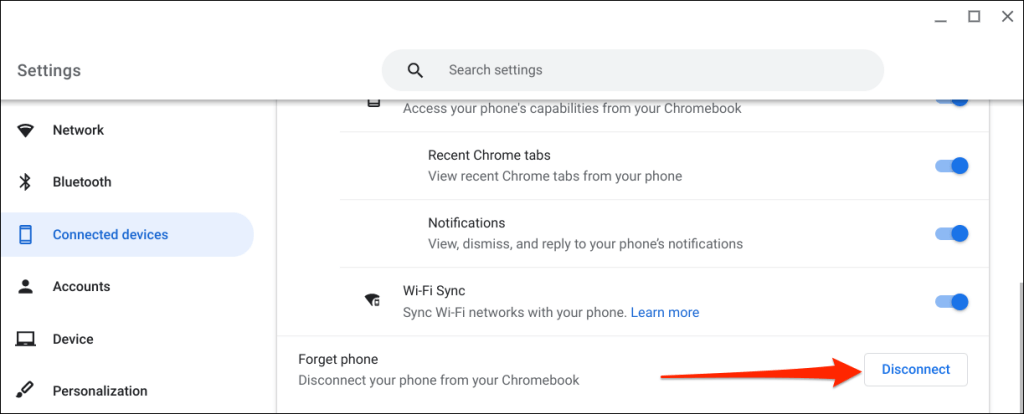
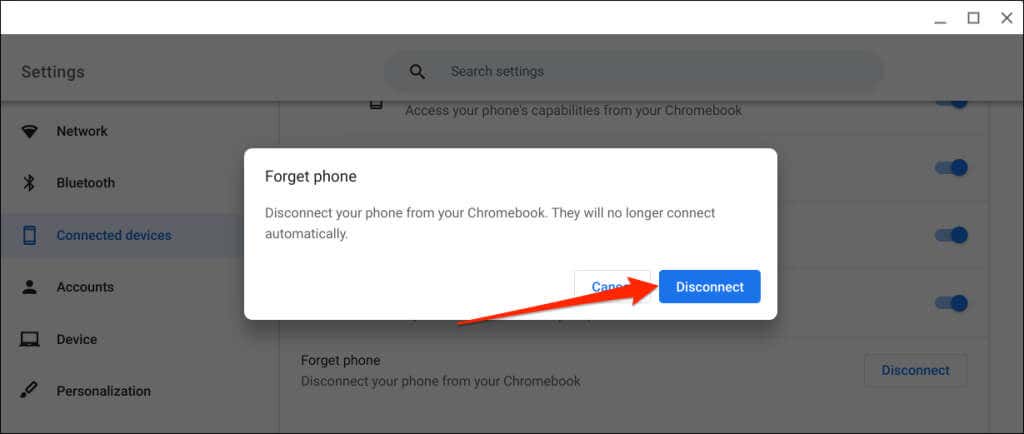
Jelajahi Hub Telepon
.Masih banyak lagi yang dapat Anda lakukan dengan Phone Hub di perangkat Anda. Misalnya, Anda dapat mengirim dan menerima pesan teks di Chromebook tanpa mengangkat telepon. Ada juga opsi untuk melihat tab Chrome terbaru (terbuka di Chromebook) dari ponsel Anda.
Jika Anda mengalami masalah saat menggunakan Phone Hub, perbarui ponsel dan sistem operasi Chromebook Anda ke versi terbaru. Memulai ulang perangkat Anda juga dapat menyelesaikan masalah konektivitas.
.