Apple AirPods berkualitas tinggi, earbud Bluetooth nirkabel dirancang untuk digunakan dengan produk Apple lainnya seperti iPhone atau Mac. Namun, keduanya bukan perangkat khusus iOS, artinya Anda dapat memasangkan dan gunakan AirPods dengan ponsel Android Anda, PC Windows atau Chromebook di antara perangkat non-Apple lainnya.
proses pemasangan mungkin tidak seintuitif pada awalnya seperti dengan produk Apple lainnya, tetapi akan jauh lebih mudah setelah Anda mengetahui prosesnya.

Berikut ini cara menghubungkan AirPods ke Chromebook hanya dalam beberapa langkah.
Cara Menyambungkan AirPods ke Chromebook
Saat AirPods berpasangan dengan perangkat apa pun yang pada dasarnya mendukung Bluetooth, aktif perangkat non-Apple Anda tidak akan mendapatkan semua fitur yang disertakan dengan perangkat Apple Anda. Fitur tersebut termasuk Siri, yang tidak akan dapat menjawab permintaan Anda, dan Indikator baterai AirPods tidak akan ditampilkan di perangkat Anda.
Jika mau, Anda dapat mengunduh aplikasi pihak ketiga ke menampilkan masa pakai baterai pada perangkat Anda. Misalnya, Anda dapat menggunakan aplikasi seperti Asisten Pemicu, lalu ketuk dua kali earbud untuk meluncurkan Asisten Google.

Kami akan memandu Anda melalui langkah-langkah untuk terhubung AirPods Anda ke Chromebook terlepas dari pabrikan dan model AirPods yang Anda miliki. Kami juga akan menunjukkan kepada Anda cara memutuskan sambungan AirPods dari Chromebook saat Anda tidak menggunakannya.
In_content_1 all: [300x250] / dfp: [640x360]- ->Sebelum menyambungkan AirPods ke Chromebook, pastikan aplikasi video atau audio apa pun di perangkat Apple yang Anda miliki ditutup karena ini dapat menyebabkan masalah saat Anda mencoba menyambungkan ke Chromebook.

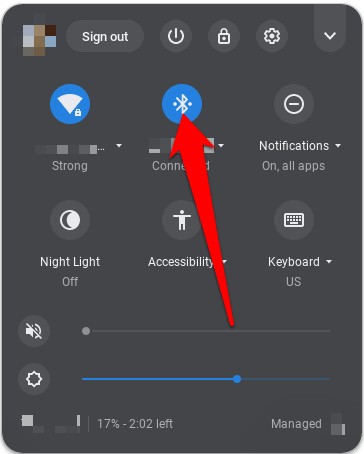

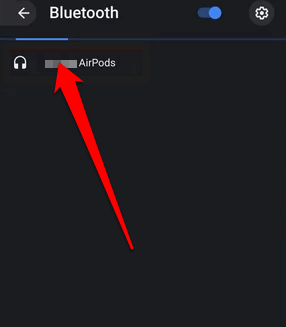
Catatan: Pertahankan koneksi Bluetooth AirPods dengan tetap berada dalam jarak 20 kaki dari Chromebook Anda, jika tidak koneksi akan terputus.
Anda berhasil menyambungkan AirPods ke Chromebook dan Anda dapat menyesuaikan setelan suara langsung dari Chromebook .
Cara Memutuskan Sambungan AirPods Dari Chromebook
Jika Anda tidak menggunakan AirPods atau ingin beristirahat dari mendengarkan podcast atau musik, Anda dapat memasang kembali earbud ke dalam casing dan menutup penutupnya. Ini tidak hanya akan memutuskan sambungannya dari Chromebook Anda, tetapi juga akan menagihnya.

Anda juga dapat memutuskan AirPods dari Chromebook dari setelan Bluetooth laptop Anda.
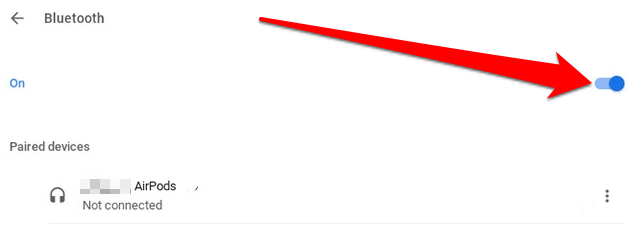
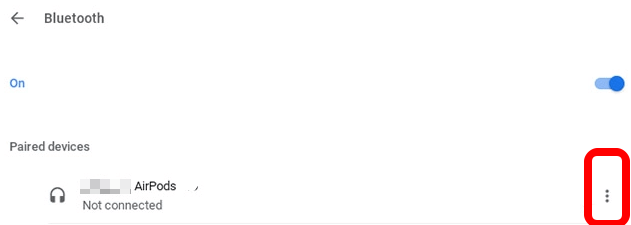
Atau, Anda dapat menekan tombol Sandingkankecil di bagian belakang casing pengisi daya AirPods untuk menyelesaikan proses.

Yang Harus Dilakukan Saat AirPods Anda Tetap Terputus dari Chromebook
Jika AirPods Anda tetap terputus dari Chromebook, berikut beberapa hal untuk mencoba:
Untuk menyetel ulang AirPods Anda:

Hubungkan AirPods dan Chromebook Anda dengan Mudah
Menyandingkan AirPods ke perangkat berkemampuan Bluetooth apa pun tidak sulit dilakukan. Kami harap Anda sekarang tahu cara menghubungkan AirPods ke Chromebook menggunakan panduan ini.
Untuk panduan lebih lanjut tentang AirPods dan bagaimana fungsinya, lihat 19 tip dan trik AirPods, cara mengubah fungsi AirPods, dan alternatif AirPods terbaik Anda bisa membeli. Jika Anda mengalami masalah dengan Chromebook, buka panduan kami di cara melakukan powerwash (mengembalikan ke setelan pabrik) Chromebook.