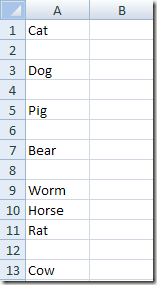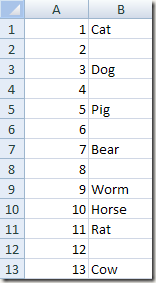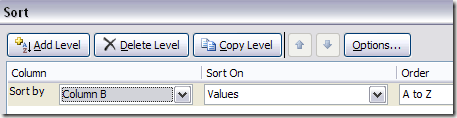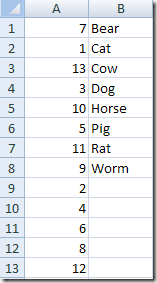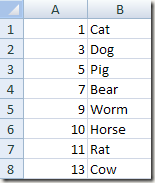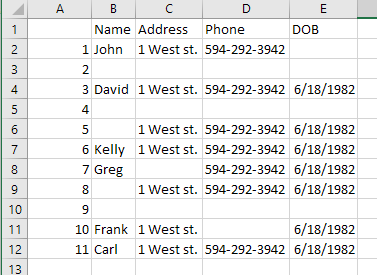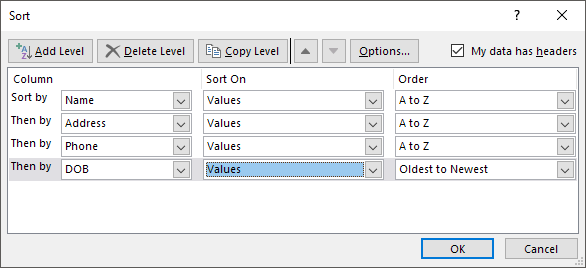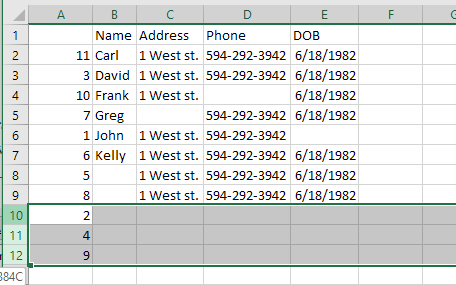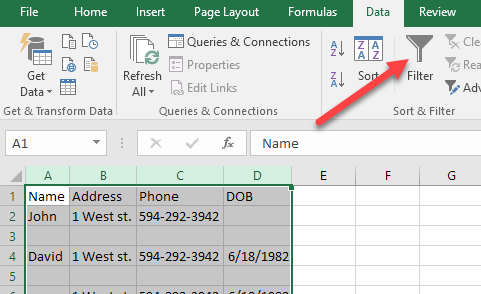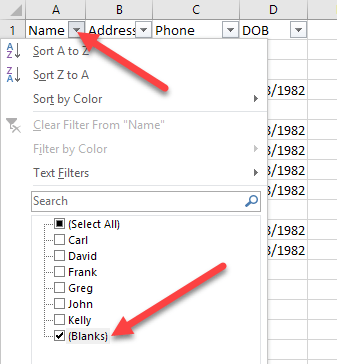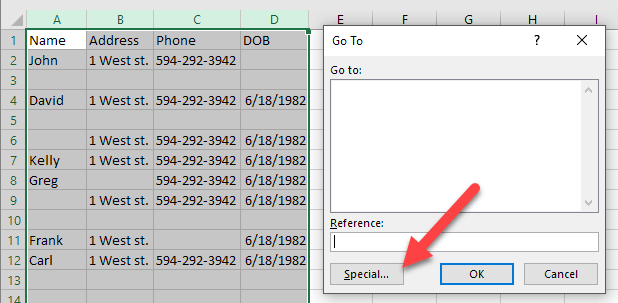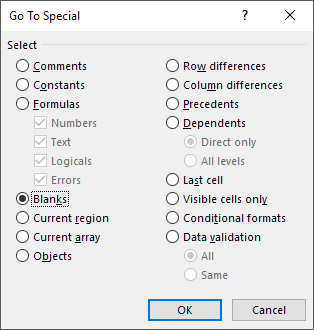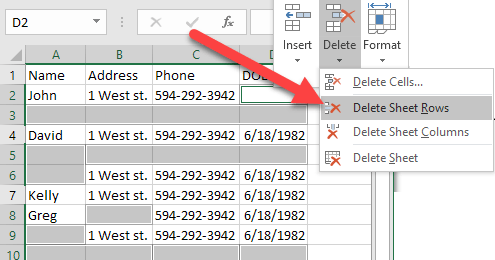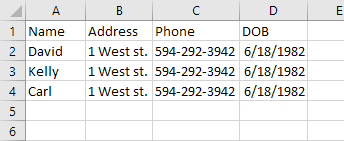Salah satu tugas paling umum di Excel adalah menghapus baris kosong. Apapun jenis data yang mungkin Anda miliki di Excel, ada banyak kesempatan di mana Anda juga akan memiliki banyak baris kosong di seluruh file.
Jika Anda memiliki ribuan baris, secara manual menghapus baris kosong adalah rasa sakit yang besar dan hampir tidak mungkin. Cara paling umum untuk menghapus baris kosong di Excel, setidaknya seperti yang disebutkan secara online, adalah menggunakan semacam makro Excel.
Namun, jika Anda tidak akrab dengan makro, metode ini mungkin sulit untuk dilakukan. melaksanakan. Selain itu, jika tidak berfungsi dengan baik, Anda mungkin tidak tahu cara mengubah makro untuk file Excel khusus Anda. Dalam artikel ini, saya akan menunjukkan kepada Anda beberapa cara untuk menghapus baris kosong di Excel dan keuntungan dan kerugian untuk setiap metode. Perhatikan bahwa metode ini akan berfungsi untuk semua versi Excel, dari Excel 2003 hingga Excel 2016 dan seterusnya.
Metode 1 - Tambahkan Kolom Sortasi
Untungnya, ada yang sederhana dan cara yang sangat efektif untuk menghapus baris kosong tanpa makro apa pun. Ini pada dasarnya melibatkan penyortiran. Inilah cara Anda melakukannya. Katakanlah kita memiliki set data berikut di Excel dan kami ingin menyingkirkan baris kosong:
Hal pertama yang akan kita lakukan adalah memasukkan kolom dan nomor itu secara berurutan. Anda mungkin bertanya mengapa kami ingin melakukan ini? Nah, jika urutan baris penting, ketika kita mengurutkan Kolom A untuk menyingkirkan garis kosong, tidak akan ada cara untuk mengembalikan baris dalam urutan sebelum memilah.
Inilah yang sheet harus seperti sebelumnya kami menyortir kolom nama hewan:
Sekarang pilih kedua kolom dan klik pada Datapita di Excel. Kemudian klik tombol Sortirpada tab Data.
Untuk
Sekarang data Anda akan terlihat seperti ini di bawah ini. Seperti yang Anda lihat, sangat mudah untuk menghapus baris kosong karena semuanya berada di bawah:
Setelah Anda menghapus baris, sekarang Anda mungkin dapat melihat mengapa kami menambahkan kolom dengan angka? Sebelum menyortir, pesanannya adalah "Kucing, Anjing, Babi, dll." Dan sekarang ini "Beruang, Kucing, Sapi, dll ...". Jadi, urutkan lagi menurut kolom A untuk mendapatkan kembali orisinalnya.
Cukup mudah bukan? Yang saya sukai dari metode ini adalah sangat mudah untuk menghapus baris yang hanya memiliki satu kolom dengan nilai kosong dan bukan seluruh baris kosong. Jadi, bagaimana jika Anda perlu memeriksa beberapa kolom daripada hanya satu?
Nah, menggunakan metode yang sama ini, Anda hanya akan menambahkan semua kolom dalam dialog Urutkan berdasarkan. Berikut contoh lain yang saya buat:
Seperti yang Anda lihat, sheet ini lebih rumit. Sekarang saya memiliki beberapa baris yang benar-benar kosong, tetapi beberapa baris yang hanya sebagian kosong. Jika saya hanya mengurutkan berdasarkan kolom B, saya tidak akan mendapatkan semua baris kosong di bagian bawah. Setelah menambahkan angka, pilih semua lima kolom, dan klik Urutkan, Anda dapat melihat saya menambahkan empat tingkat ke opsi Urutkan berdasarkan.
Saat Anda melakukan ini, hanya baris di mana keempat kolom yang saya tambahkan kosong akan muncul di bagian bawah.
Sekarang Anda dapat menghapus baris-baris tersebut dan kemudian melanjutkan dan menggunakan sisa baris untuk mengembalikannya ke urutan semula.
Metode 2 - Menggunakan Filter
Dengan cara yang sama untuk menggunakan fungsi Urutkan, kita juga dapat menggunakan opsi Filter. Dengan menggunakan metode ini, Anda tidak perlu menambahkan kolom tambahan apa pun seperti itu. Cukup pilih semua kolom yang perlu diperiksa untuk kosong dan klik tombol Filter.
Anda ' Akan melihat panah dropdown muncul di samping setiap judul di baris header. Klik itu dan kemudian hapus centang Pilih Semuadan periksa Kosongdi bagian bawah.
Sekarang lakukan hal yang sama untuk setiap kolom di lembar kerja. Perhatikan bahwa jika Anda sampai pada titik di mana hanya ada baris kosong yang ditampilkan, maka Anda tidak perlu memilih kosong untuk salah satu baris yang tersisa karena sudah dicentang secara default.
11
Anda akan melihat nomor untuk baris-baris kosong disorot dengan warna biru. Sekarang tinggal pilih baris-baris itu, klik kanan dan pilih Hapus. Setelah mereka hilang, cukup klik pada tombol Filter lagi untuk menghapus filter dan semua baris non-kosong asli Anda akan muncul kembali.
Metode 3 - Hapus Setiap Kosong
Satu lainnya metode yang ingin saya sebutkan akan menghapus baris apa pun yang memiliki baris kosong atau baris apa pun yang bahkan memiliki satu kolom kosong. Ini jelas bukan untuk semua orang, tetapi bisa berguna jika Anda ingin menghapus baris yang hanya memiliki sebagian data.
Untuk melakukan ini, pilih semua data pada lembar dan tekan tombol F5. Ini akan memunculkan dialog Go To, di mana Anda ingin mengklik Special.
Sekarang pilih Kosongdari daftar dan klik OK.
Anda akan melihat semua yang kosong sel atau baris akan disorot dalam warna abu-abu. Sekarang di tab Beranda, klik pada Hapus, lalu pilih Hapus Baris Lembar.
Seperti yang Anda lihat, ini menghapus setiap baris yang bahkan memiliki satu sel kosong di kolom mana pun.