Jika Anda berada di tengah-tengah perencanaan proyek, Tampilan Timeline di Google Spreadsheet dapat membantu Anda tetap berada di jalur yang benar. Ambil data proyek Anda dan masukkan ke dalam garis waktu sederhana yang mencakup kartu tugas dengan tanggal jatuh tempo dan durasi.
Anda dapat menyertakan deskripsi tugas dan kode warna. Kemudian, lihat timeline Anda berdasarkan minggu, bulan, kuartal, atau tahun untuk mendapatkan gambar terbaik. Berikut cara menyiapkan dan menggunakan linimasa proyek Google Spreadsheet.
Ketersediaan Tampilan Garis Waktu
Untuk menggunakan Tampilan Timeline, Anda harus memiliki salah satu dari edisi Google Workspace. Ini mencakup Essentials, Business Starter, Standard, dan Plus, Enterprise Essentials, Starter, Standard, dan Plus, Education Fundamentals, Standard, and Plus, dan Frontline.
Siapkan Data Proyek
Meskipun tidak ada cara yang diperlukan untuk menyiapkan data Anda untuk menggunakan Tampilan Timeline, ada kolom yang direkomendasikan dan Anda harus memiliki setidaknya satu kolom dengan tanggal.
Jika Anda menggunakan Rumus Google Spreadsheet untuk menentukan tanggal mulai atau berakhir, pastikan saja hasilnya diformat sebagai tanggal.
Untuk memaksimalkan timeline, coba sertakan kolom berikut:
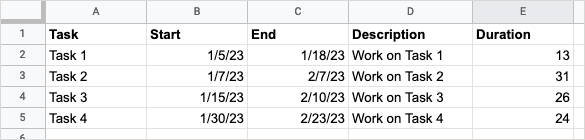
Untuk bantuan mengambil data dari spreadsheet lain, lihat tutorial kami untuk mengimpor data ke lembar Anda atau untuk mengonversi buku kerja Excel Anda ke Google Spreadsheet.
Buat Garis Waktu
Setelah data Anda siap, Anda dapat membuat garis waktu. Jika Anda ingin melakukan penyesuaian pada data, Anda tetap dapat melakukannya, dan linimasa akan diperbarui secara otomatis.
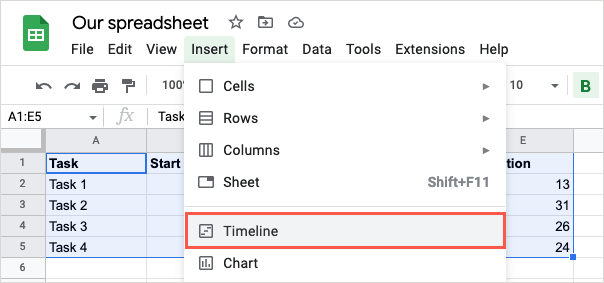
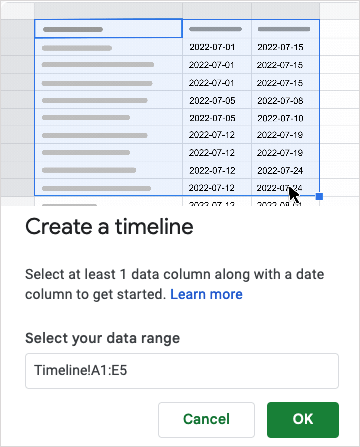
Anda kemudian akan melihat lembar baru ditambahkan ke buku kerja Anda berlabel “Garis Waktu 1” yang terlihat mirip dengan Bagan Gantt.
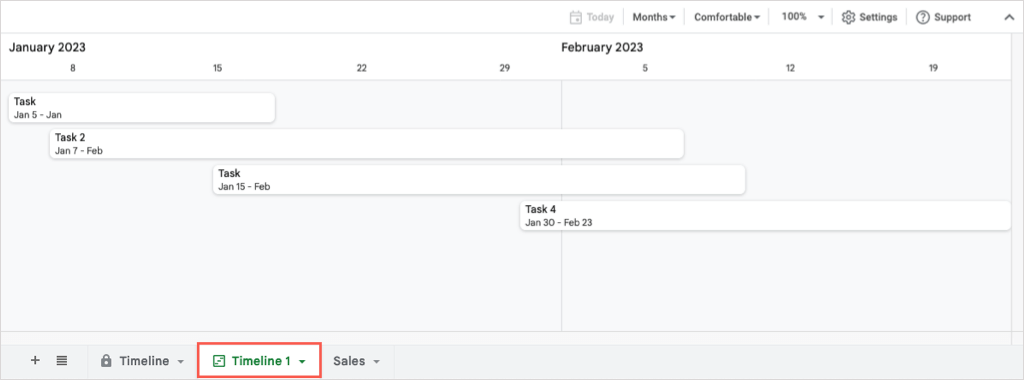
Dari sana, Anda dapat menggunakan tampilan berbeda, memberi kode warna pada kartu, dan mengelompokkan tugas garis waktu.
Gunakan Tampilan Garis Waktu
Saat linimasa terbuka, Anda akan melihat sidebar Pengaturanterbuka di sebelah kanan secara bersamaan. Jika tidak, pilih Pengaturandi kanan atas. Di sini, Anda dapat memilih kolom wajib dan kolom opsional.
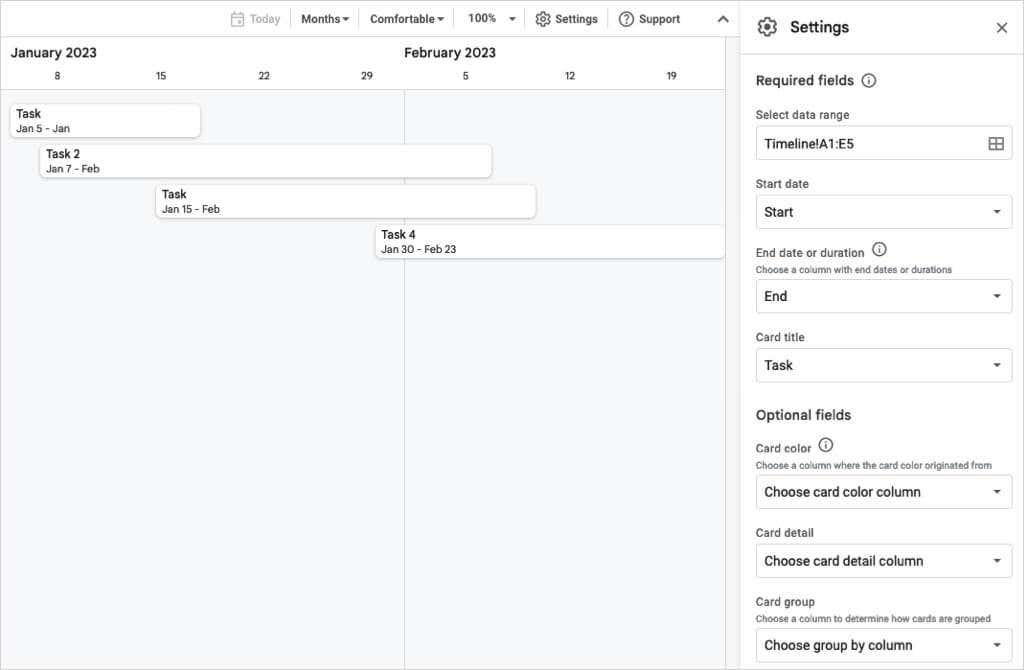
Pilih kolom untuk Tanggal mulai, Tanggal atau durasi akhir, dan Judul kartu.
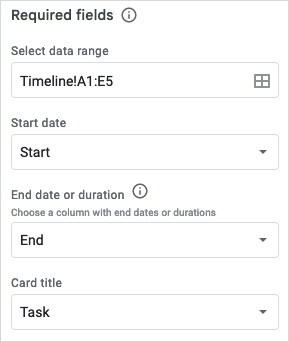
Anda juga dapat memilih kolom untuk kolom opsional di bagian bawah sidebar:
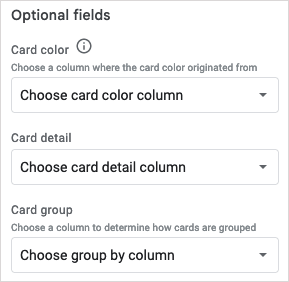
Tampilan Garis Waktu
Seperti disebutkan, Anda dapat melihat timeline Anda berdasarkan berbagai rentang waktu. Di bagian atas, gunakan menu tarik-turun untuk memilih hari, minggu, bulan, kuartal, atau tahun.
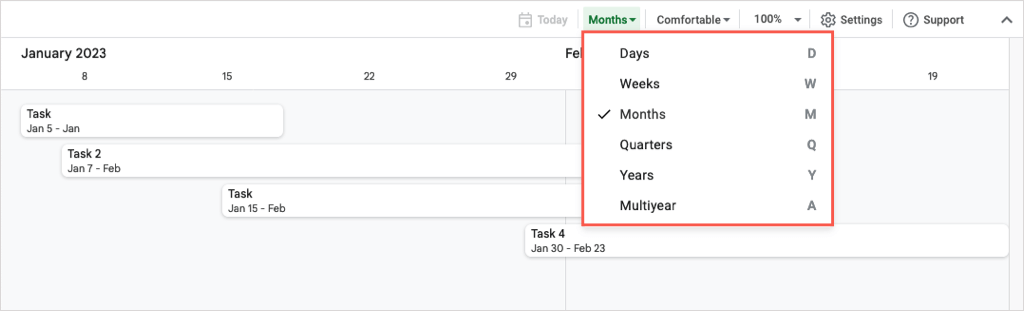
Di sebelah kanan, gunakan kotak drop-down berikutnya untuk memilih antara tampilan yang nyaman atau ringkas atau memperbesar timeline.
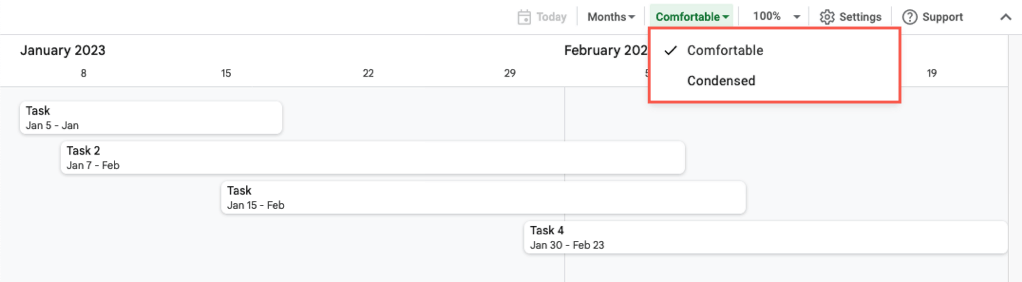
Detail Kartu
Bergantung pada tampilan yang Anda pilih untuk melihat garis waktu, Anda mungkin tidak melihat semua detail di kartu tugas. Cukup pilih kartu di timeline dan Anda akan melihat sidebar Detail kartuterbuka di sebelah kanan.
Dari sana, Anda akan melihat data di setiap kolom. Untuk memberi kode warna pada kartu, pilih warna dari kotak drop-down. Untuk menggunakan warna Anda sendiri, pilih Sesuaikanuntuk membuka palet.
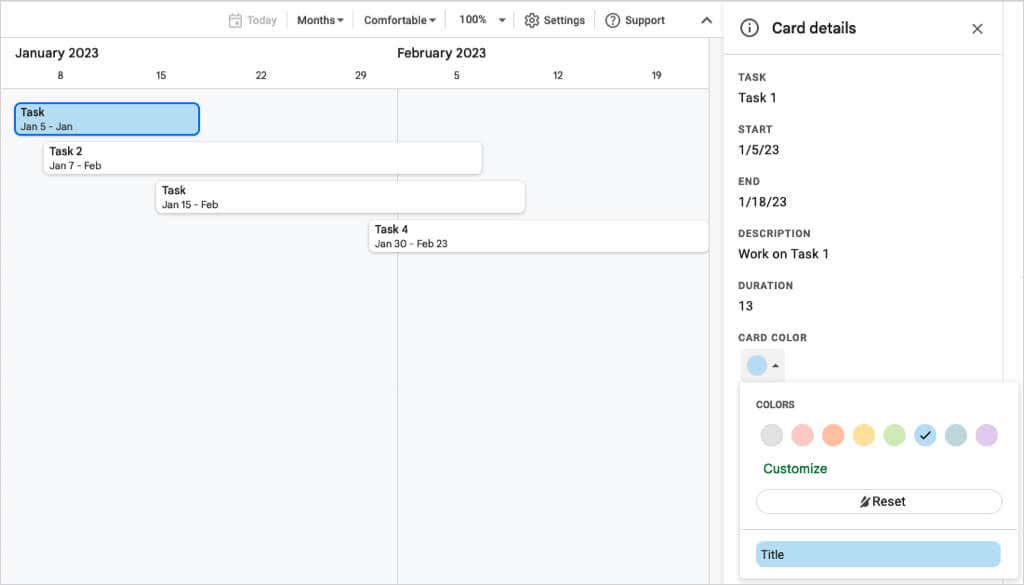
Jika Anda perlu melakukan perubahan pada detail kartu (tugas), pilih Edit datadi bagian bawah sidebar.
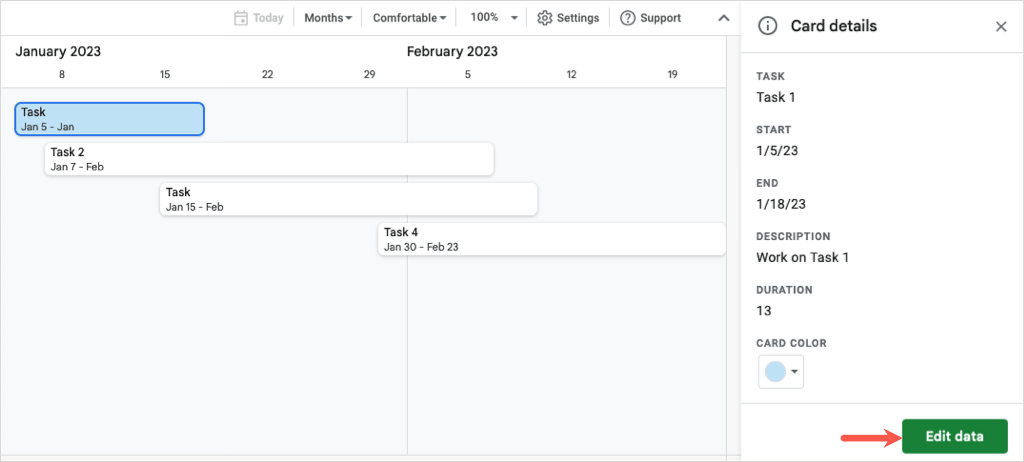
Anda kemudian akan diarahkan ke tugas di spreadsheet Anda. Lakukan perubahan dan linimasa akan diperbarui secara real-time.
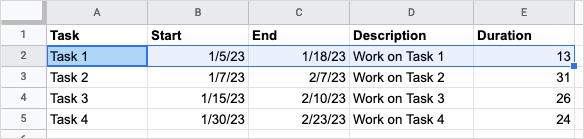
Anda juga dapat menyesuaikan data di lembar kapan saja untuk melihat pembaruan di linimasa Anda..
Tetap mengerjakan tugas dan mendapatkan informasi terbaru menjadi lebih mudah dengan tampilan garis waktu proyek Google Spreadsheet. Anda dapat melihat pencapaian dan tugas proyek Anda, lalu membagikan jadwal proyek dengan anggota tim atau pemangku kepentingan.
Untuk lebih lanjut, lihat panduan langkah demi langkah kami untuk mengurutkan atau memfilter berdasarkan warna di Google Spreadsheet.
.