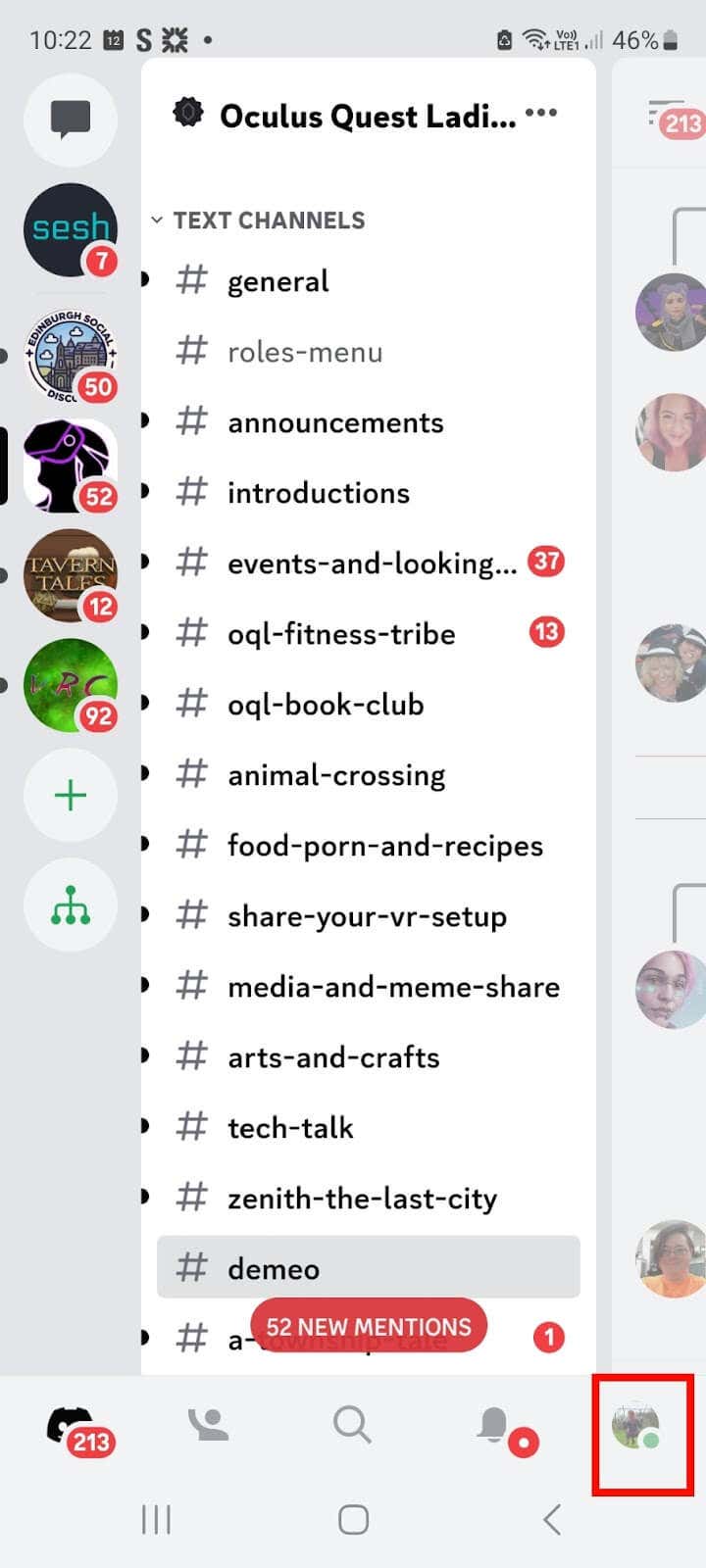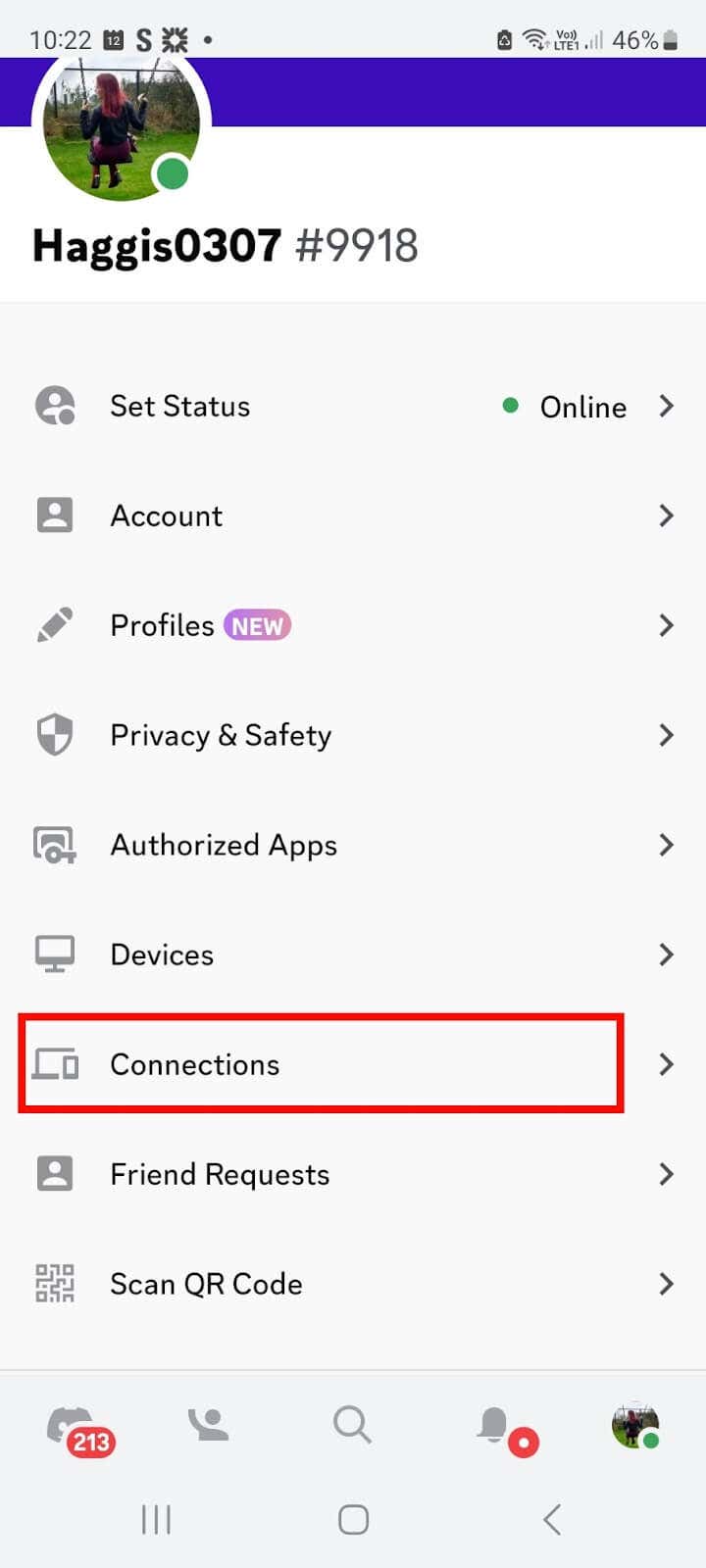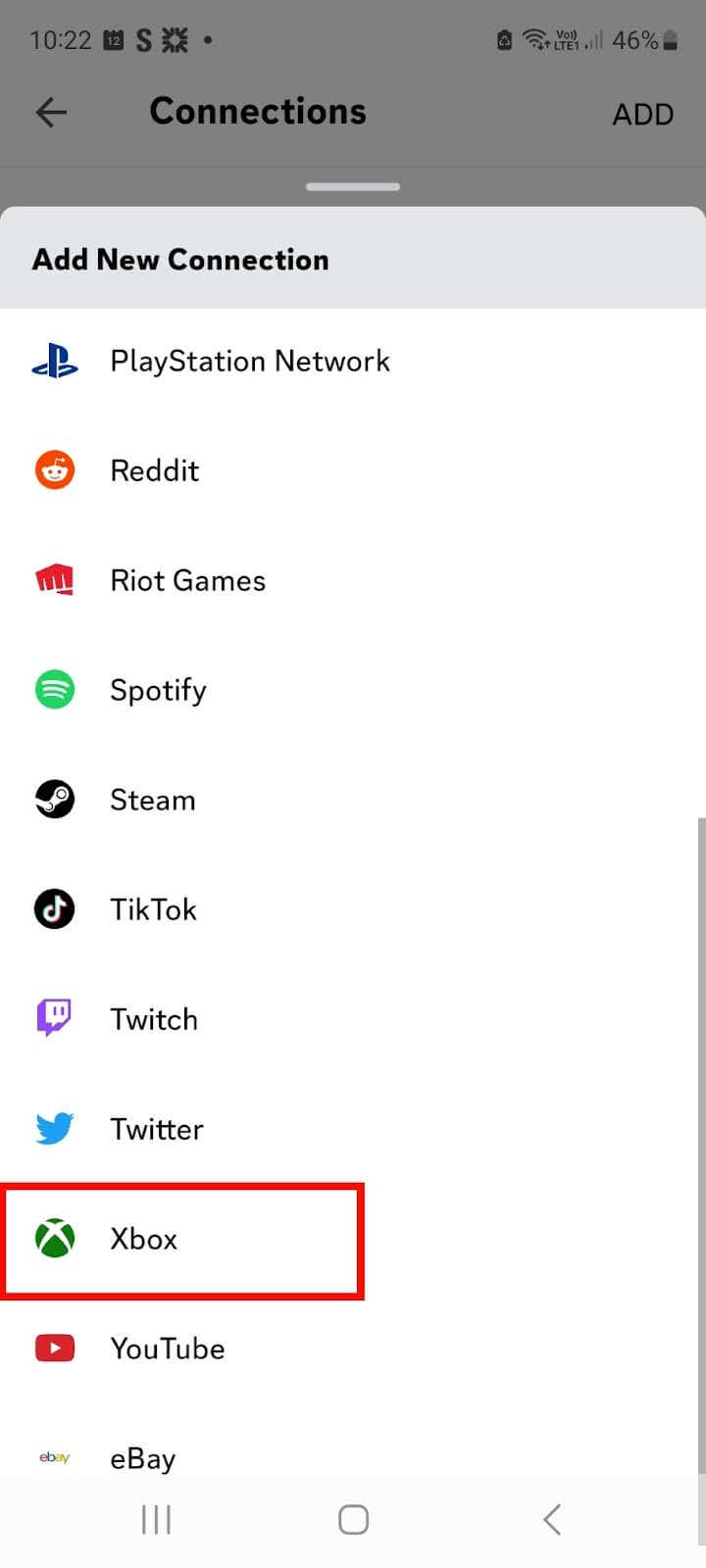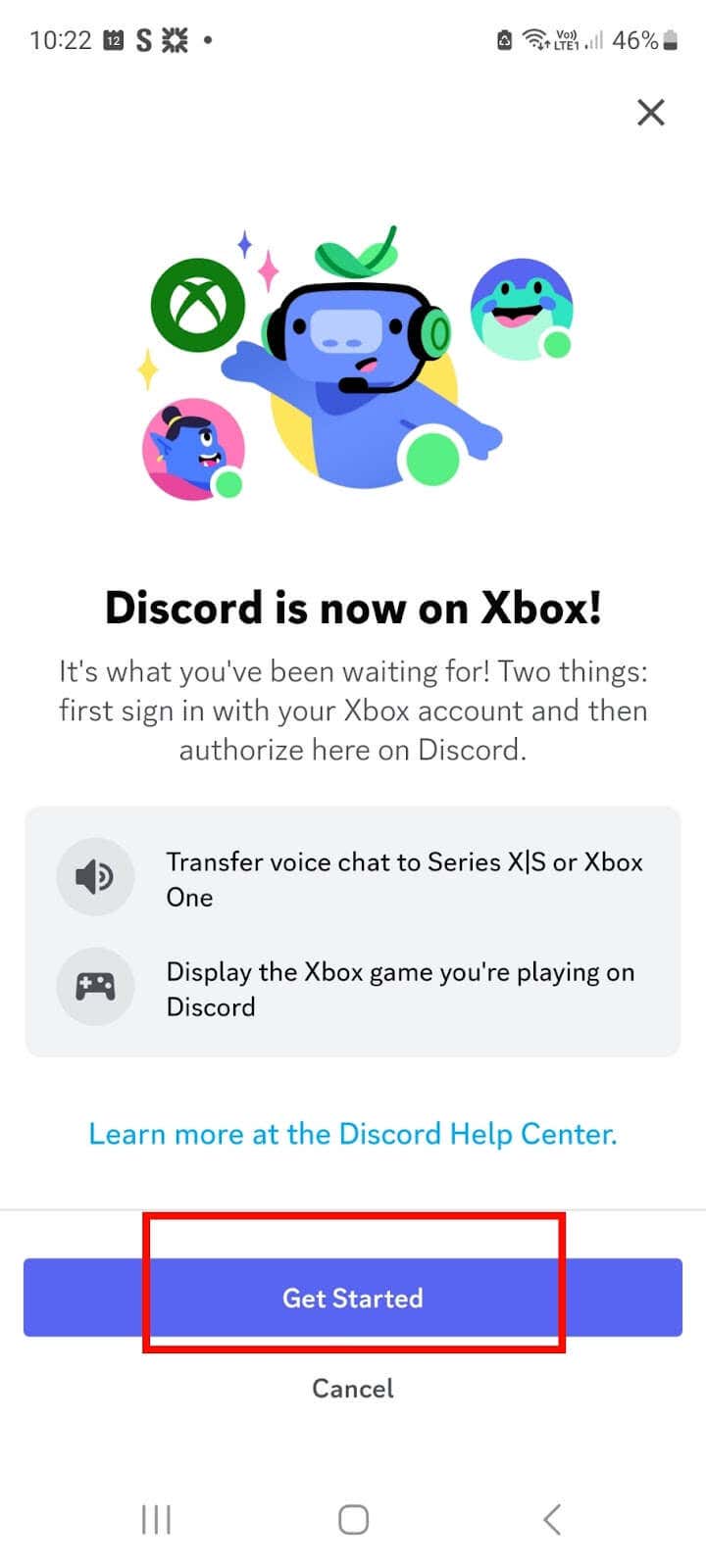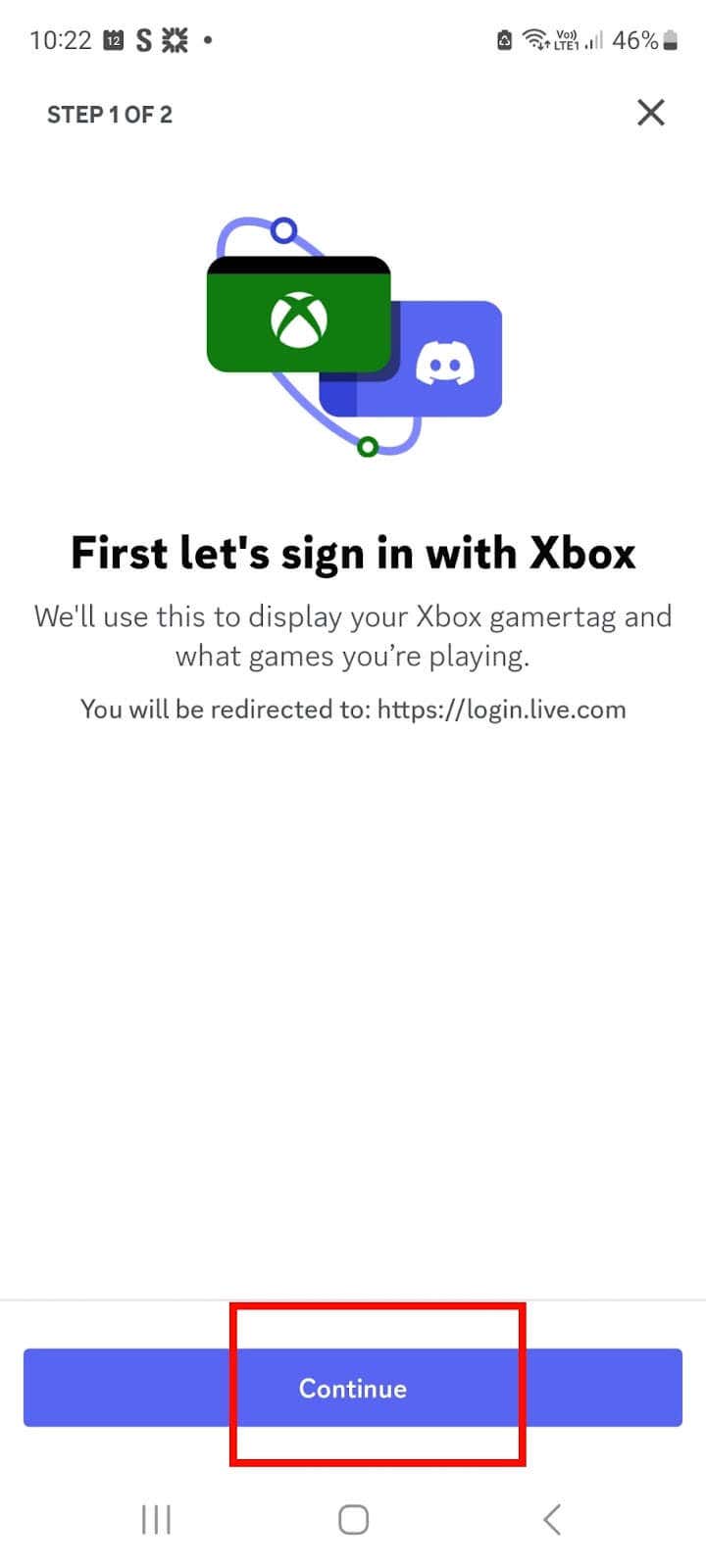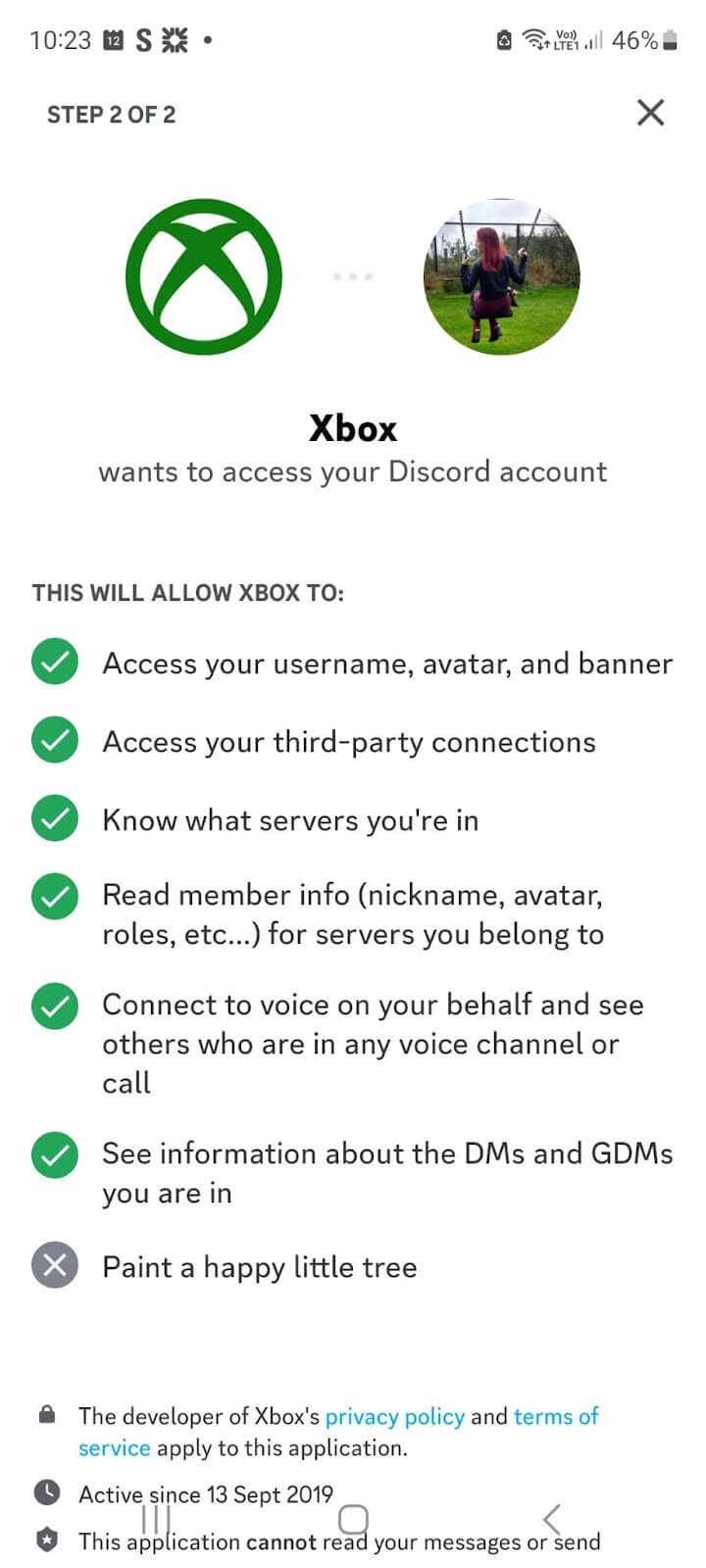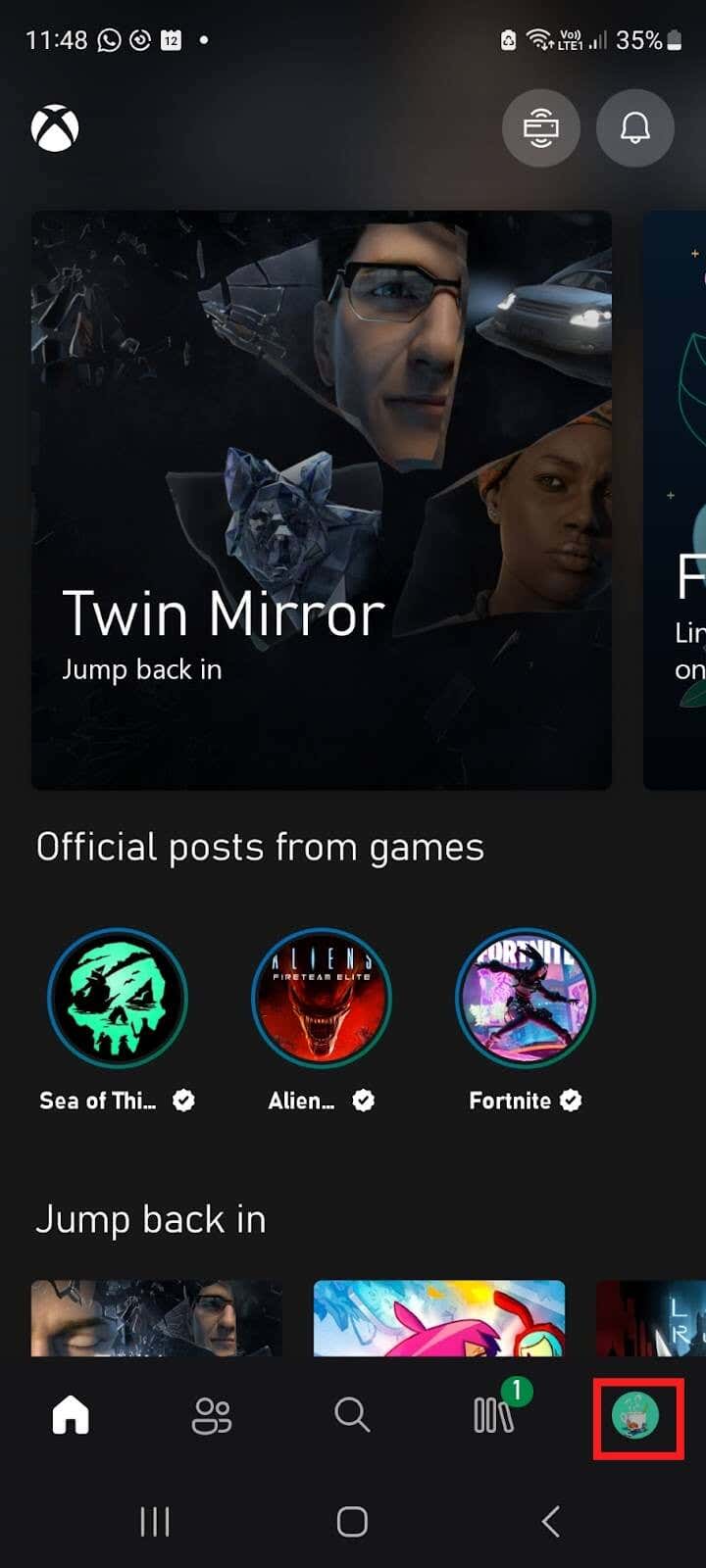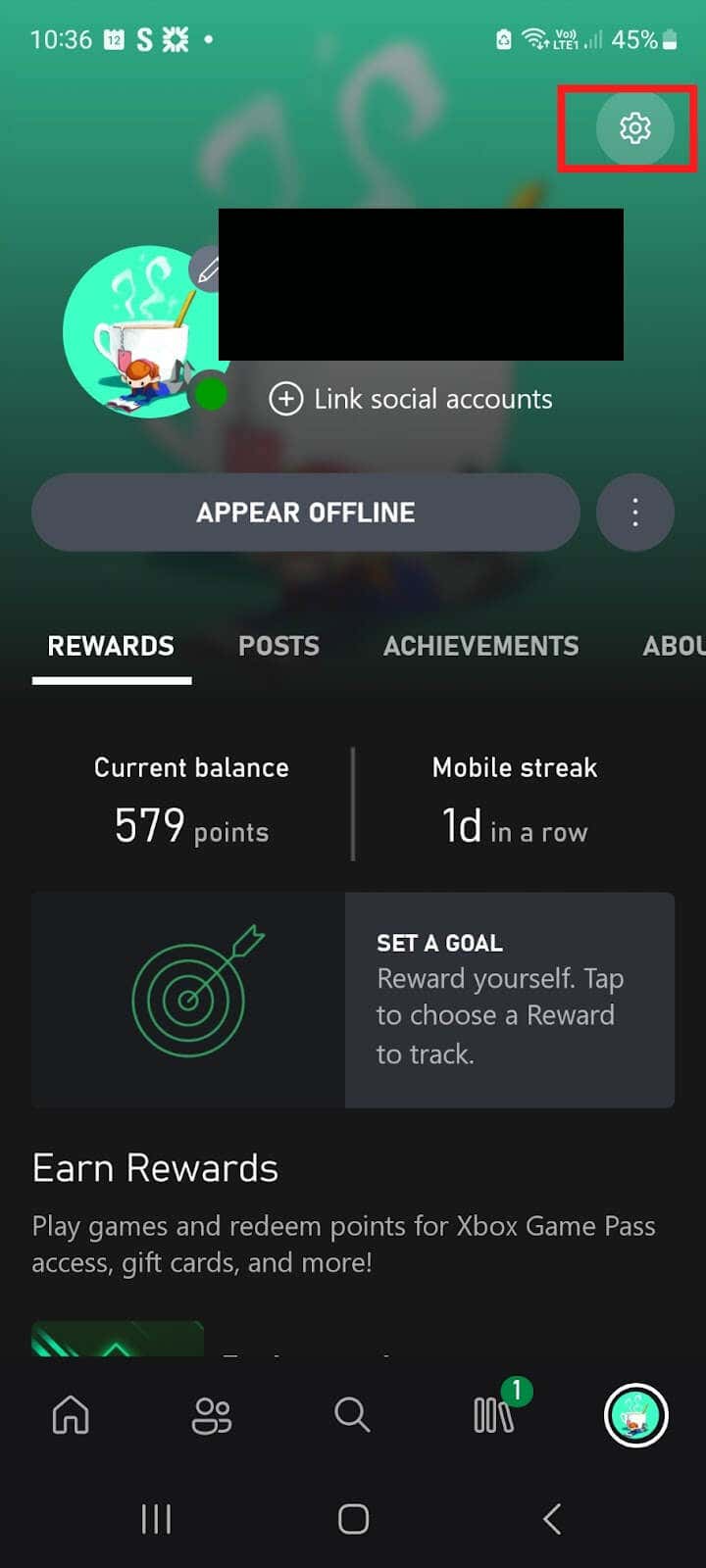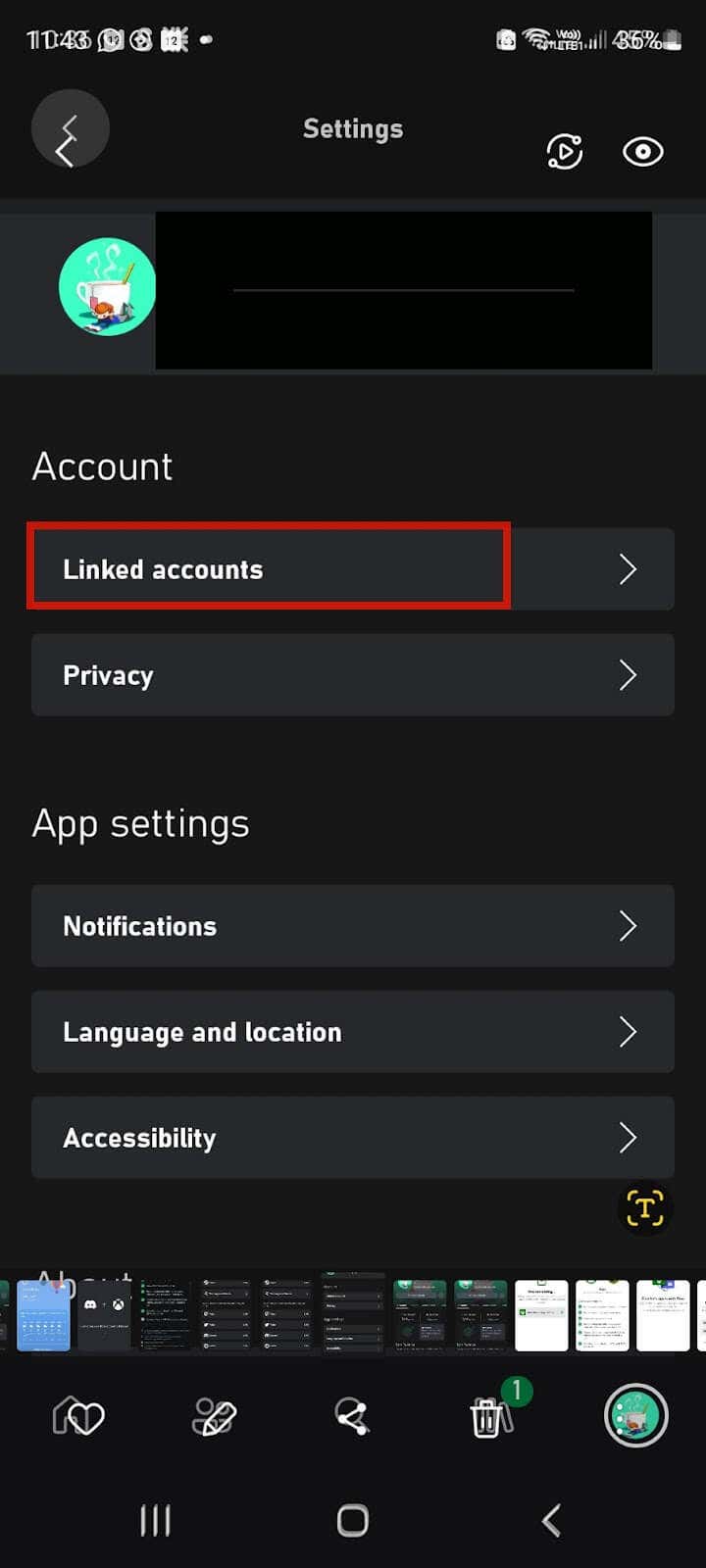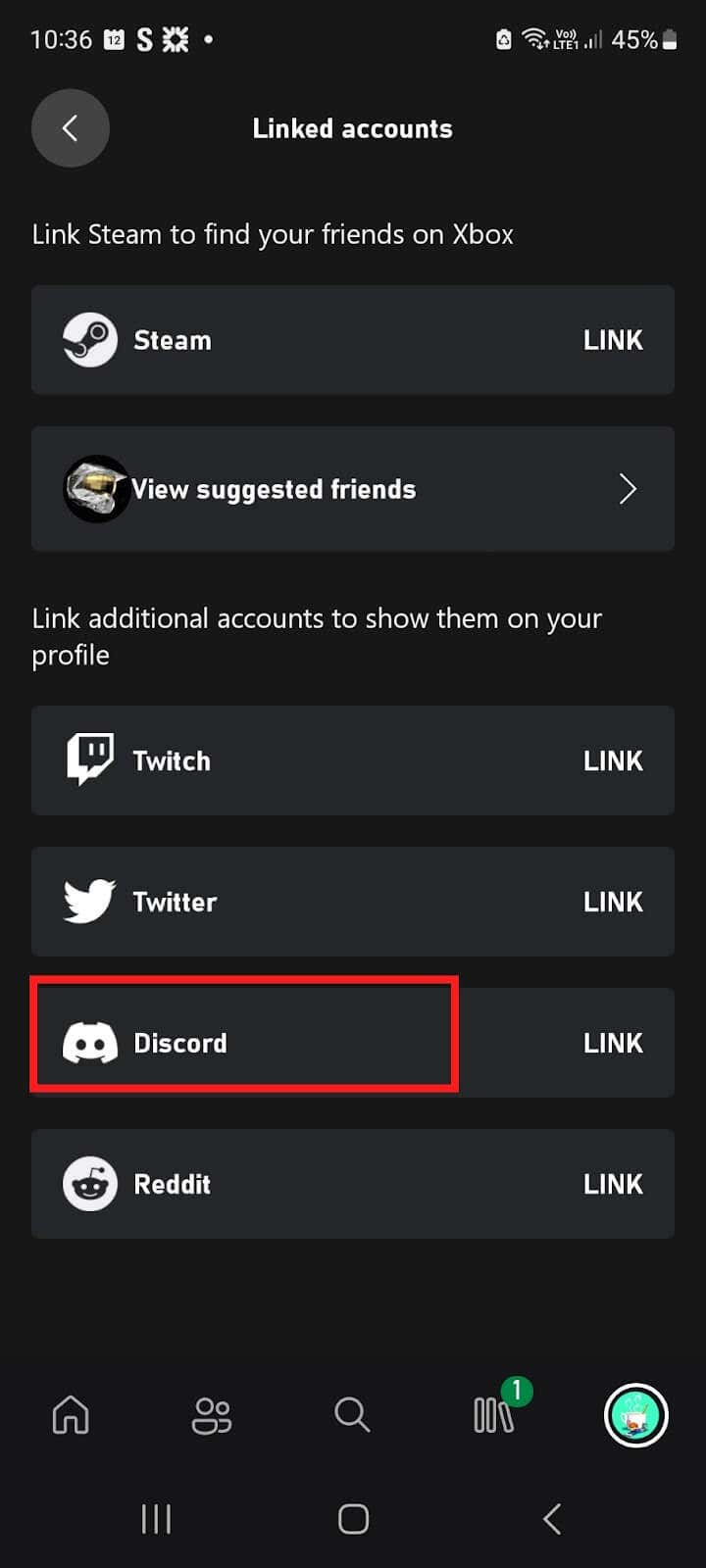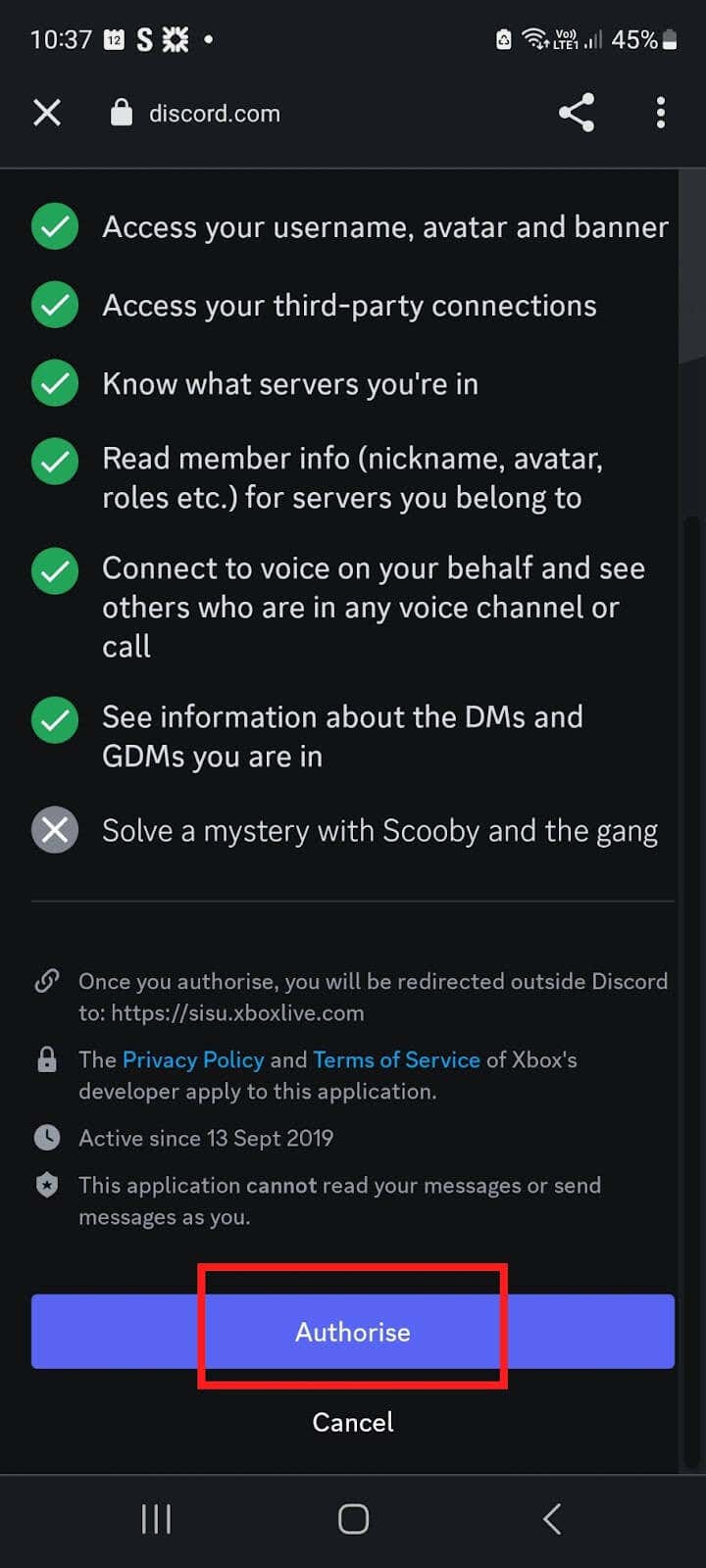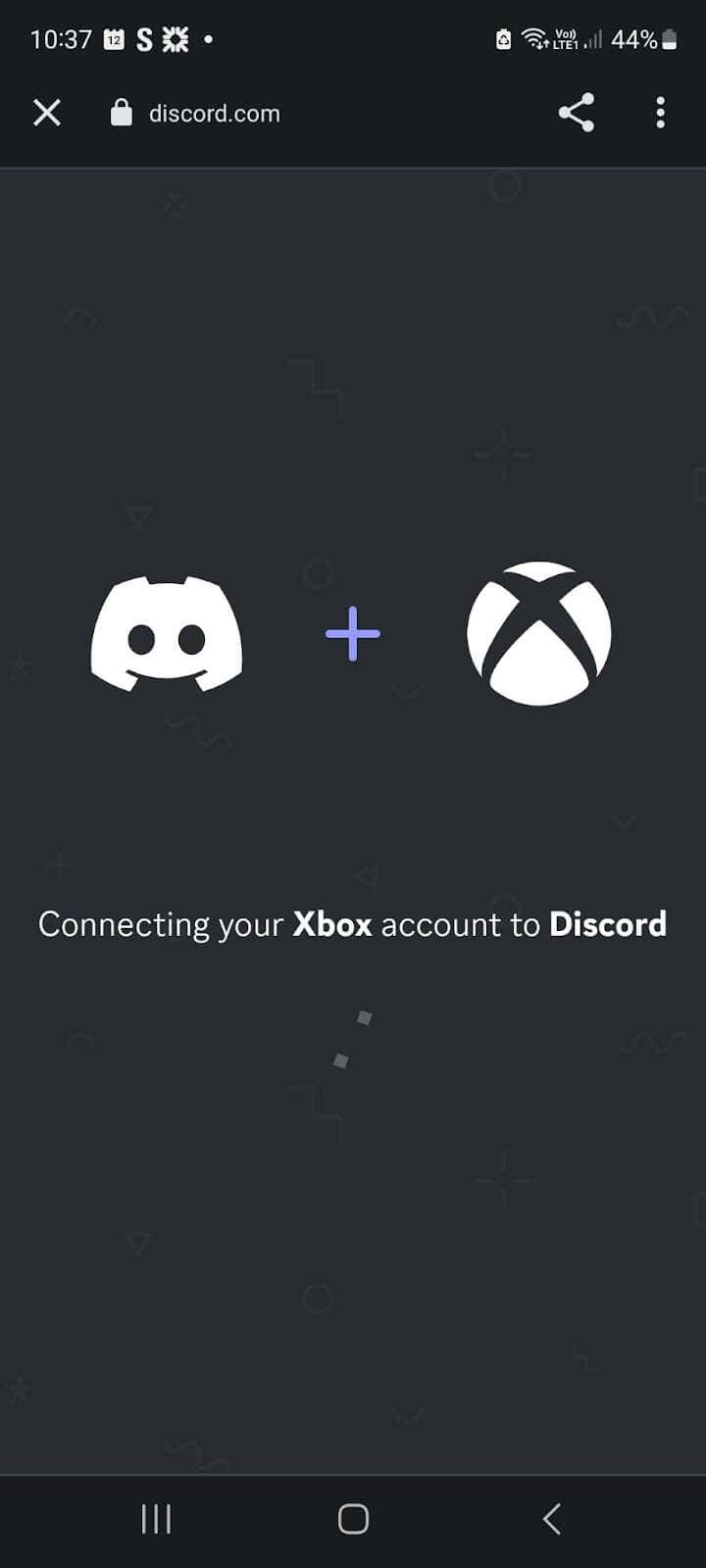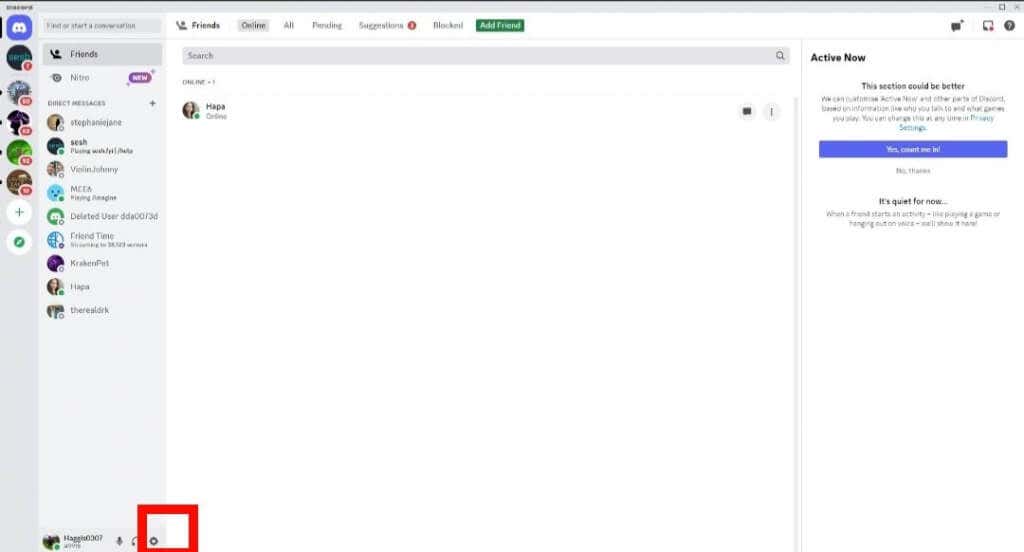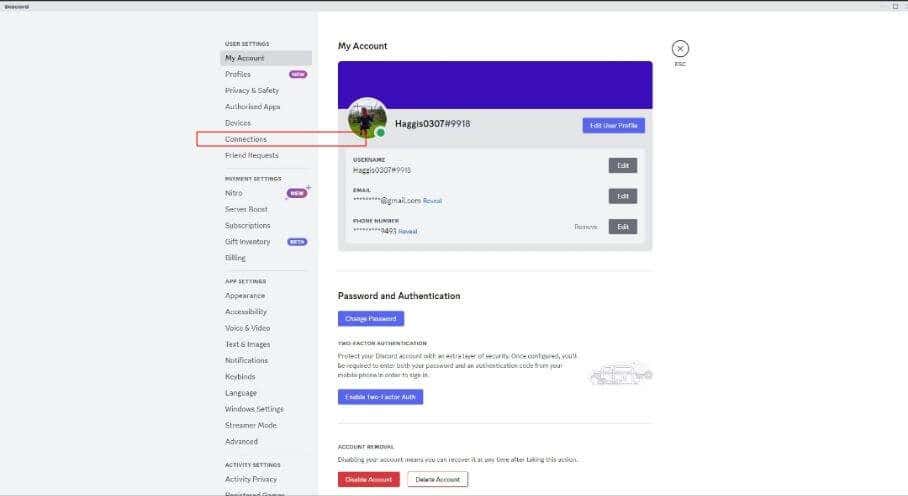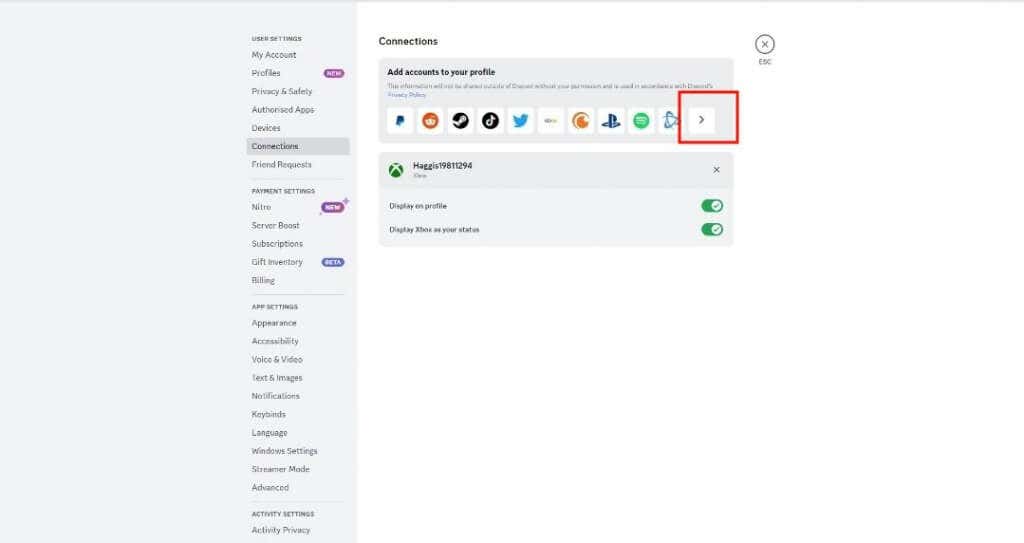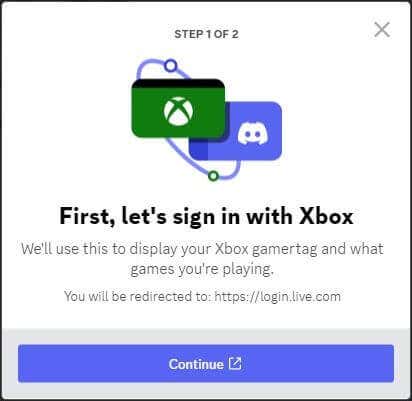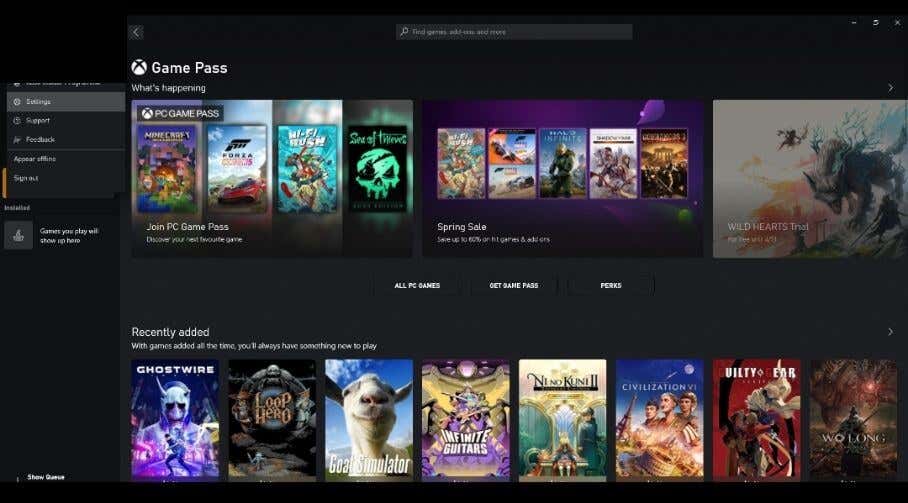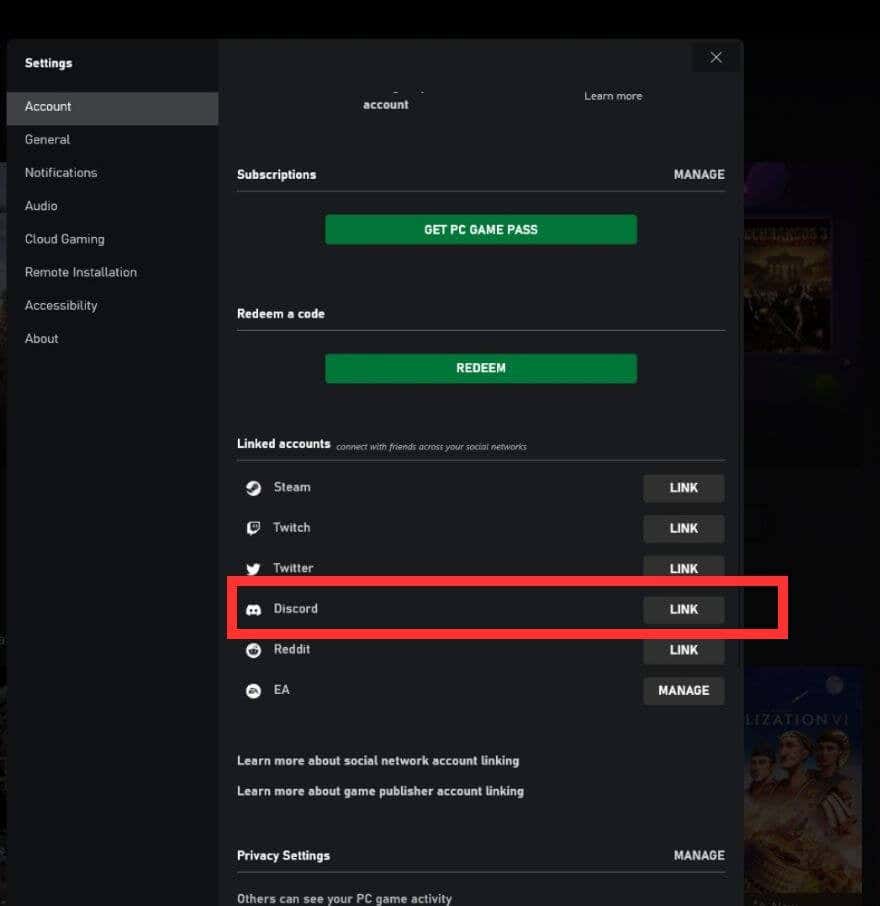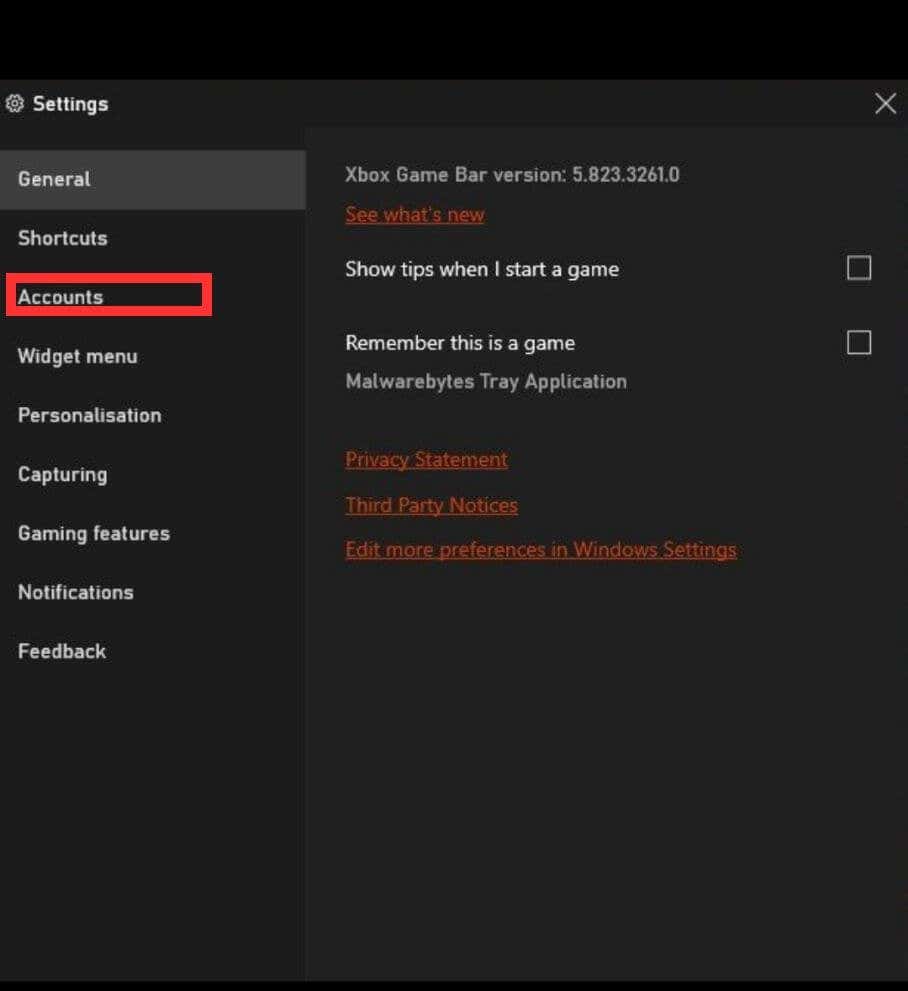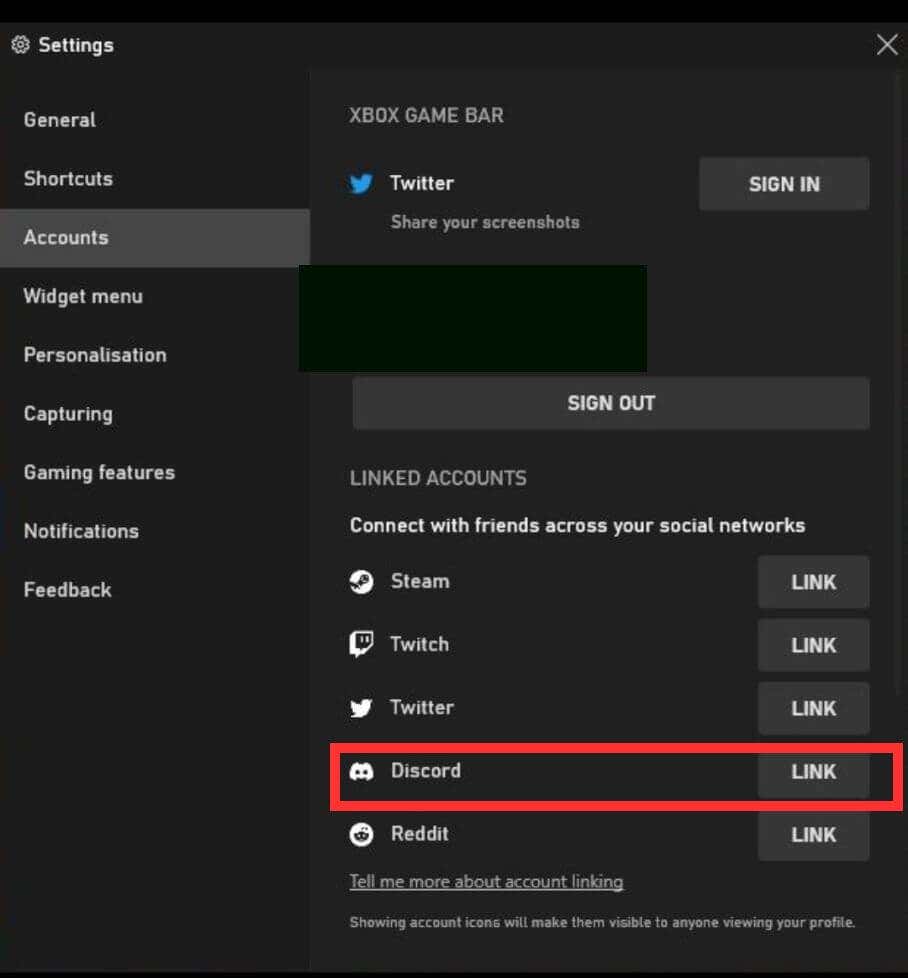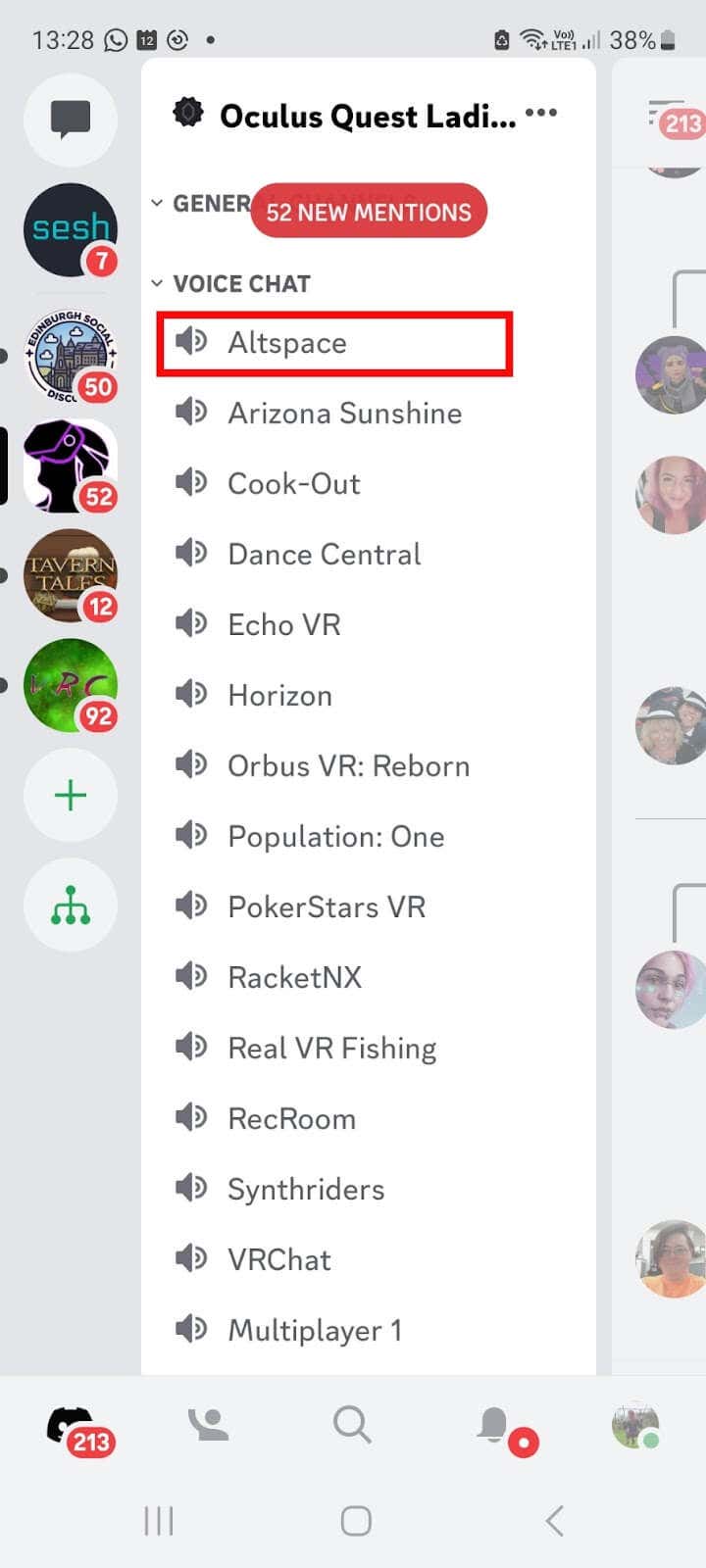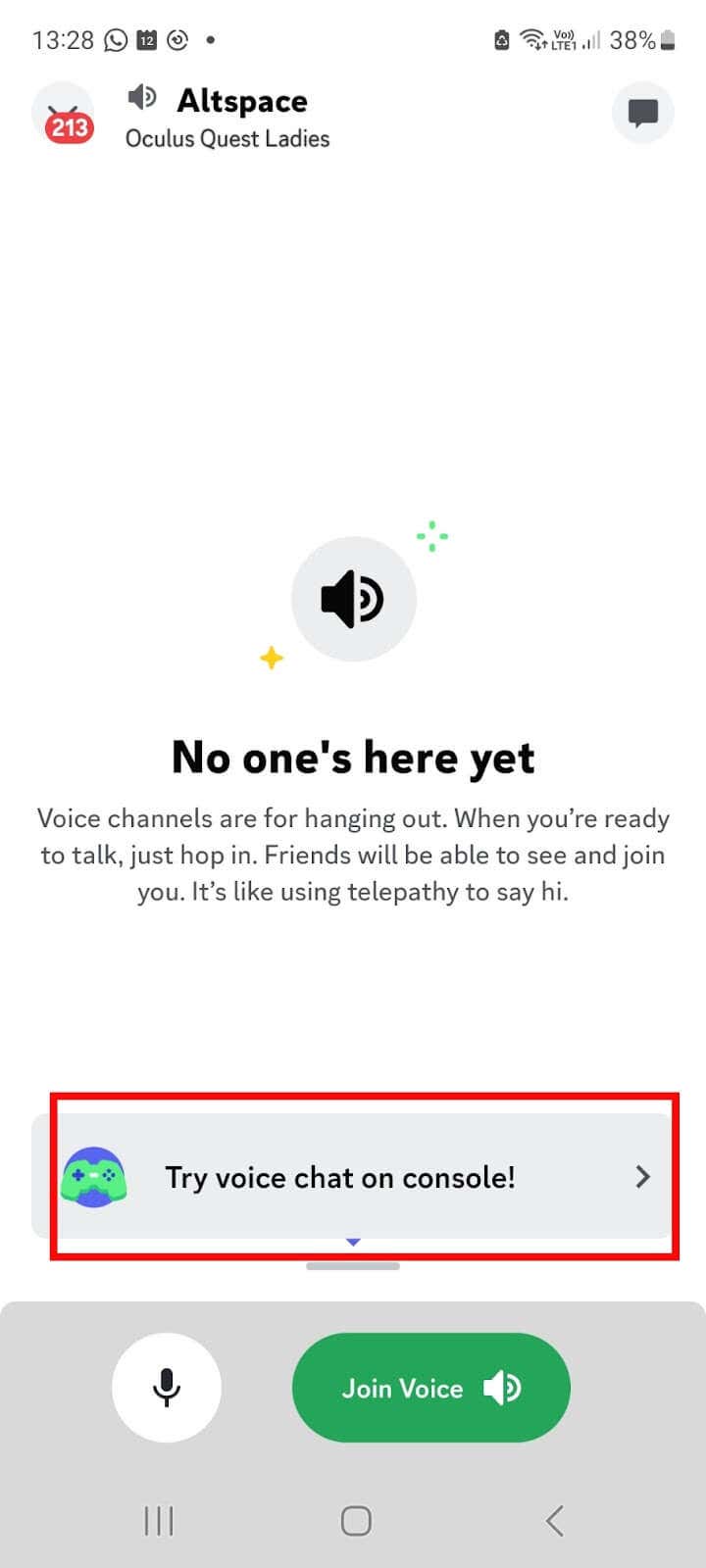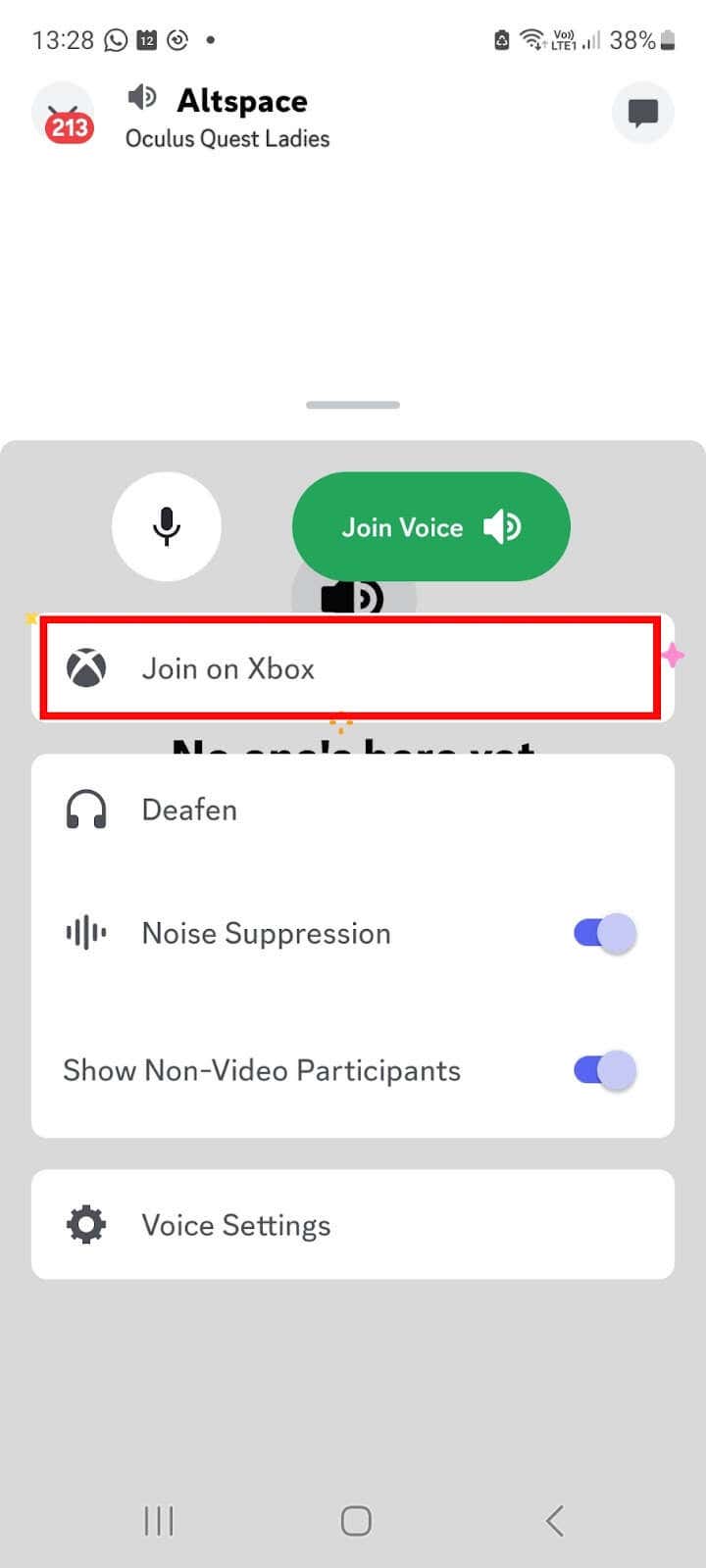Tidak ingin menggunakan obrolan suara bawaan di Xbox One atau Xbox generasi berikutnya? Anda dapat menggunakan obrolan suara Discord sebagai gantinya. Dalam panduan ini, kami akan menunjukkan cara menggunakan Discord di Xbox, dengan beberapa cara untuk menghubungkan akun Discord dan Xbox Anda, serta cara mulai menggunakan Discord di Xbox.
Aktifkan Fitur Jarak Jauh
Langkah pertama adalah mengaktifkan fitur jarak jauh sehingga Anda dapat menggunakan Discord di Xbox. Berikut cara melakukannya:
Tekan tombol Xboxpada pengontrol Anda.
Buka Profil & Sistem>Setelan>Perangkat & Koneksi>Fitur Jarak Jauh.
Centang kotak Aktifkan Fitur Jarak Jauh.
Pilih Tidurdi bawah Opsi Daya. Hal ini sangat penting, karena pemutaran jarak jauh tidak akan berfungsi kecuali mode daya Xbox Anda disetel ke Tidur.
Konsol Anda sekarang akan menguji penyiapan Anda.
Cara Menautkan Akun Xbox dan Discord Anda
Untuk menggunakan Discord di Xbox, Anda harus menautkan akun Xbox dan Discord Anda terlebih dahulu. Ada beberapa cara berbeda untuk menghubungkan akun Anda, di desktop atau melalui seluler. Karena nanti Anda memerlukan aplikasi Discord untuk obrolan suara di konsol Anda, kami akan mulai dengan cara menautkan akun Anda melalui perangkat seluler.
Pertama, Anda harus mengunduh aplikasi Discord dan Xbox dari Play Store dan masuk ke kedua aplikasi tersebut.
Cara Menghubungkan ke Xbox Anda dari Aplikasi Discord
Buka aplikasi Discord.
Ketuk ikon profilAnda di kanan bawah.
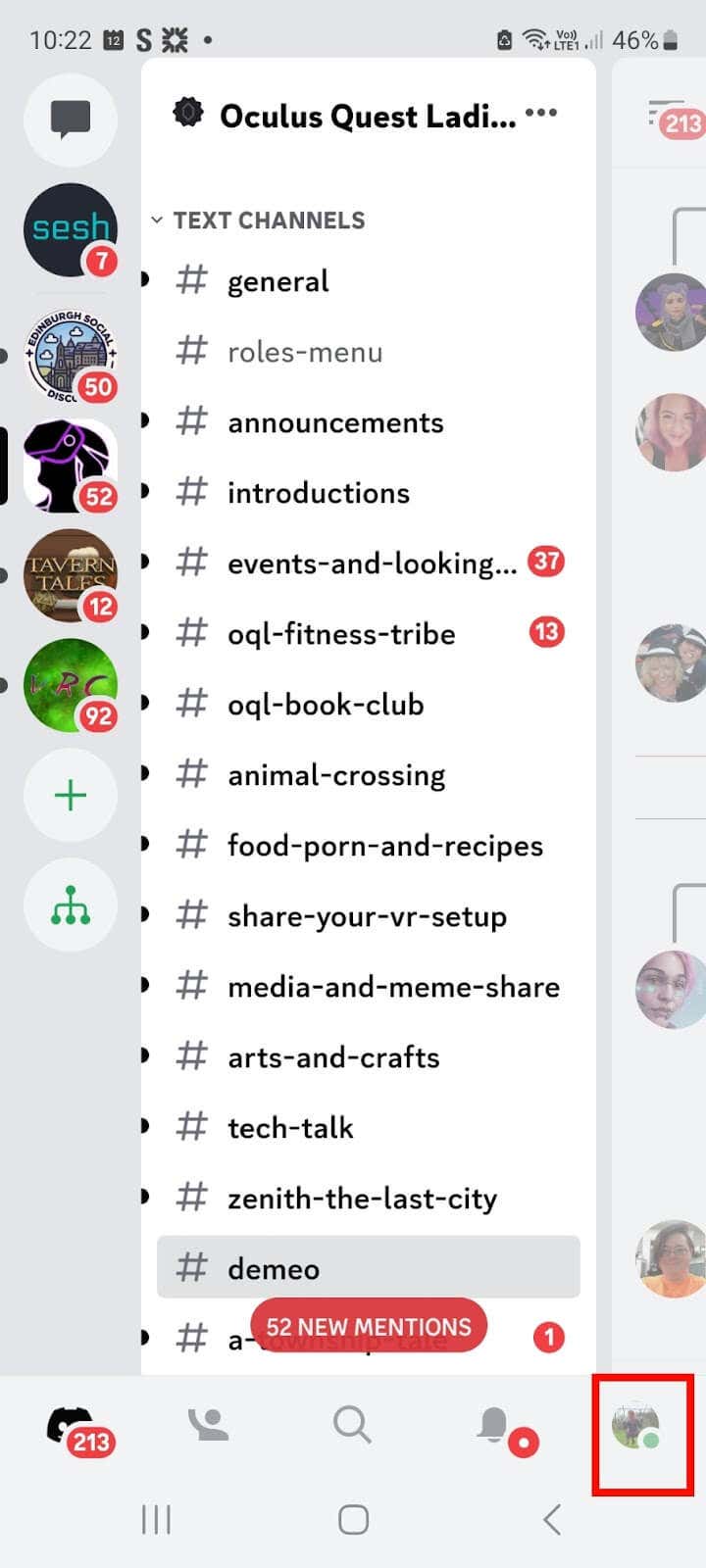
Ketuk Koneksiuntuk melihat daftar akun tertaut Anda.
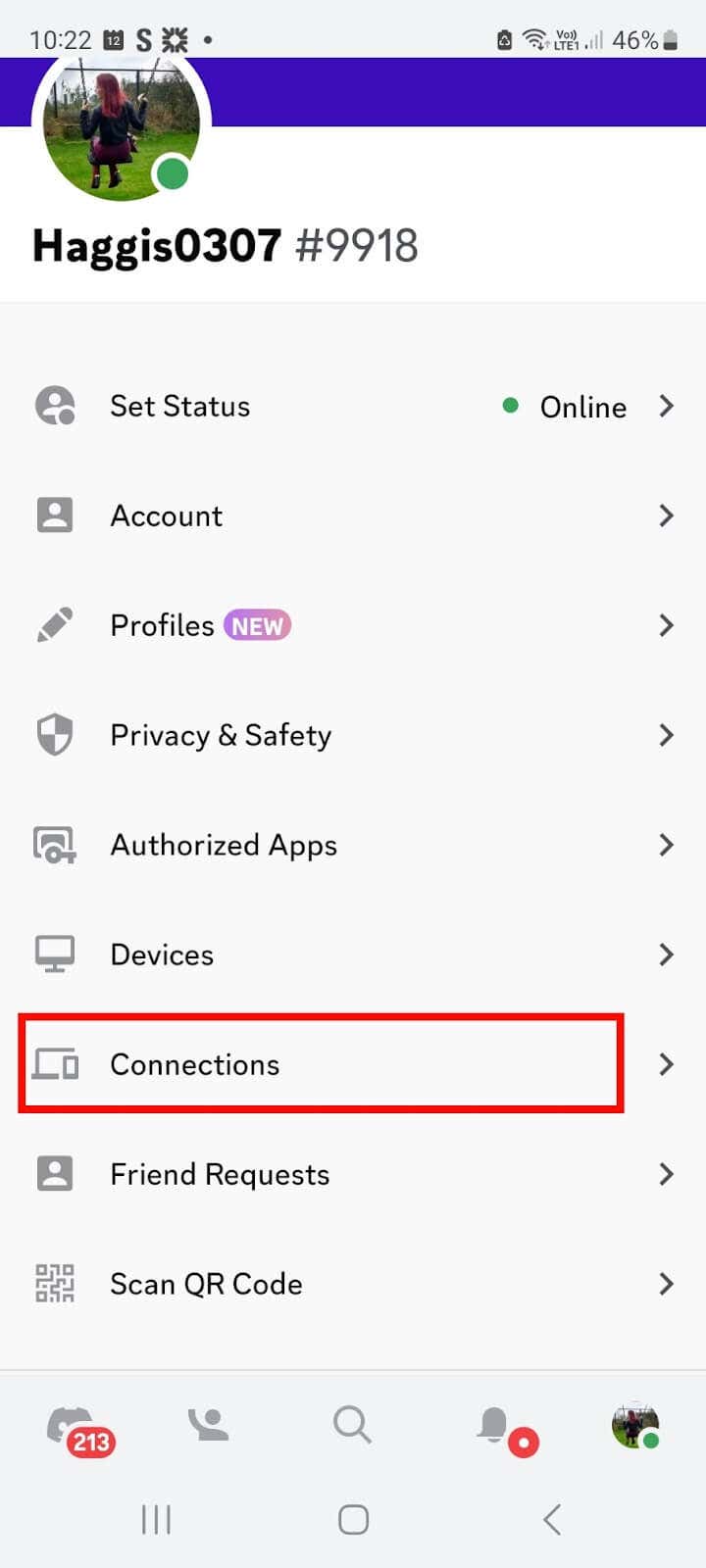
Ketuk Tambahkandi kanan atas layar Anda.
Gulir ke bawah dan ketuk tombol Xbox.
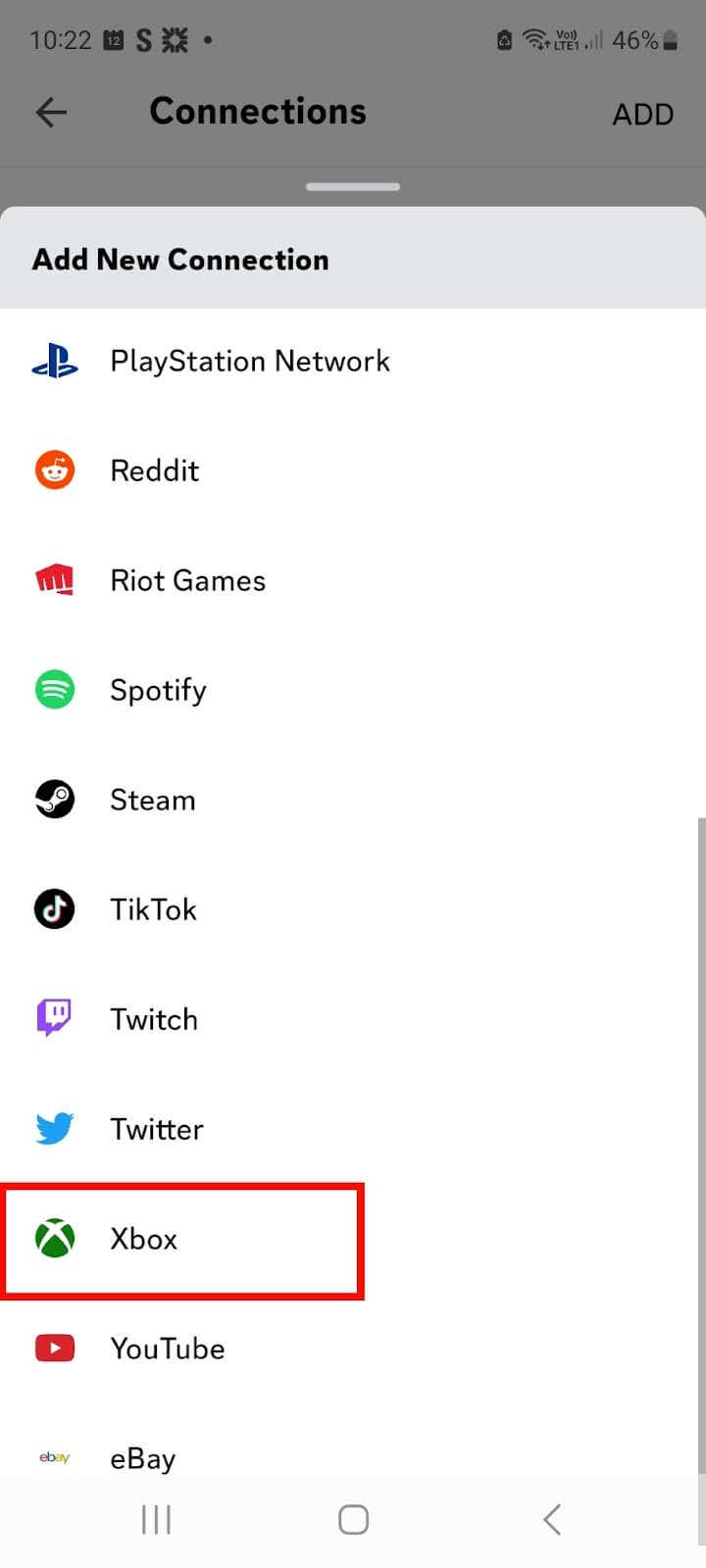
Ketuk Memulai>Lanjutkan.
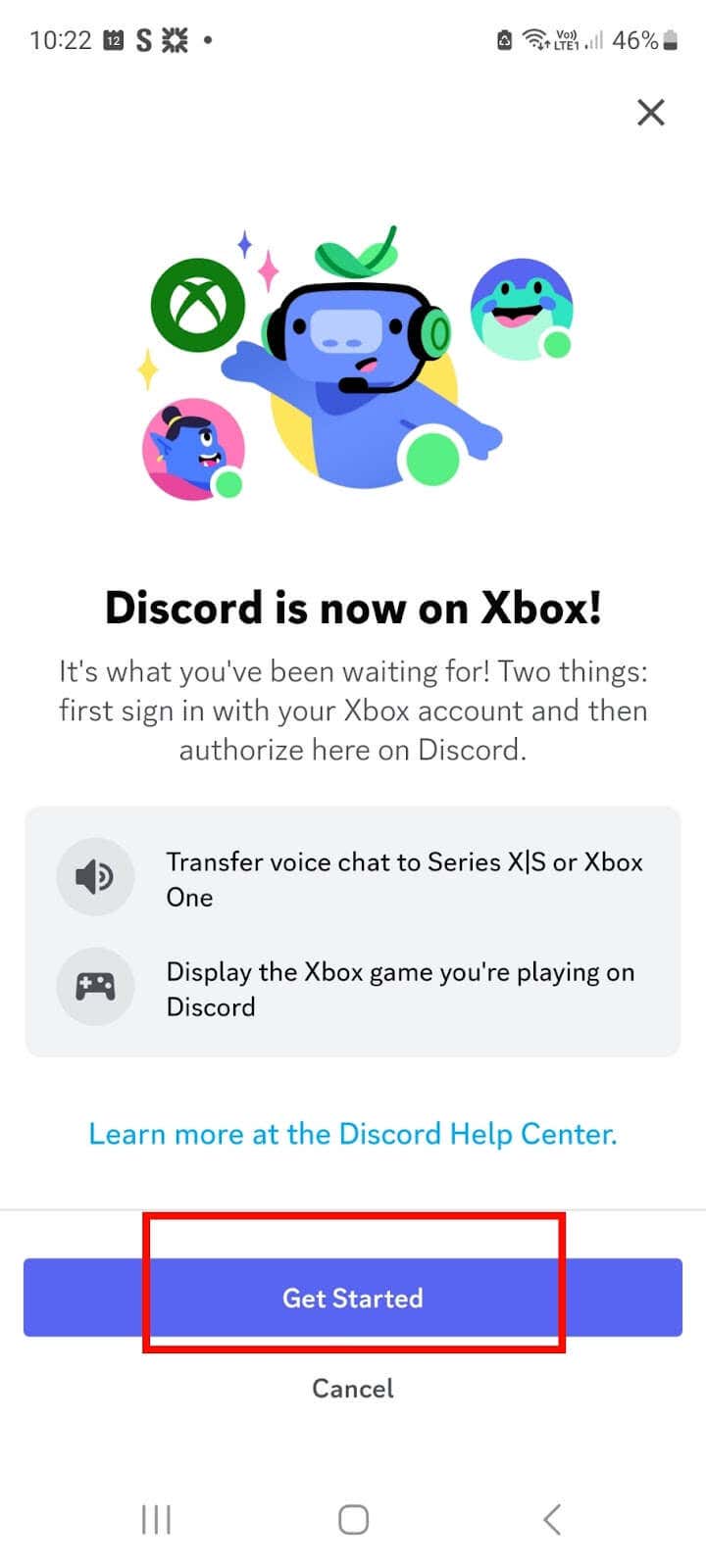
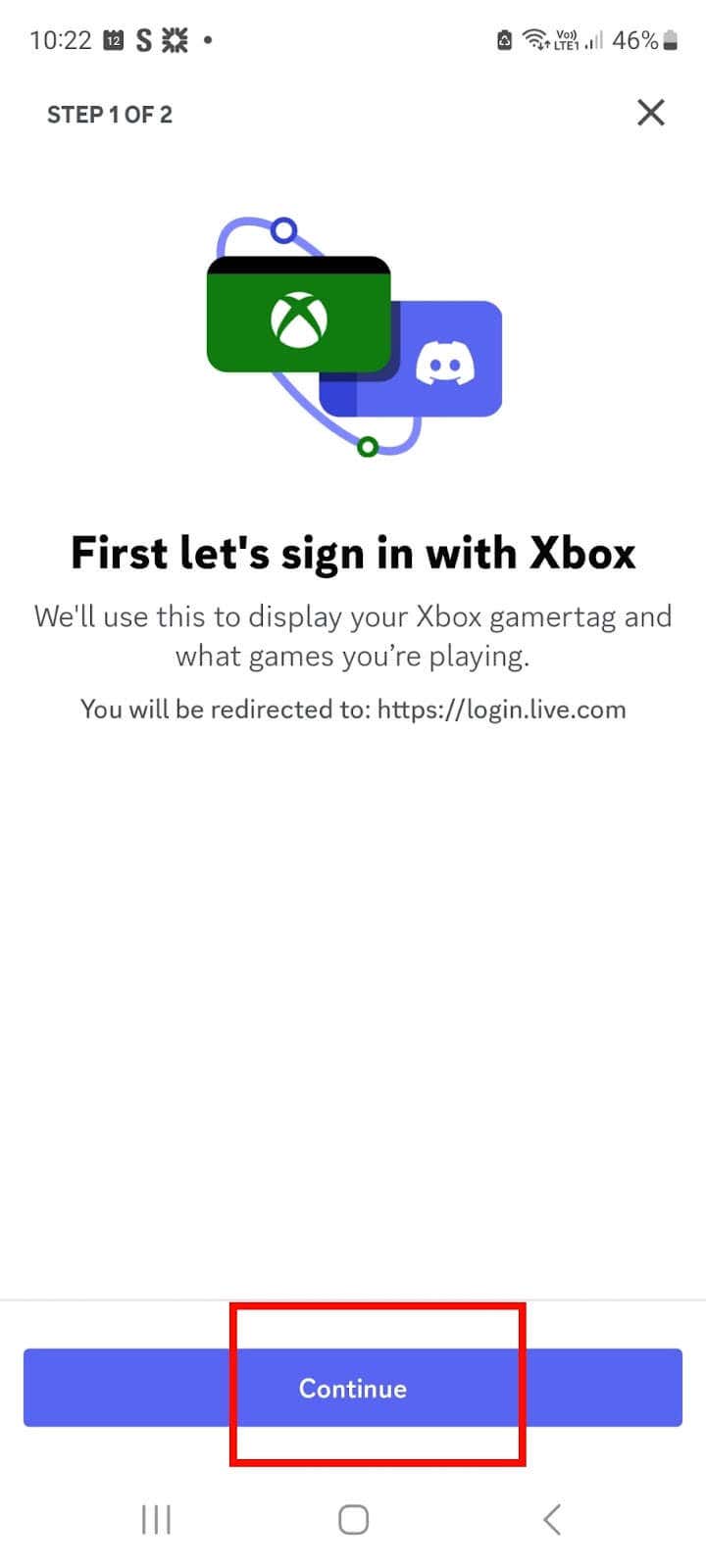
Pada “Izinkan aplikasi ini mengakses info Anda?” layar, ketuk Ya.
Catatan: Jika Anda tidak masuk ke aplikasi Xbox, Anda akan melihat permintaan untuk memasukkan nama pengguna dan kata sandi Anda..
Anda kemudian akan melihat layar yang bertuliskan “Xbox ingin mengakses akun Discord Anda” — ketuk Otorisasi dan lanjutkan.
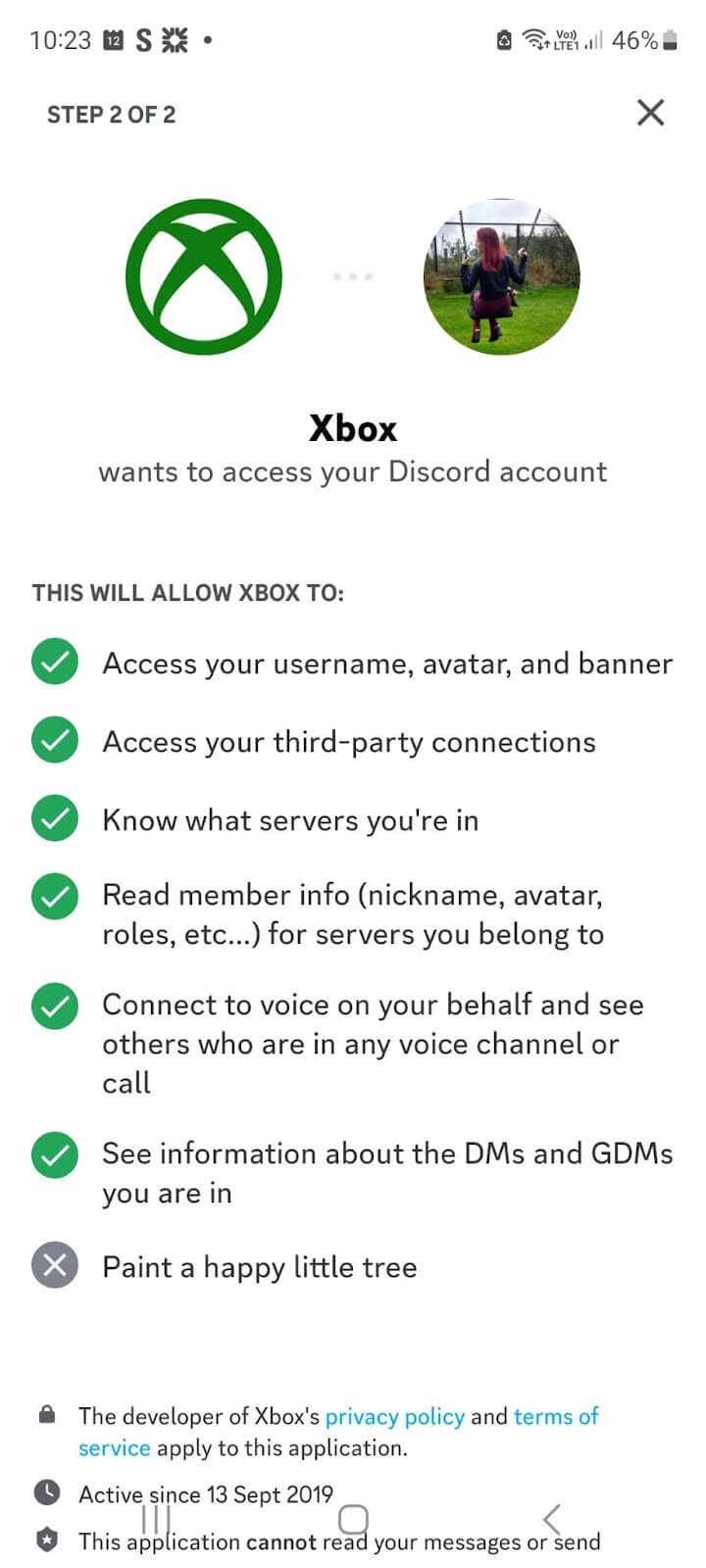
Akun Anda sekarang terhubung!
Cara Menghubungkan Akun Discord Anda Menggunakan Aplikasi Xbox
Buka aplikasi Xbox.
Ketuk ikon profilAnda di kanan bawah.
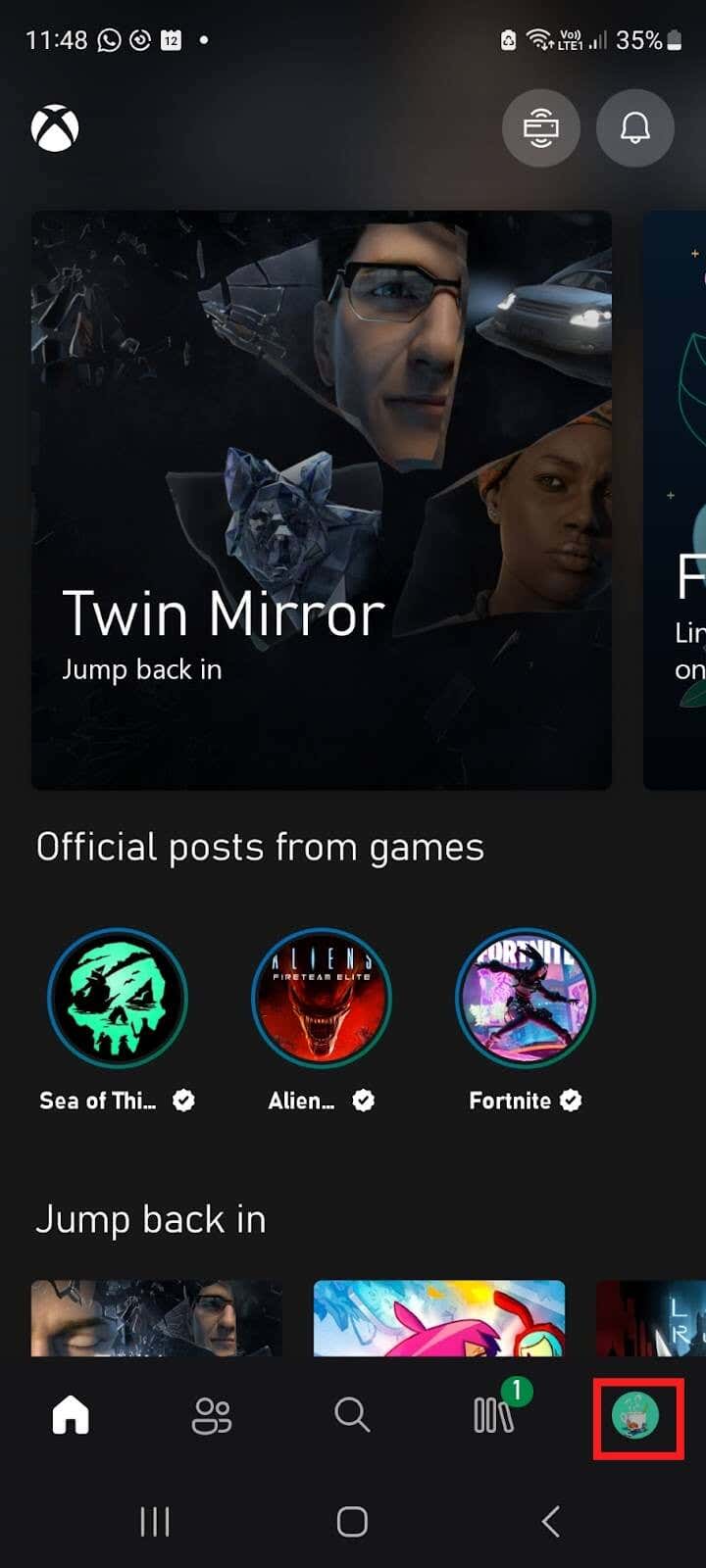
Ketuk ikon Pengaturan(roda gigi) di kanan atas.
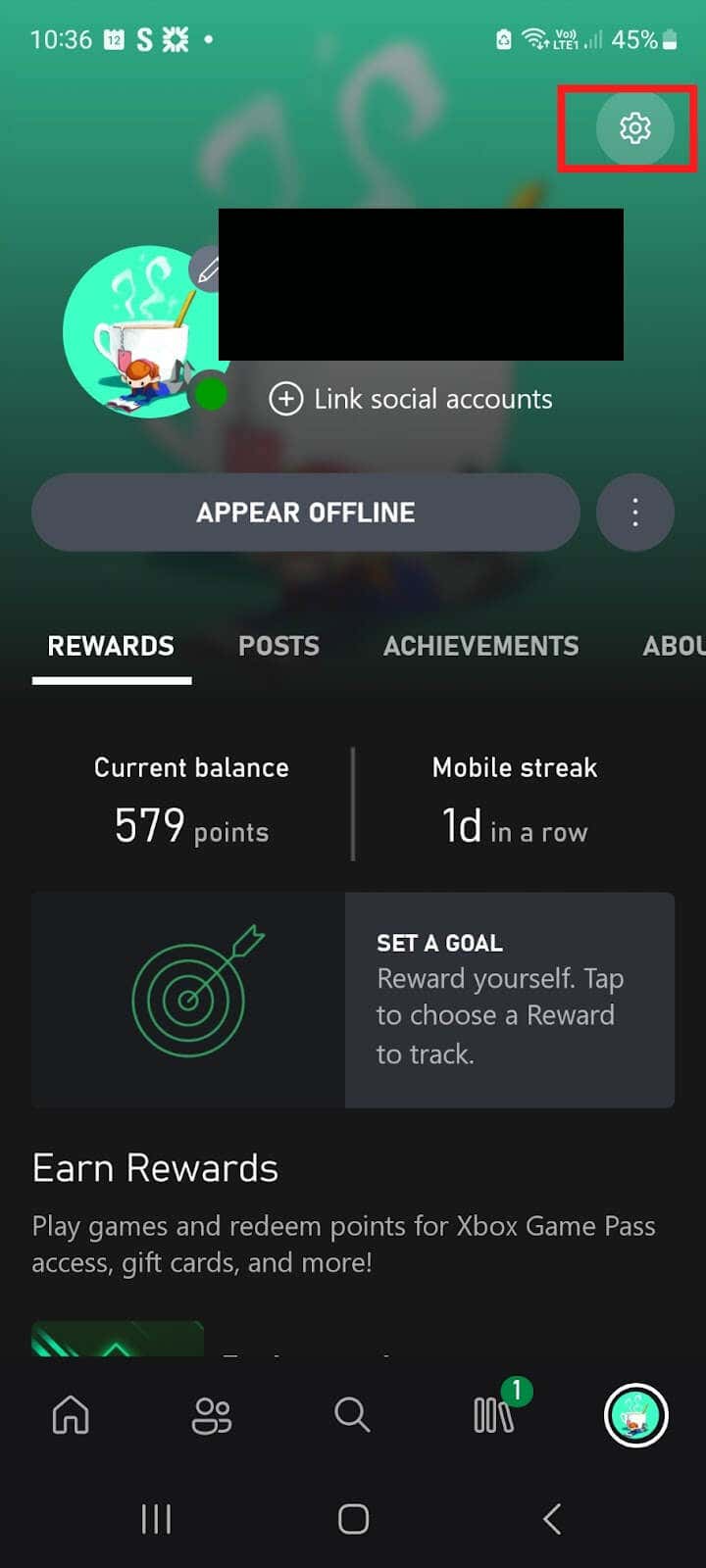
Di bawah Akun, ketuk Akun Tertaut.
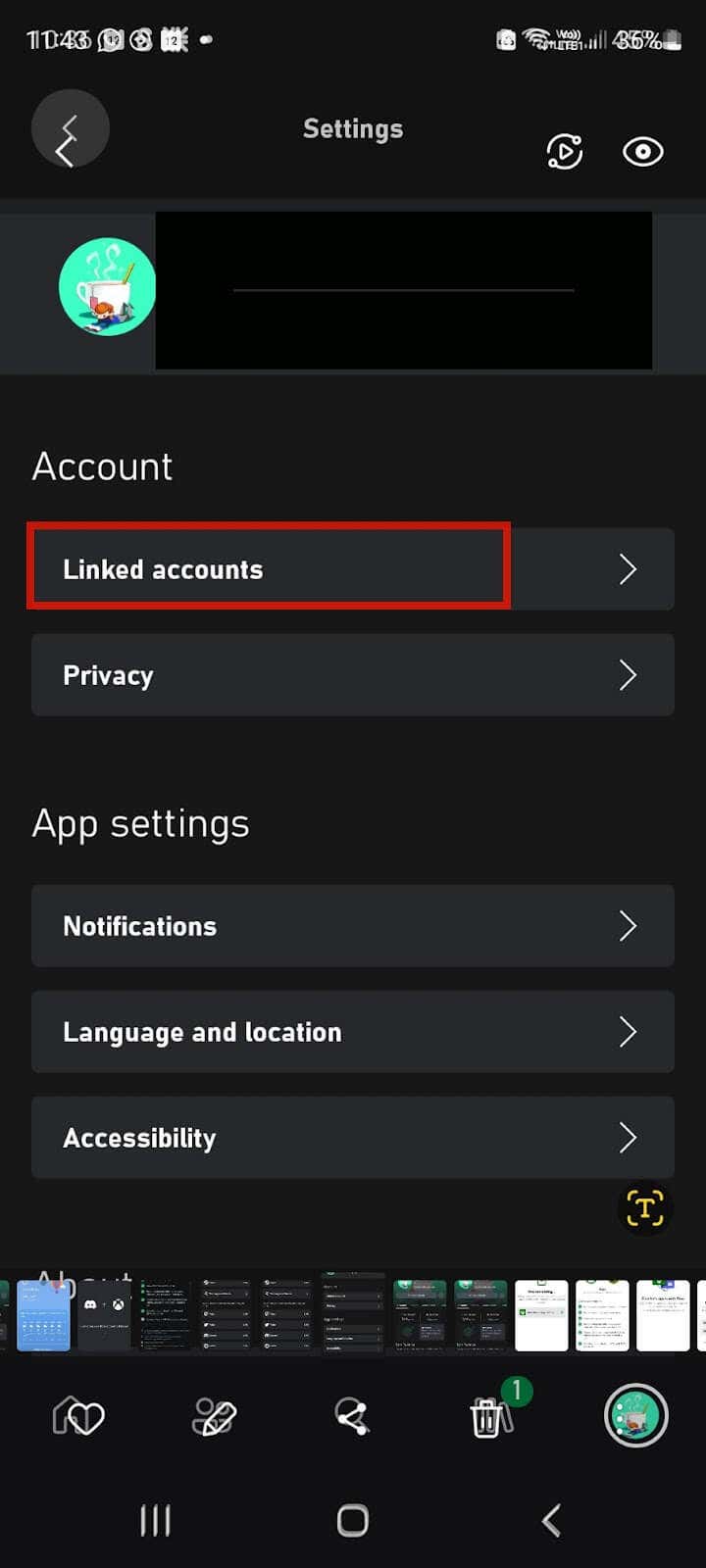
Ketuk Perselisihan.
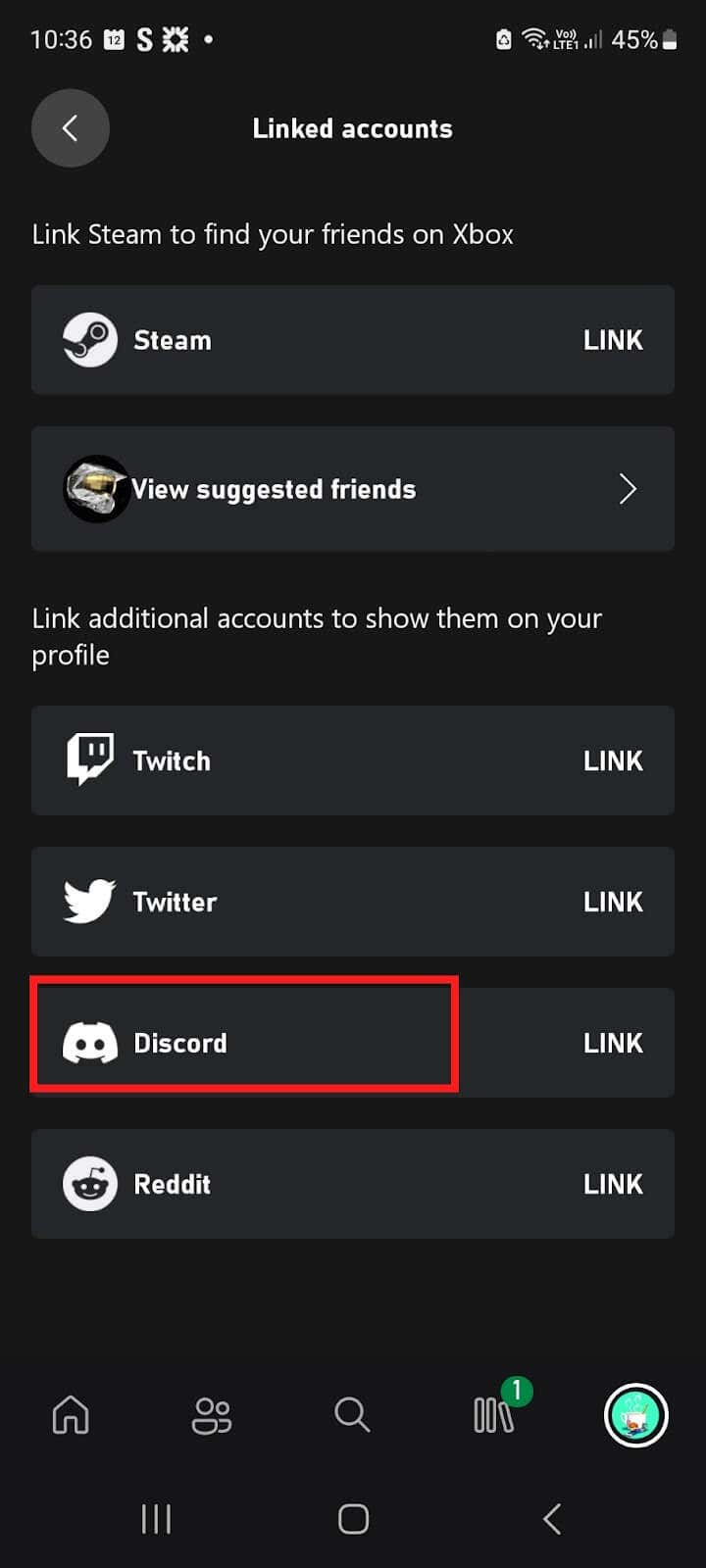
Ketuk Lanjutkan.
Pada layar “Xbox ingin mengakses akun Discord Anda”, ketuk Otorisasi.
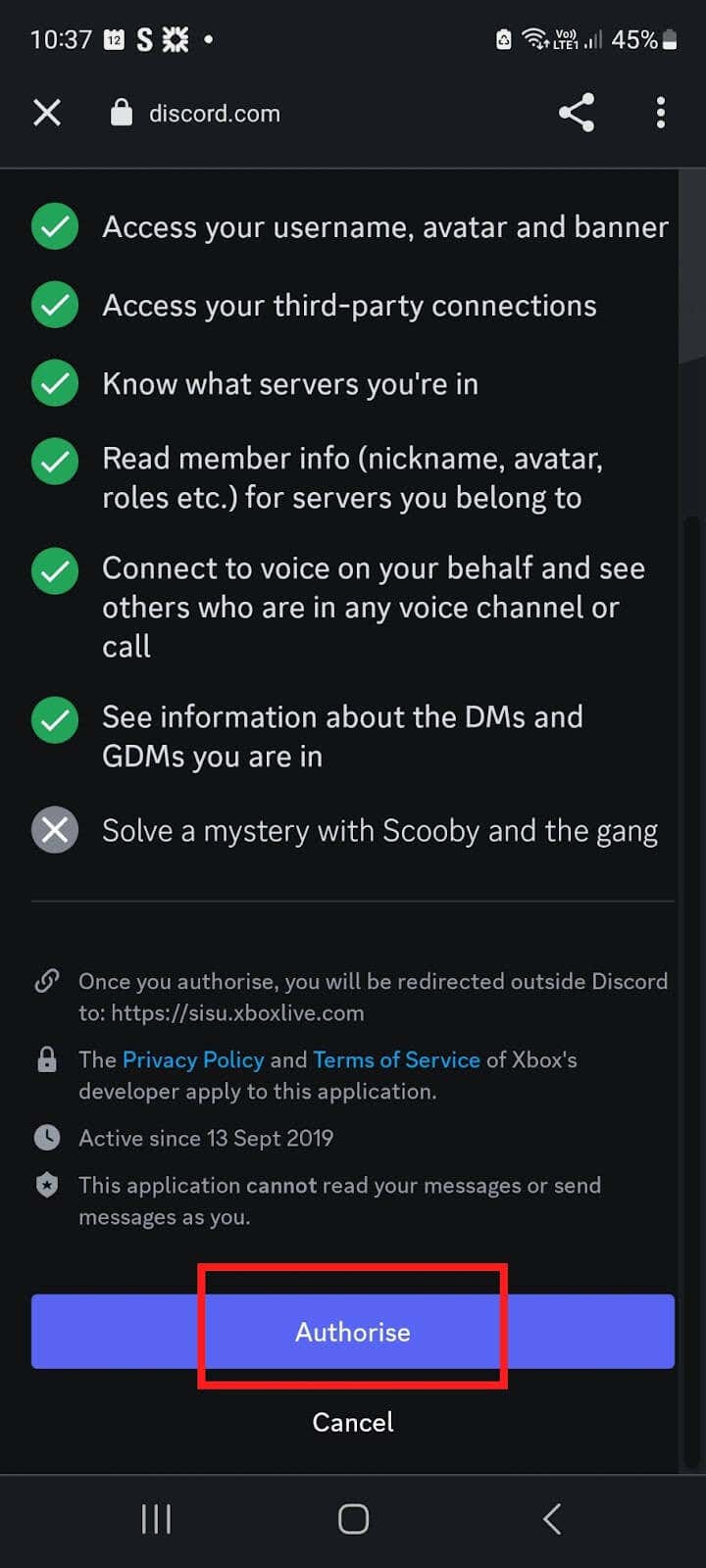
Akun Anda kini tertaut.
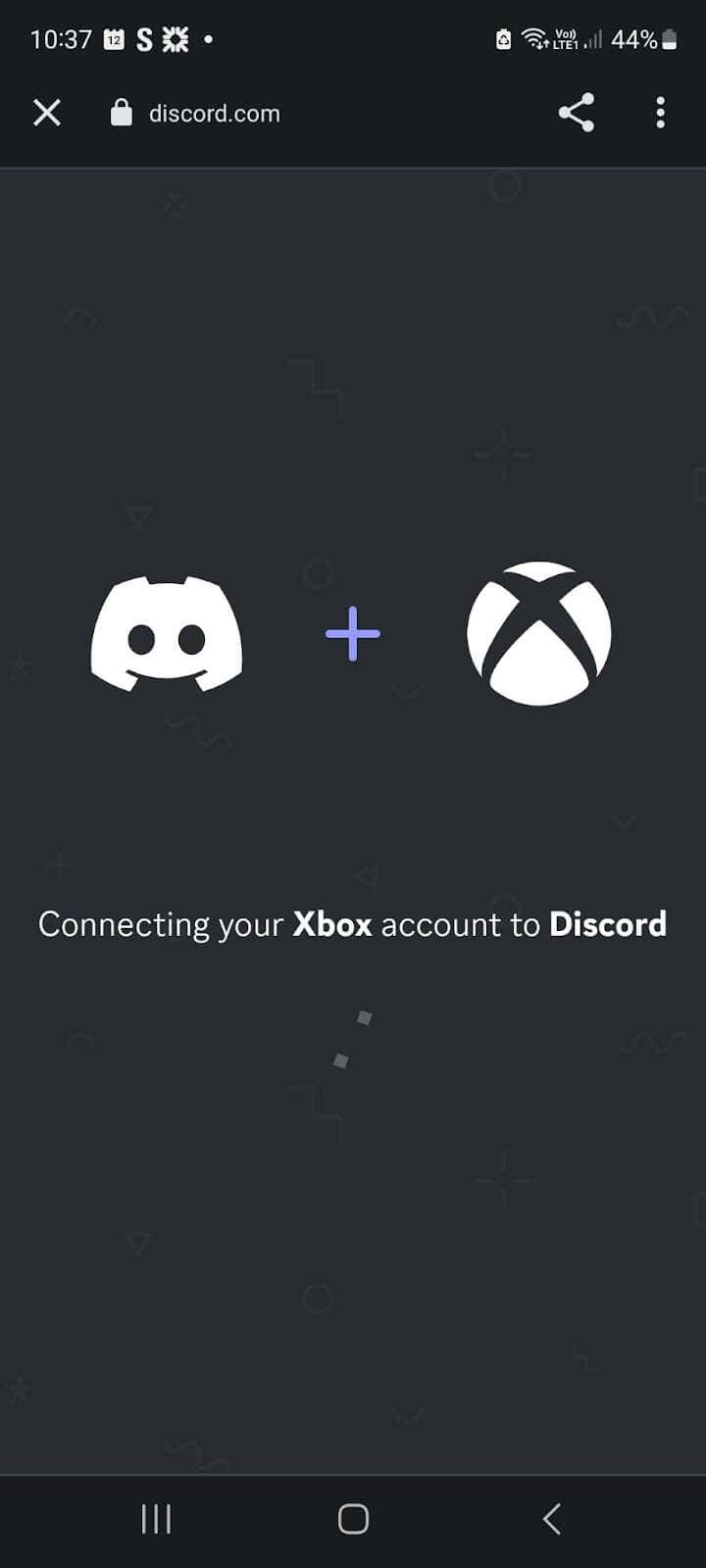
Menghubungkan Akun Discord Anda di Desktop
Anda dapat menggunakan aplikasi desktop Discord, aplikasi Xbox untuk Windows, atau Xbox Game Bar untuk menghubungkan akun Anda ke konsol di desktop.
CaraCmenghubungkanYPerselisihan kitaAccountUmenyanyikan Discord WindowsApp
Unduh dan instal aplikasi Discord di komputer Anda.
Buka aplikasi dan masuk ke akun Anda dengan nama pengguna dan kata sandi Anda atau dengan memindai kode QR dengan ponsel Anda.
Di samping ikon profil Anda di kiri bawah, pilih Setelan Pengguna.
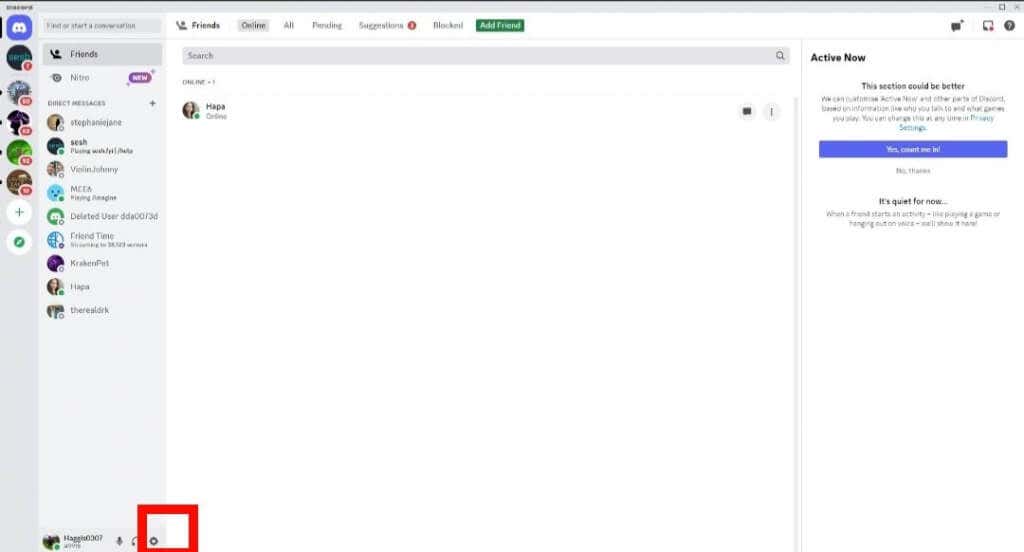
Pilih Koneksi.
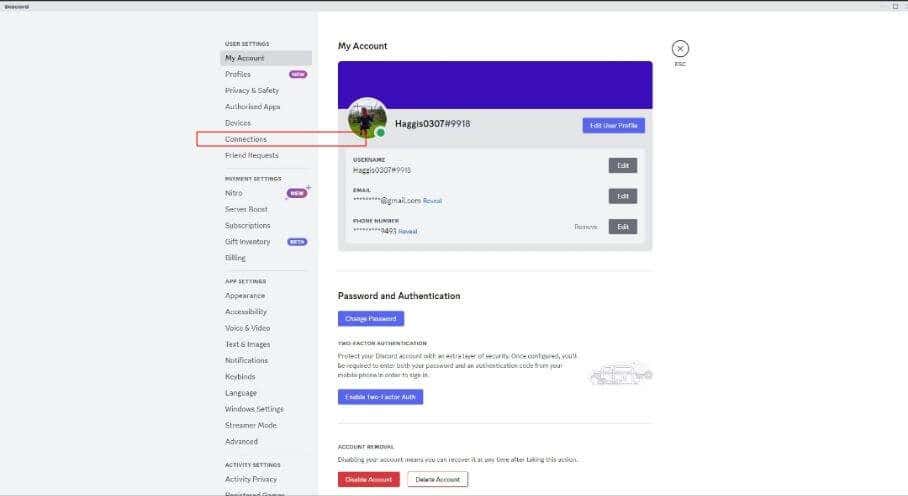
Di bawah Tambahkan akun ke profil Anda, pilih Lihat Selengkapnyadan pilih ikon Xbox, lalu ikuti petunjuk di layar.
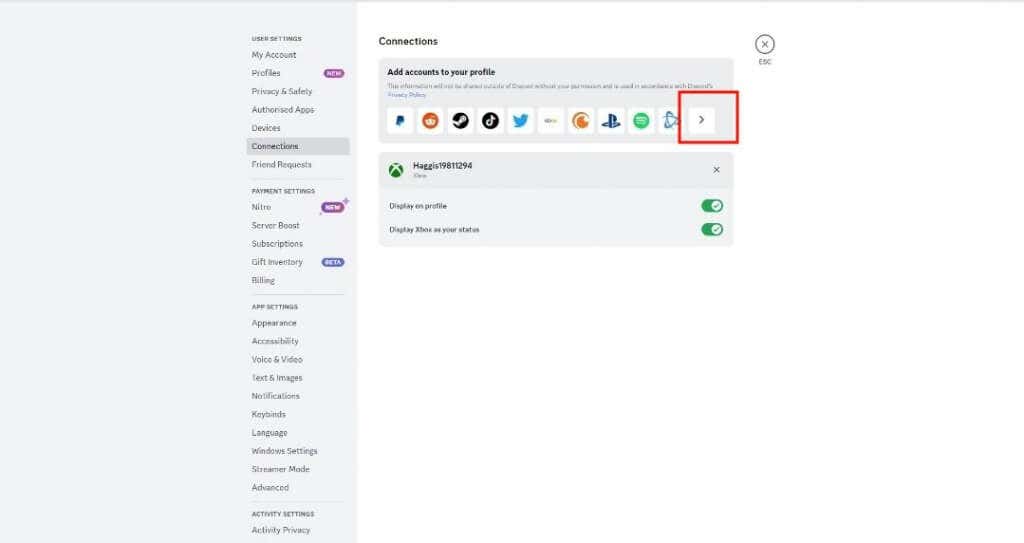
Anda akan diminta untuk masuk ke akun Xbox Anda, jika Anda belum masuk.
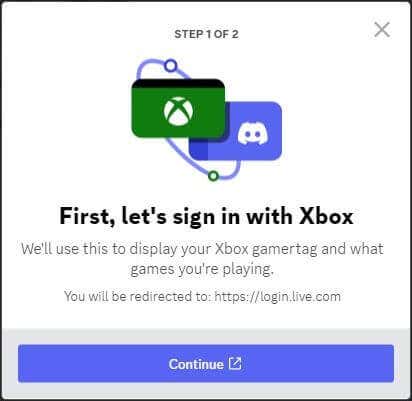
Saat Anda mencapai pesan “Izinkan aplikasi ini mengakses info Anda?” layar, pilih Ya.
Sekarang Anda dapat menggunakan Discord di Xbox..
Menghubungkan Akun Discord Anda Menggunakan Aplikasi Xbox untuk Windows
Unduh dan instal aplikasi Xbox di komputer Anda.
Tekan tombol Startdi PC Anda.
Pilih Xboxdari daftar untuk meluncurkan aplikasi.
Pilih ikon profilAnda di kanan atas, lalu pilih Pengaturan.
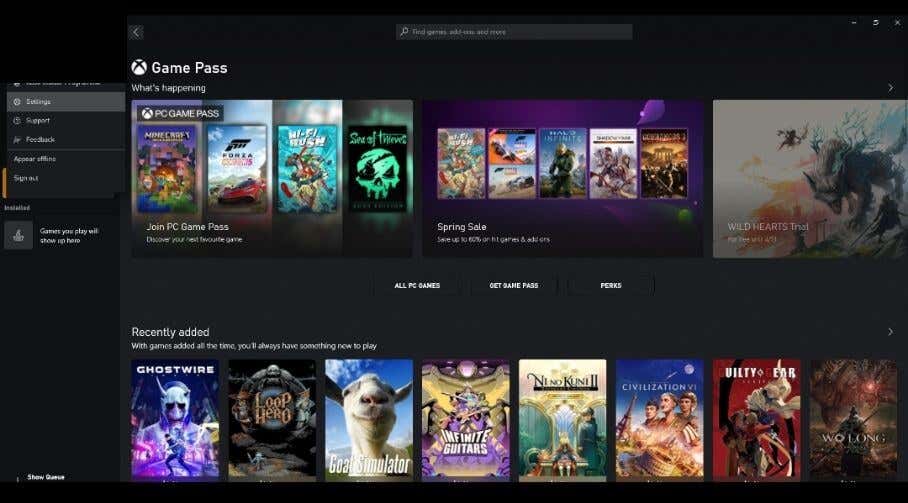
Pilih Tautandi samping Discord.
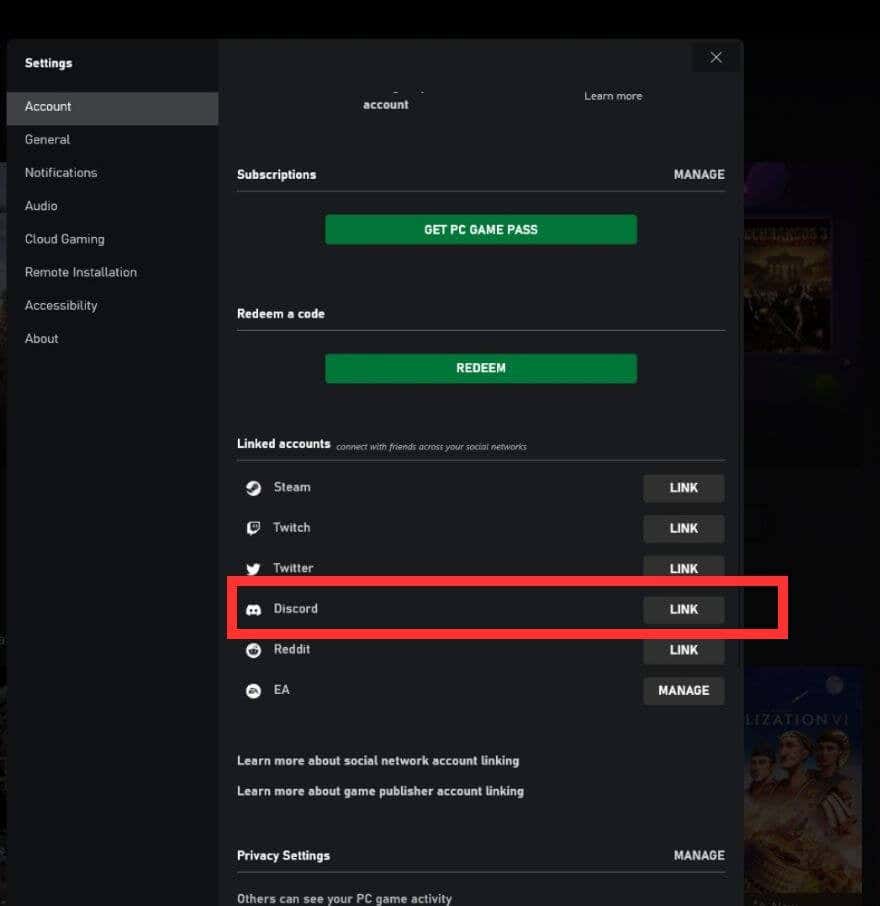
Ikuti petunjuk untuk menghubungkan akun Anda.
Akun Anda kini tertaut, sehingga Anda dapat mulai menggunakan Discord di Xbox.
Menghubungkan Akun Discord Anda Menggunakan Xbox Game Bar
Untuk menghubungkan akun Anda menggunakan Xbox Game Bar, cukup ikuti langkah-langkah di bawah ini:
Tekan tombol Windows+ Guntuk membuka Game Bar.
Buka Pengaturan>Akun.
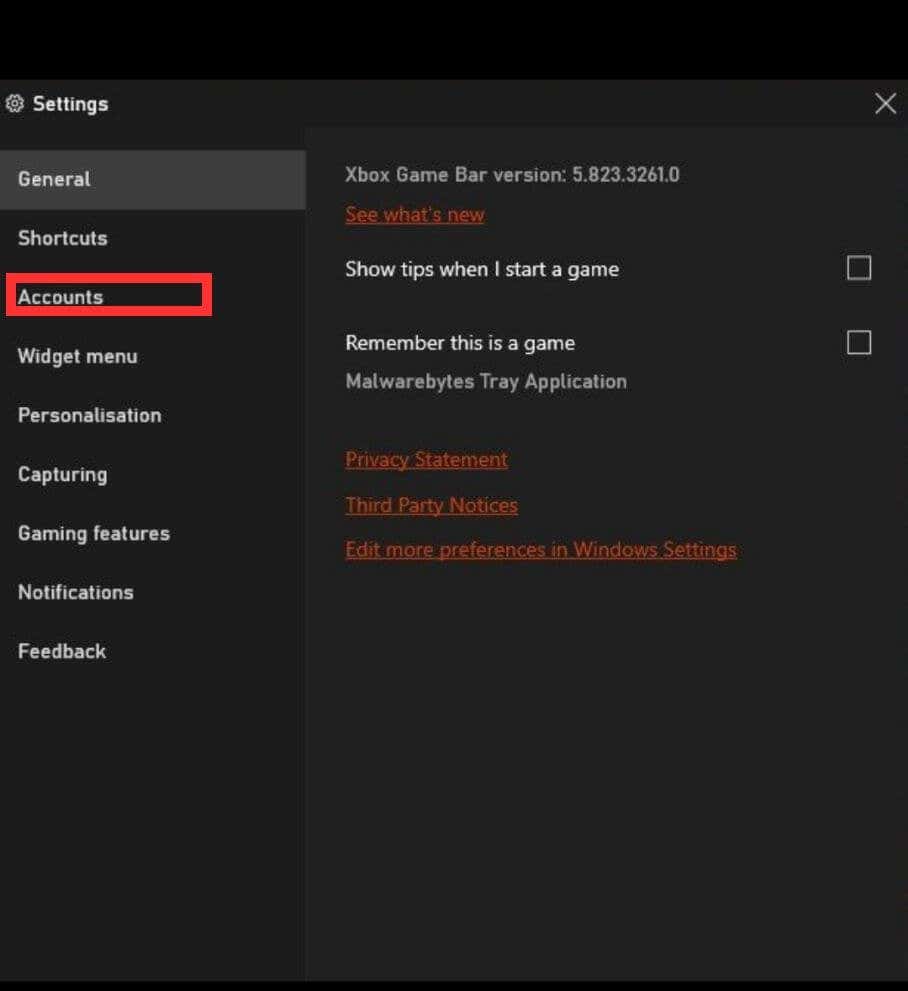
Di samping Discord, pilih Tautan.
Ikuti petunjuk di layar untuk menautkan akun Anda.
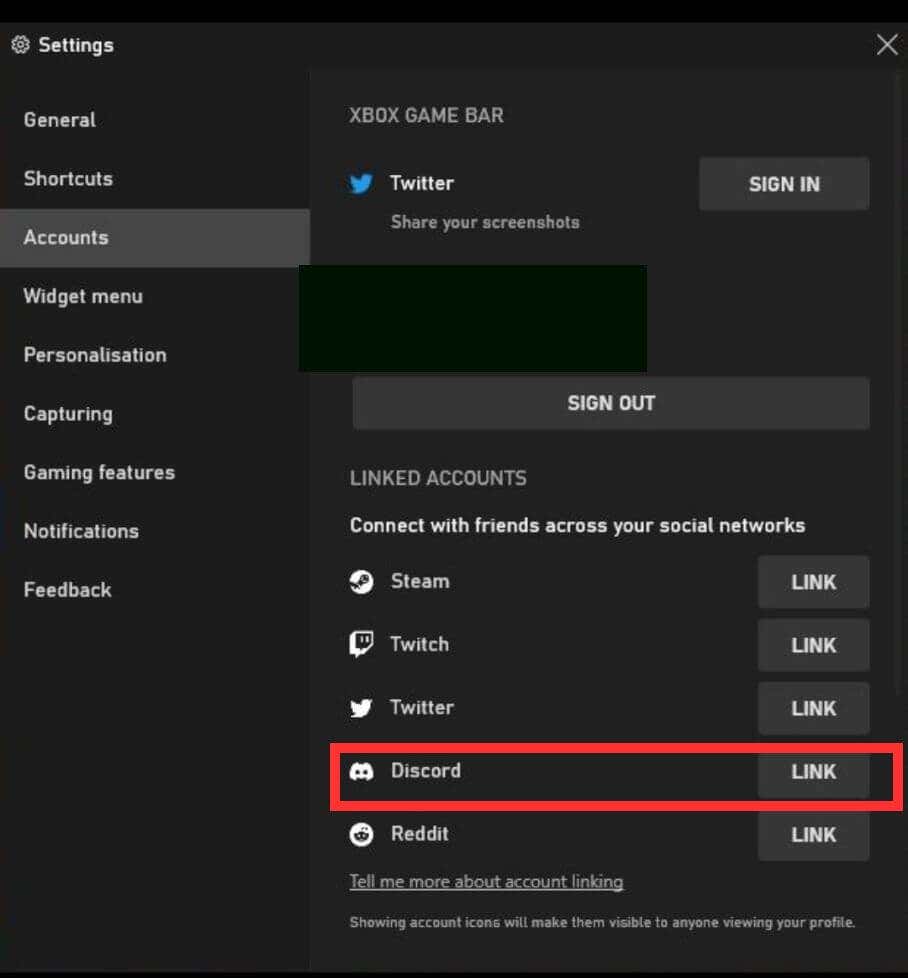
Cara menghubungkan akun Discord Anda menggunakan konsol Xbox Anda
Cara terakhir untuk menautkan akun Discord Anda ke Xbox adalah melakukannya langsung dari konsol Anda.
Tekan tombol Xboxpada pengontrol Anda.
Buka Profil & Sistem>Pengaturan>Akun.
Pilih Akun sosial tertaut.
Pilih Tautandi bawah ubin Discorddan ikuti petunjuk di layar untuk menautkan akun Anda.
Cara Menggunakan Obrolan Suara Discord
Sekarang Anda telah menghubungkan akun Discord Anda ke Xbox menggunakan metode pilihan Anda, mari kita lihat cara menggunakan obrolan suara Discord di konsol Anda. Ada beberapa cara untuk melakukan hal ini, termasuk langsung dari konsol Xbox atau dari ponsel Anda.
Cara bergabung dengan saluran obrolan suara Discord di ponsel Anda
Pertama, buka aplikasi Discord di ponsel Anda.
Ketuk saluran obrolan suara yang ingin Anda sambungkan.
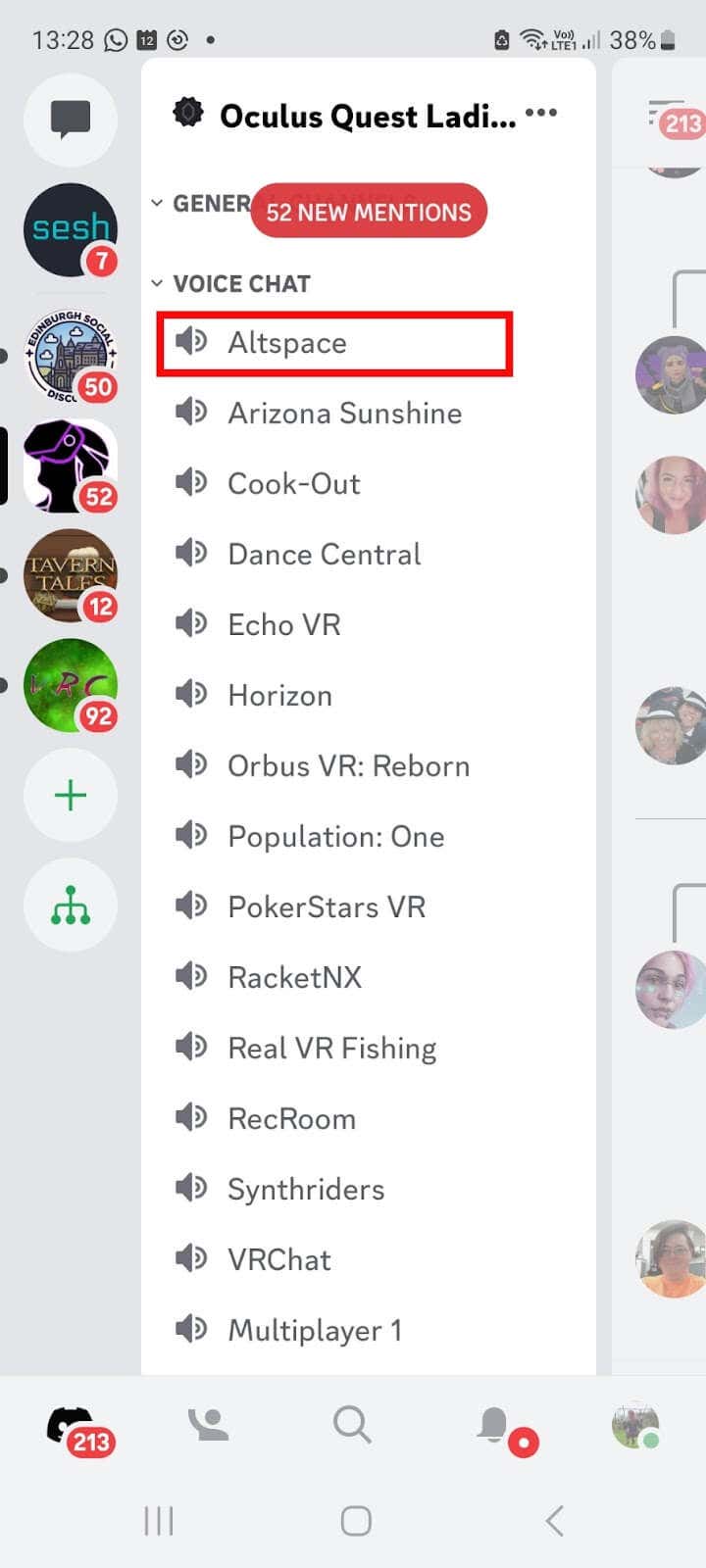
Di bagian bawah layar, ketuk Coba obrolan suara di konsol!.
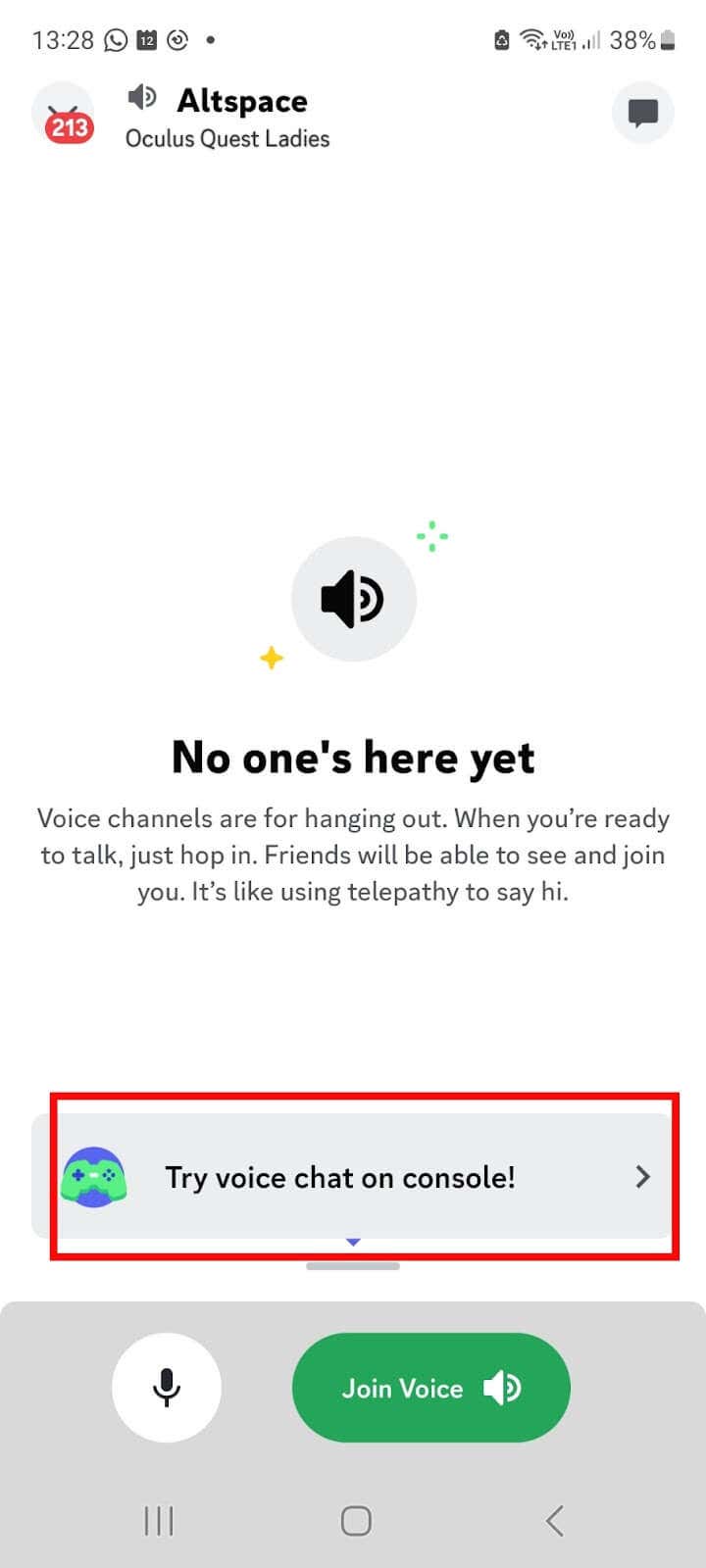
Ketuk Join di Xbox. Pastikan Anda tidak mengetuk Gabung dengan Suaraatau Anda akan terhubung melalui ponsel.
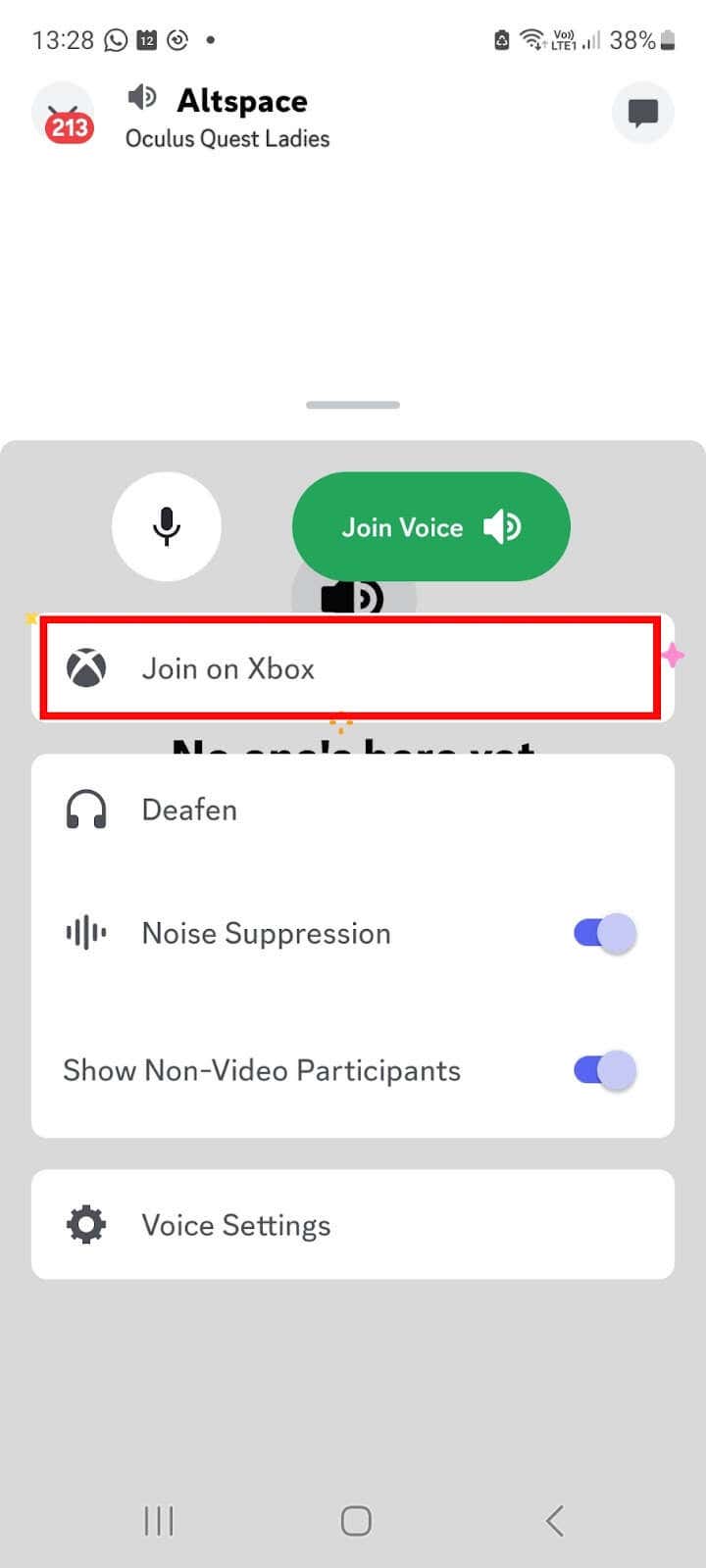
Ini akan membuka aplikasi Xbox.
KetukTransfer suaradan Anda siap untuk mulai mengobrol.
Cara bergabung dengan saluran obrolan suara Discord di konsol Anda
Tekan tombol Xbox di pengontrol Anda.
Buka Pesta & Obrolan>Discord.
Pilih server Discord yang ingin Anda ikuti dari daftar dan tekan A. Atau Anda mungkin ingin membuat server perselisihan agar dapat mengundang teman Anda.
Pilih saluran suara Discord untuk bergabung dari Daftar Saluran Suara, lalu tekan Auntuk bergabung.
Catatan:Anda hanya akan melihat server terdaftar yang sudah Anda ikuti. Anda dapat bergabung dengan server Discord dari aplikasi seluler atau desktop (dan Anda memerlukan undangan untuk melakukannya). Mendapatkan kesalahan Undangan Tidak Valid? Lihat panduan mengapa undangan Discord Anda tidak berfungsi kami.
Meninggalkan Saluran Perselisihan
Jika Anda harus keluar dari channel karena alasan apa pun, Anda dapat melakukannya dengan mudah.
Tekan tombol Xboxpada pengontrol Anda.
Buka Pesta & Obrolan>Discord.
Pilih Putuskan.
Seperti yang Anda lihat, menyiapkan Discord di Xbox Anda cukup mudah, dan ada beberapa cara berbeda untuk melakukannya. Pilih metode yang paling sesuai untuk Anda, baik menggunakan aplikasi Discord di perangkat seluler atau melalui aplikasi Xbox Windows, dan Anda akan siap mengobrol dalam game dengan teman-teman Anda dalam waktu singkat.
.
Pos terkait: