Dalam hal perangkat lunak pengedit foto, Adobe Lightroom adalah salah satu program yang paling terkenal. Baik Anda ingin memotong dan menyesuaikan foto keluarga atau menghasilkan gambar kelas profesional untuk dipublikasikan, Lightroom dapat melakukan semuanya.
Dalam tutorial pemula ini, kami akan membahas 10 tips pengeditan Lightroom yang dapat Anda gunakan untuk meningkatkan keterampilan mengedit foto Anda. Tips ini berlaku untuk setiap versi Lightroom, termasuk Lightroom Classic, Lightroom CC, dan aplikasi seluler Lightroom.
1. Pahami Dasar-Dasar Lightroom
Jika Anda baru mengenal Lightroom, lihat Panduan pemula Lightroom kami tentang cara memulai. Setelah itu, tips dasar pasca-pemrosesan ini akan membantu Anda maju dalam perjalanan pengeditan foto Anda:
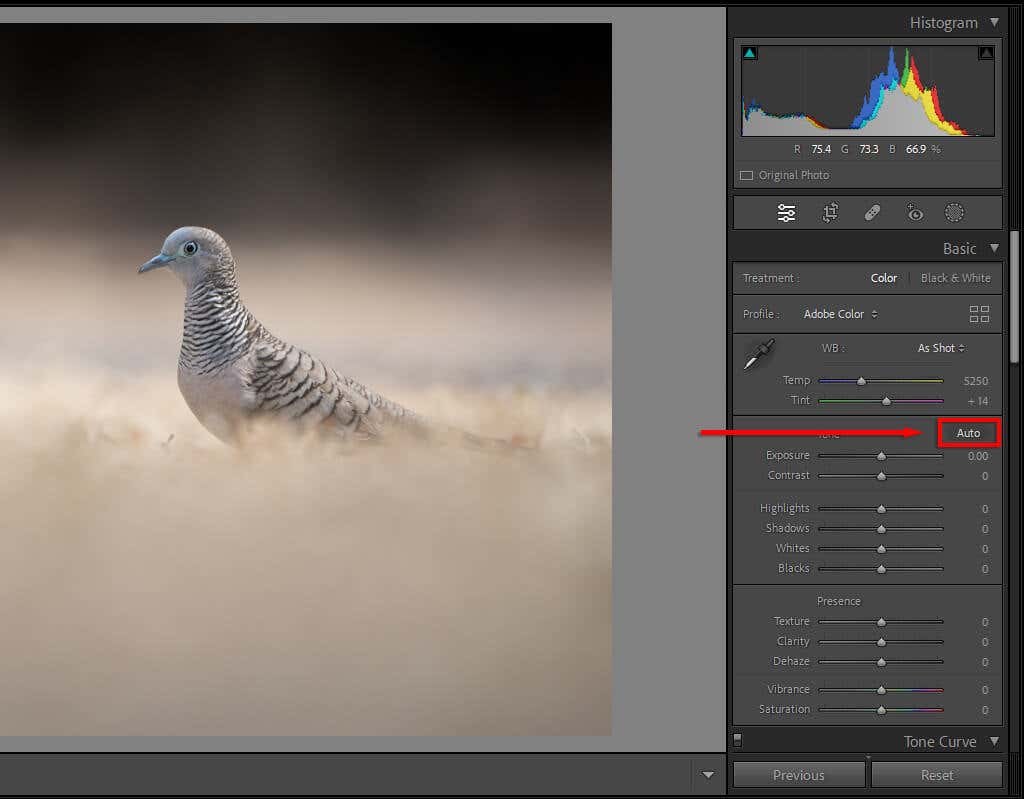
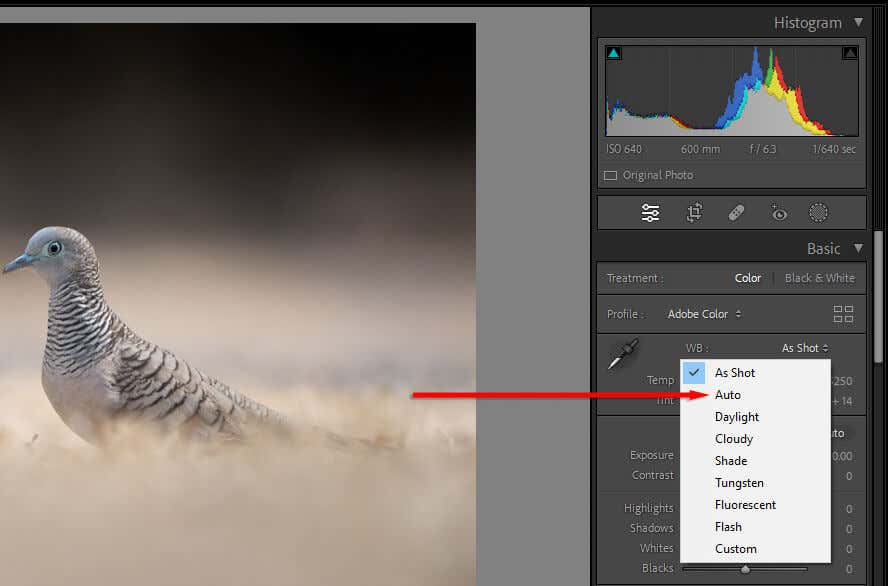
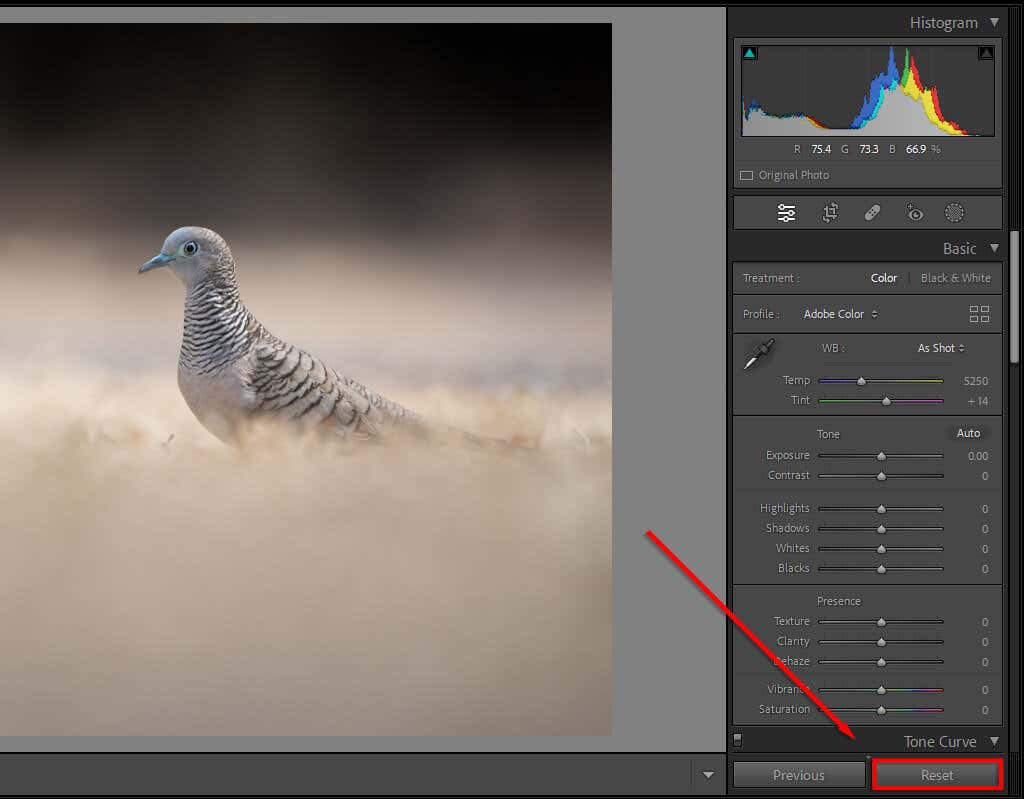
Tips profesional:Setel kamera Anda untuk menghasilkan file RAW, bukan JPEG. File RAW berisi lebih banyak data, memungkinkan Anda memanipulasi gambar lebih banyak dibandingkan dengan JPEG. Hal ini sangat berguna jika Anda tidak mengekspos gambar dengan benar, karena ini memberi Anda lebih banyak kelonggaran untuk menyelamatkan area terang dan gelap..
2. Gunakan Kuas untuk Menghindari dan Membakar
Menghindar dan membakar adalah saat Anda menerapkan penyesuaian eksposur pada area kecil pada gambar Anda, dibandingkan menerapkan penyesuaian global. “Dodging” adalah saat Anda meningkatkan eksposur (atau mencerahkan gambar) dan “burning” adalah saat Anda menurunkannya (atau menggelapkan gambar).
Lightroom menyertakan beberapa alat seleksi, mulai dari kuas, filter radial, hingga alat pemilihan subjek otomatis. Cara paling umum untuk menerapkan penghindaran dan pembakaran adalah dengan melakukan penyesuaian lokal menggunakan alat Kuas.
Untuk melakukannya:
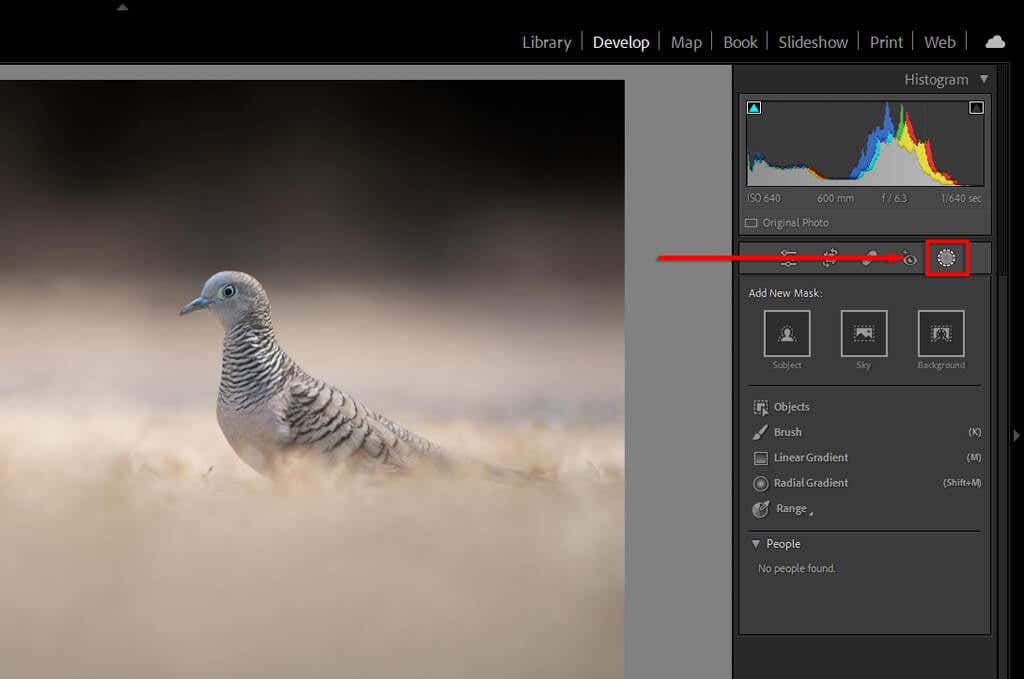
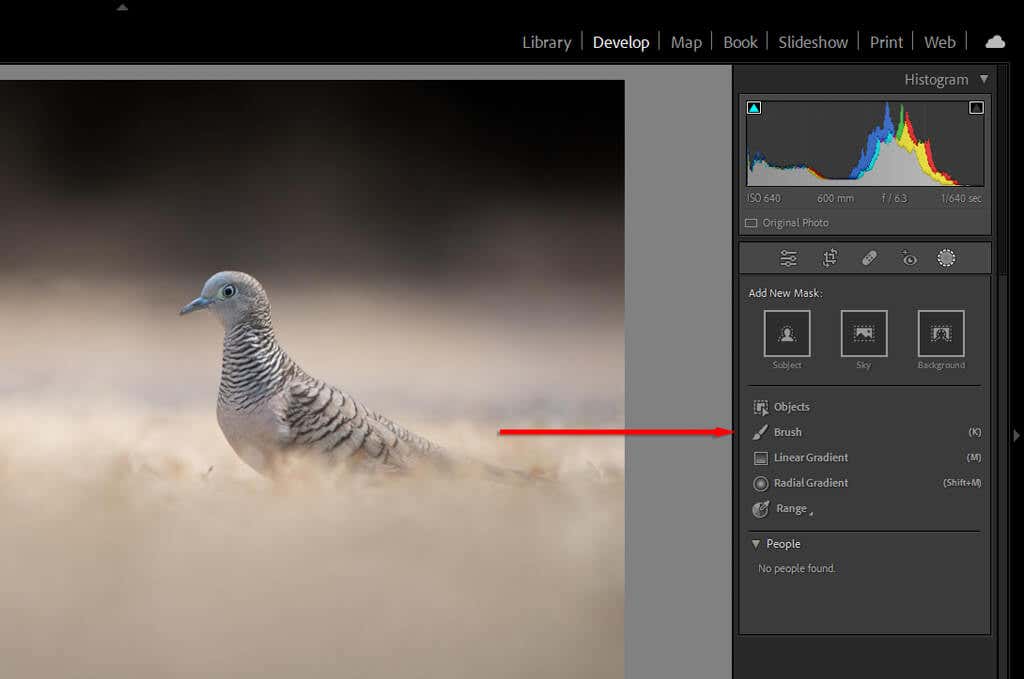

Tips profesional:Gunakan fitur “Masker Otomatis” untuk membantu proses menyikat gigi Anda. Menerapkan kuas ke area tertentu dan berbatas halus (seperti rambut atau burung) bisa memakan banyak waktu. Auto Mask memungkinkan Lightroom mencoba menemukan tepi setiap objek secara otomatis. Dengan cara ini, saat Anda menggunakan kuas, kuas tidak akan menutupi area yang dianggap bukan bagian dari objek.
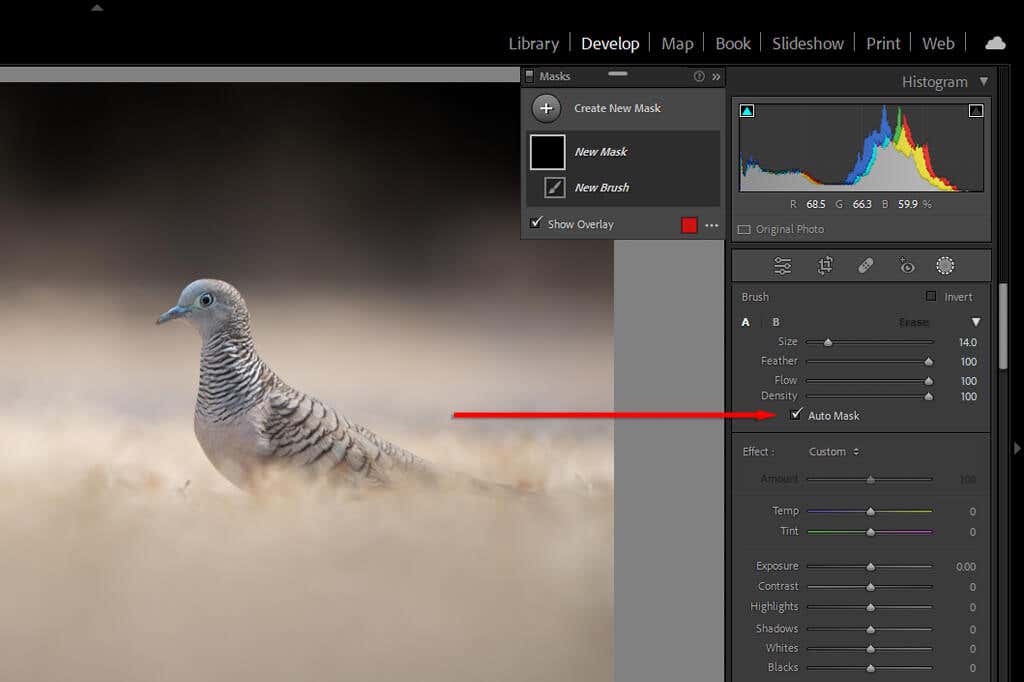
3. Gunakan Penyembunyian Rentang
Saat Anda menggunakan masking, ada beberapa cara untuk memberi tahu Lightroom agar hanya menerapkan mask tersebut ke bagian tertentu dari gambar Anda di dalam mask.
Untuk melakukannya, tekan Maskinglalu pilih Rangedan pilih LuminanceRangeatau Color Rentang. Alternatifnya, jika Anda sudah memiliki masker, Anda dapat menekan Kurangilalu LuminanceRangeuntuk menghilangkan nilai luminance dari masker Anda.
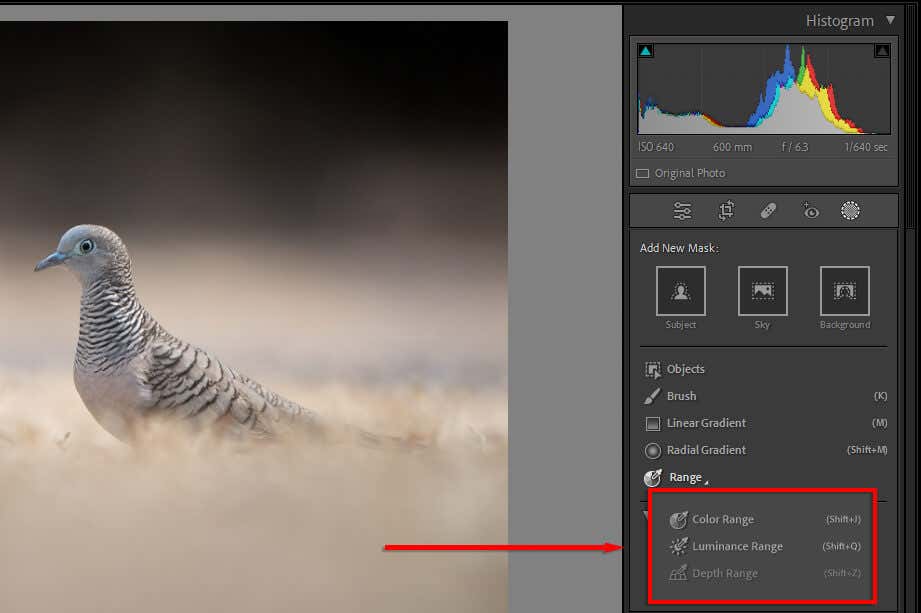
Masing-masing hal ini akan memberi Anda kendali atas apa yang harus disertakan atau dihapus dari masker Anda. Namun, penyembunyian rentang memberi Anda kontrol yang lebih ketat dengan memungkinkan Anda memberi tahu Lightroom warna atau nilai pencahayaan mana yang ingin Anda fokuskan..
Memilih LuminanceRangeakan membuka penggeser baru yang memungkinkan Anda mengontrol kedua ujungnya dari 0-100. Bermain-main dengan penggeser untuk melihat bagaimana topeng Anda berubah. Untuk menargetkan nilai gelap, gerakkan penggeser sebelah kanan ke arah nilai 0. Untuk menargetkan nilai ringan, lakukan sebaliknya.
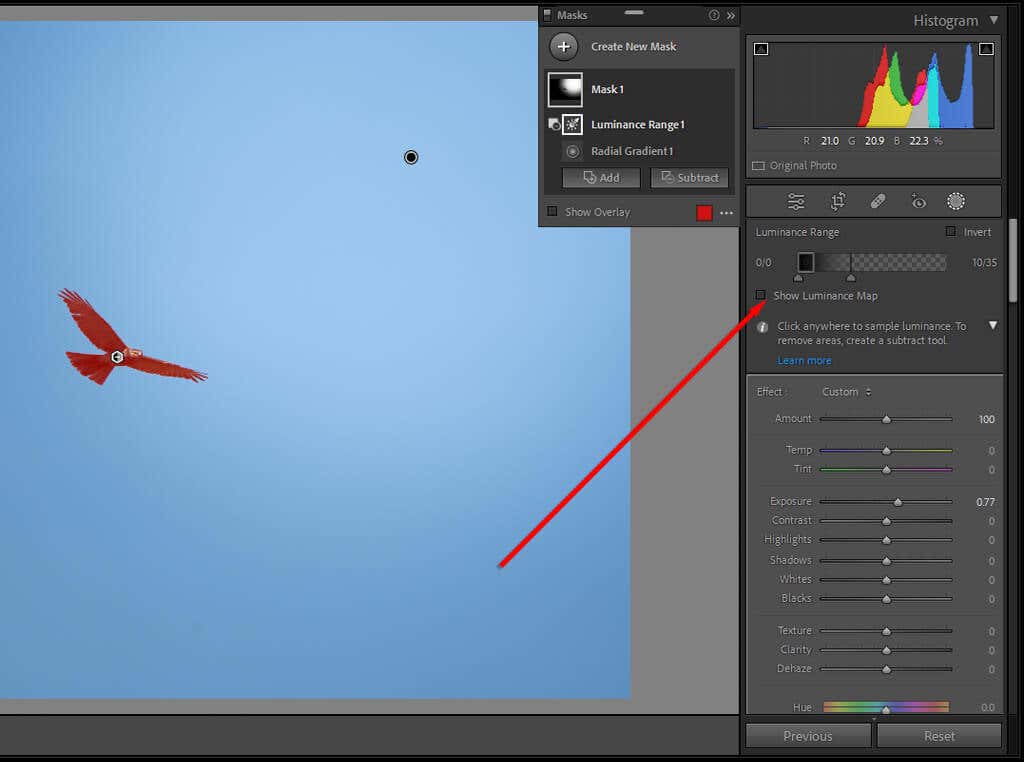
Anda juga dapat menggunakan penetes otomatis untuk mengklik area dengan nilai pencahayaan yang ingin Anda tambahkan atau kurangi dari topeng Anda. Tekan TampilkanLuminanceMapuntuk memastikan bagian gambar Anda yang benar disertakan.
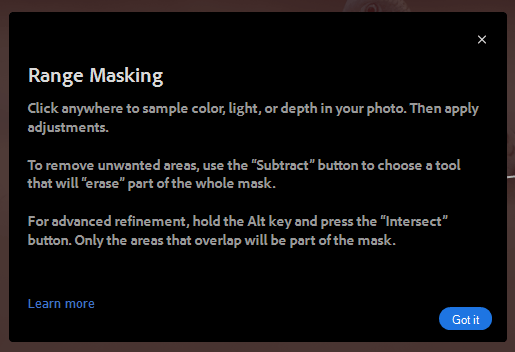
Memilih Rentang Warnaakan membuka penggeser serupa. Gunakan pipet untuk memilih warna yang ingin Anda hapus, lalu gunakan penggeser untuk menyaring pilihan Anda.
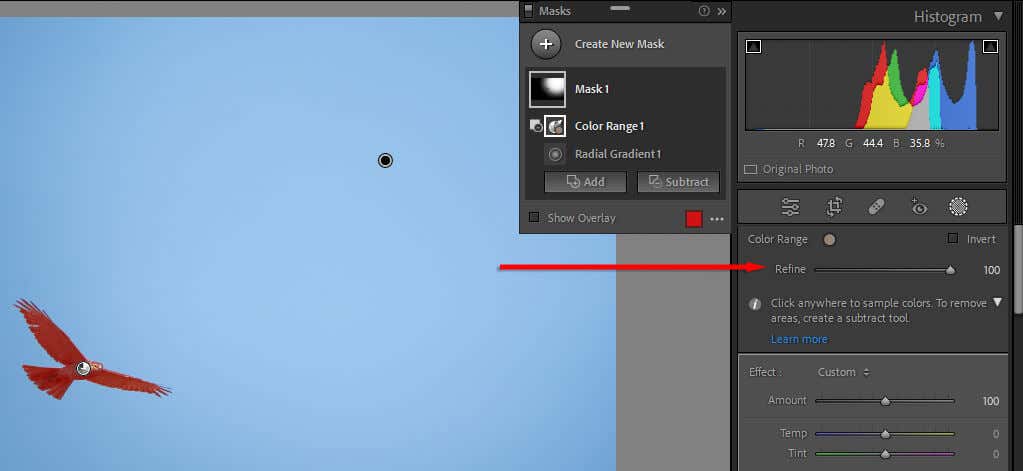
4. Hapus Pinggiran
Anda mungkin memperhatikan bahwa beberapa foto Anda memiliki pinggiran hijau atau ungu yang membuat frustrasi pada objek dalam cahaya yang terlalu terang. Hal ini disebabkan oleh sesuatu yang disebut “chromatic aberration”, sebuah fenomena optik yang tidak dapat dihindari dan terjadi karena cara cahaya mencapai sensor kamera melalui lensa Anda.
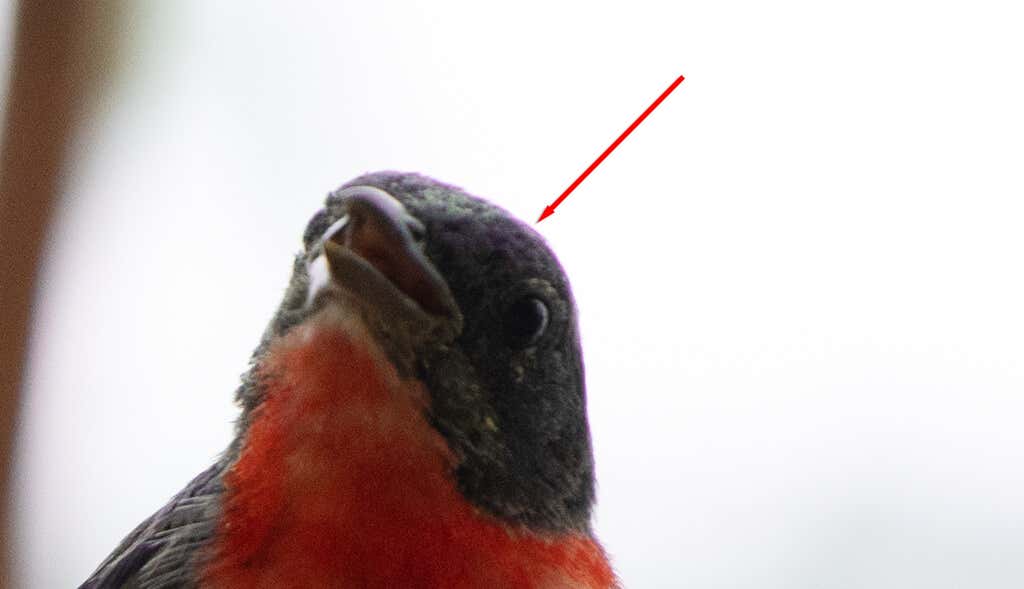
Untungnya, Lightroom memiliki alat bawaan untuk menghapus ini. Di Modul Pengembangan, gulir ke bawah ke Koreksi Lensa. Di sini, Anda dapat memilih Profil(otomatis) atau Manual.
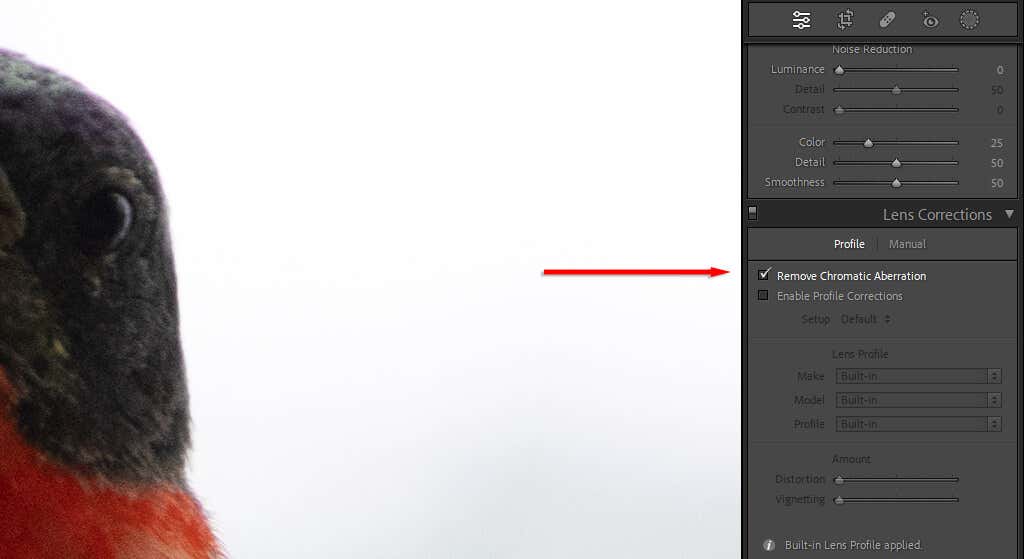
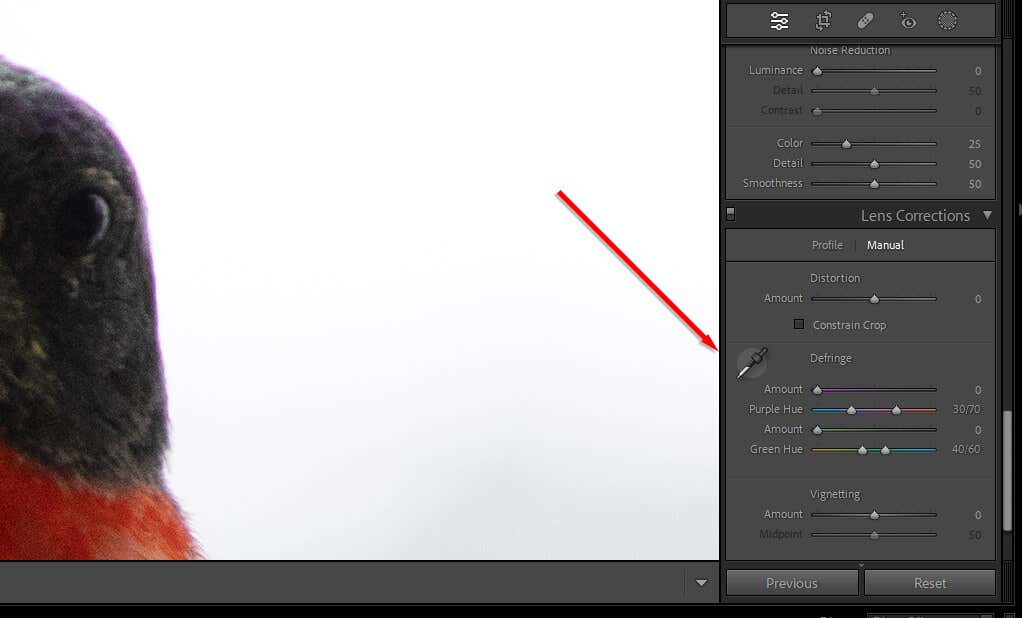
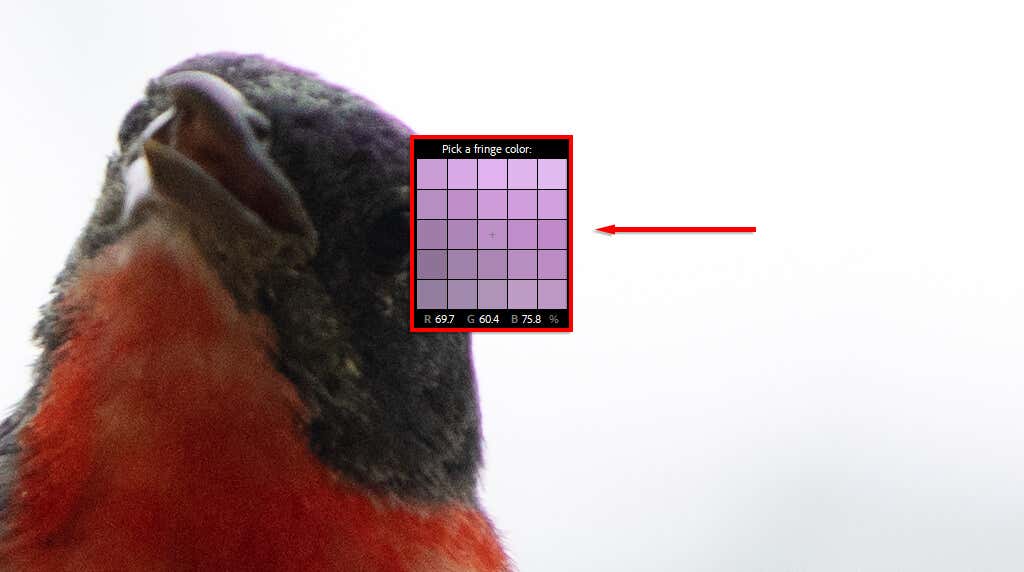
5. Gunakan Alat Bantu Komposisi
Anda dapat menggunakan hamparan kisi Lightroom untuk memotong dan menyusun foto sesuai keinginan Anda. Ada beberapa overlay, mulai dari rule of third hingga spiral rasio emas. Ini dapat membantu Anda menyusun foto berdasarkan beberapa “aturan” estetika komposisi yang terkenal.
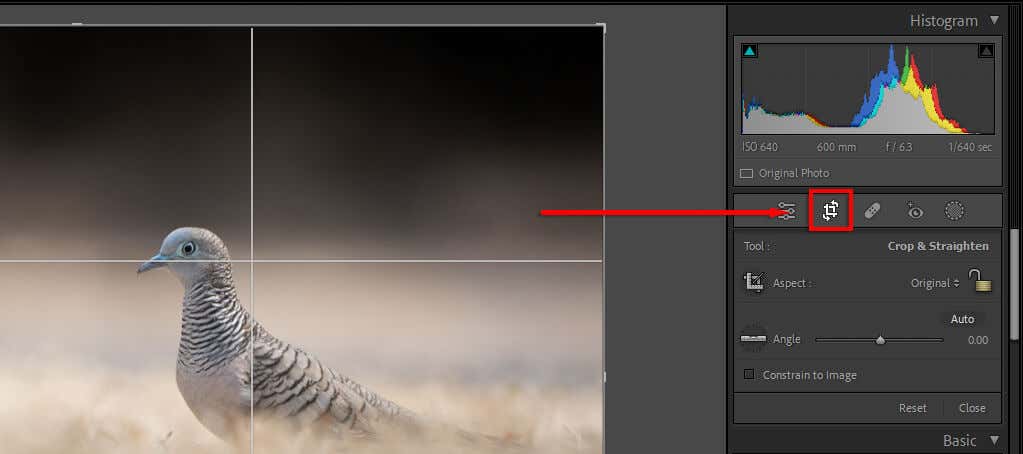
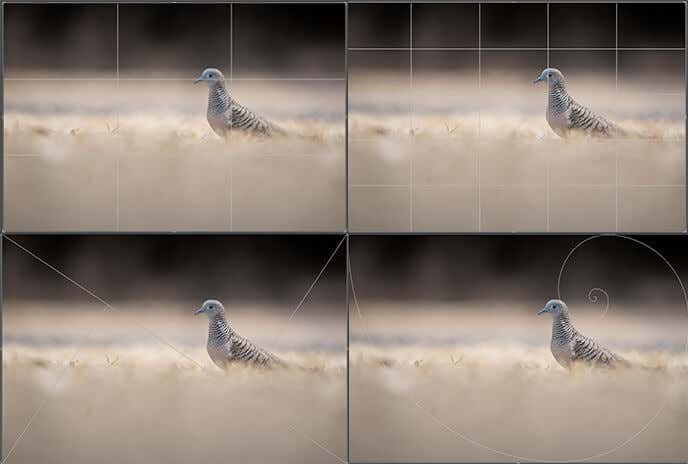
6. Perhatikan Histogramnya
Anda dapat menemukan histogram di sudut kanan atas modul Kembangkan. Grafik yang tampak rumit ini menunjukkan nilai rona dan distribusi warna gambar Anda.
Bagian merah, biru, dan kuning menunjukkan seberapa terkonsentrasi warna-warna tersebut pada gambar. Area hijau adalah tempat biru dan kuning saling tumpang tindih, dan area pirus adalah tempat hijau dan biru saling tumpang tindih. Area abu-abu adalah tempat ketiga warna saling tumpang tindih.
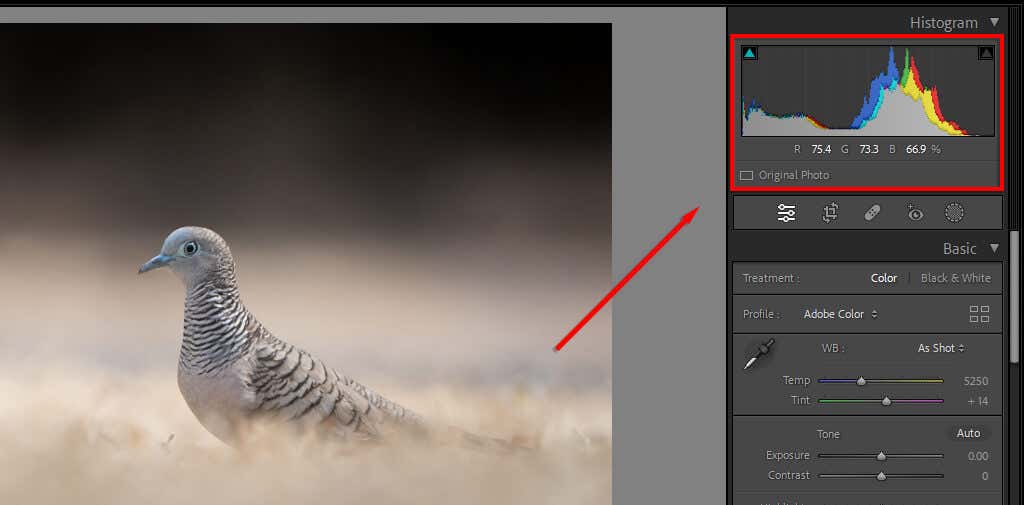
Sisi kiri histogram mewakili bagian paling gelap pada gambar Anda, dan sisi kanan mewakili bagian paling terang. Jadi jika sebagian besar puncak Anda berada di sebelah kiri, gambar Anda mungkin kurang terang (dan sebaliknya). Gambar dengan pencahayaan yang baik umumnya akan memiliki sebagian besar histogram yang mengarah ke tengah grafik dalam satu puncak.
Menekan tombol Jakan menunjukkan di mana gambar Anda dipotong. Kliping adalah saat sorotan atau bayangan Anda mencapai titik di mana tidak ada informasi lagi yang ditampilkan — yang ada hanyalah piksel putih atau hitam.
Jika Anda menekan Jlalu bermain-main dengan penggeser eksposur, Anda akan melihat area merah di mana sorotan terpotong dan biru di mana bayangan berada. Ini dapat membantu Anda mendapatkan eksposur yang sempurna.
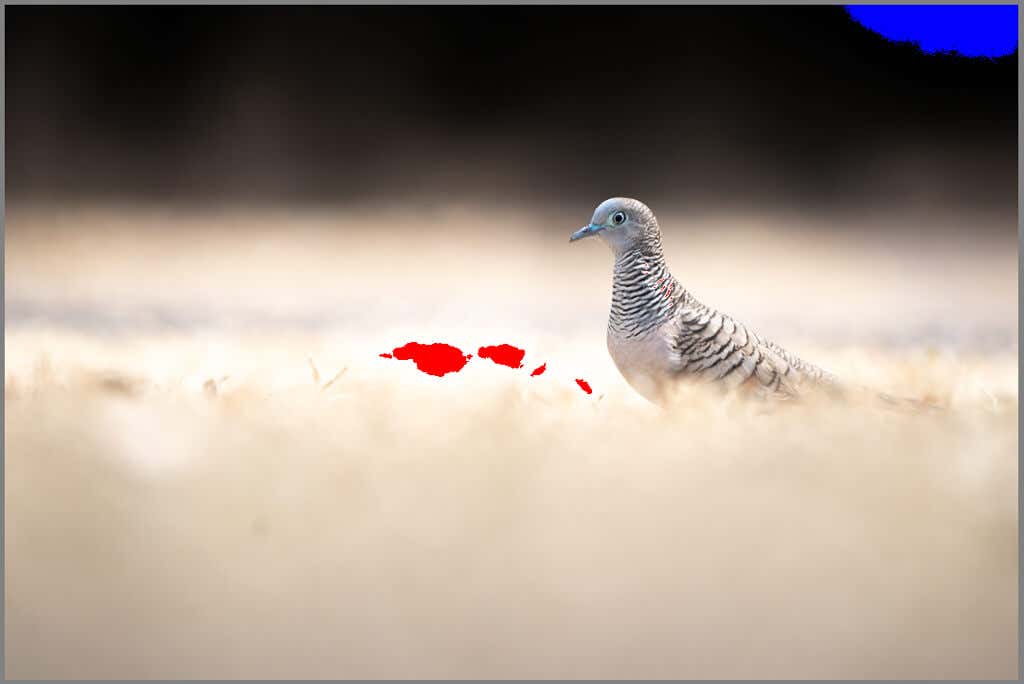
Anda juga dapat mengedit gambar Anda secara langsung melalui histogram. Arahkan kursor ke setiap bagian grafik untuk melihat apa yang diwakilinya, lalu klik (atau ketuk) dan seret untuk mengubah bagian tersebut. Anda akan melihat bilah geser yang sesuai berubah seiring perubahan yang Anda lakukan.
7. Hapus Partikel Debu yang Tidak Diinginkan (dan Benda Lainnya)
Dalam hal fotografi, bintik debu merupakan bagian proses yang mengganggu. Mengganti lensa sering kali menimbulkan debu pada sensor kamera Anda, yang dapat terlihat sebagai noda hitam yang mengganggu pada foto Anda.
Lightroom kini dilengkapi alat penghapus titik yang dapat membantu Anda menghilangkan objek-objek tersebut (dan lainnya) yang mengganggu dari foto Anda, sehingga mempercepat alur kerja pengeditan karena Anda tidak perlu lagi beralih ke Photoshop untuk menghilangkannya ..
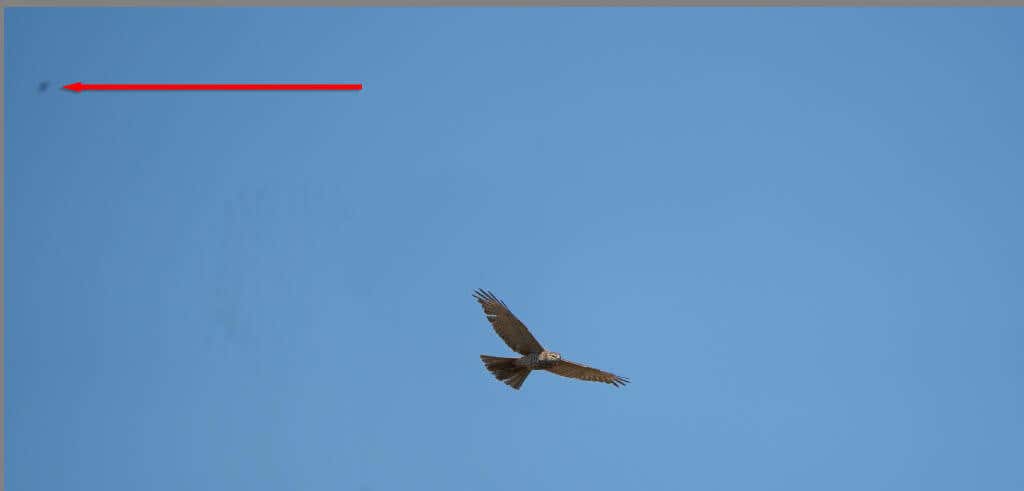
Untuk menghilangkan partikel debu:
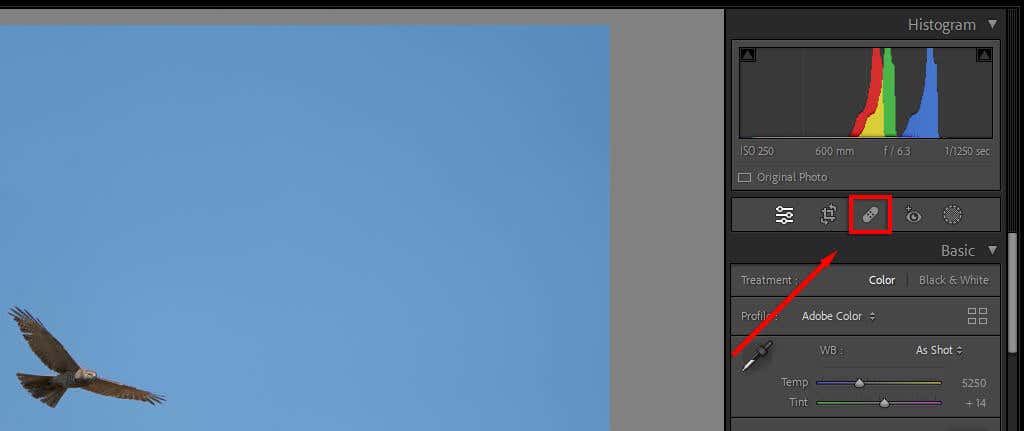
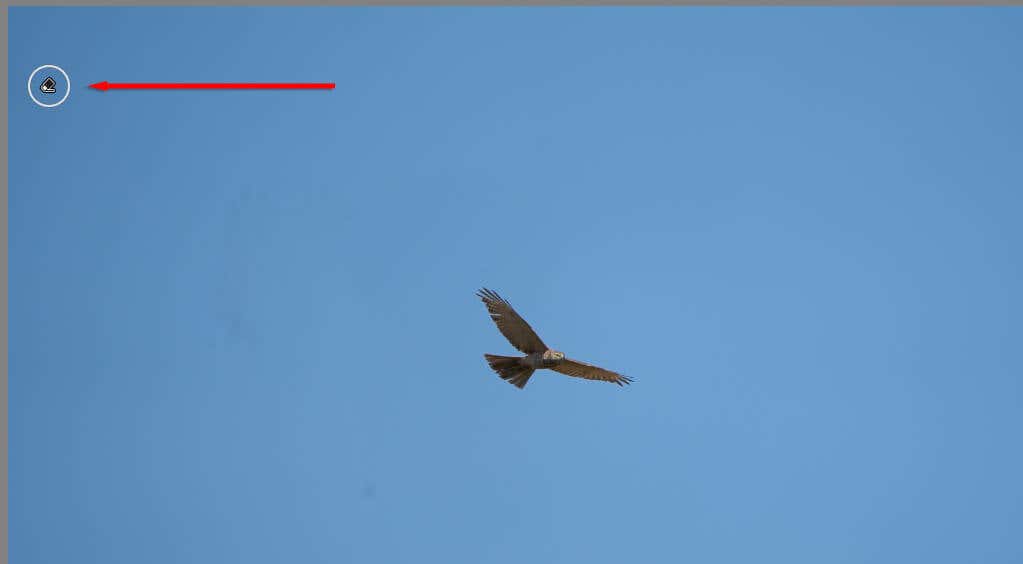
8. Pengeditan Batch
Jika Anda memiliki serangkaian gambar serupa yang ingin diedit dengan cara yang sama, Anda dapat menerapkan pengeditan batch untuk mempercepat proses pengeditan.
Untuk melakukannya:
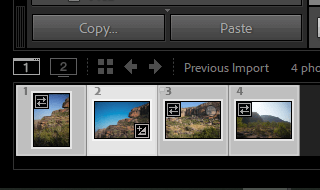
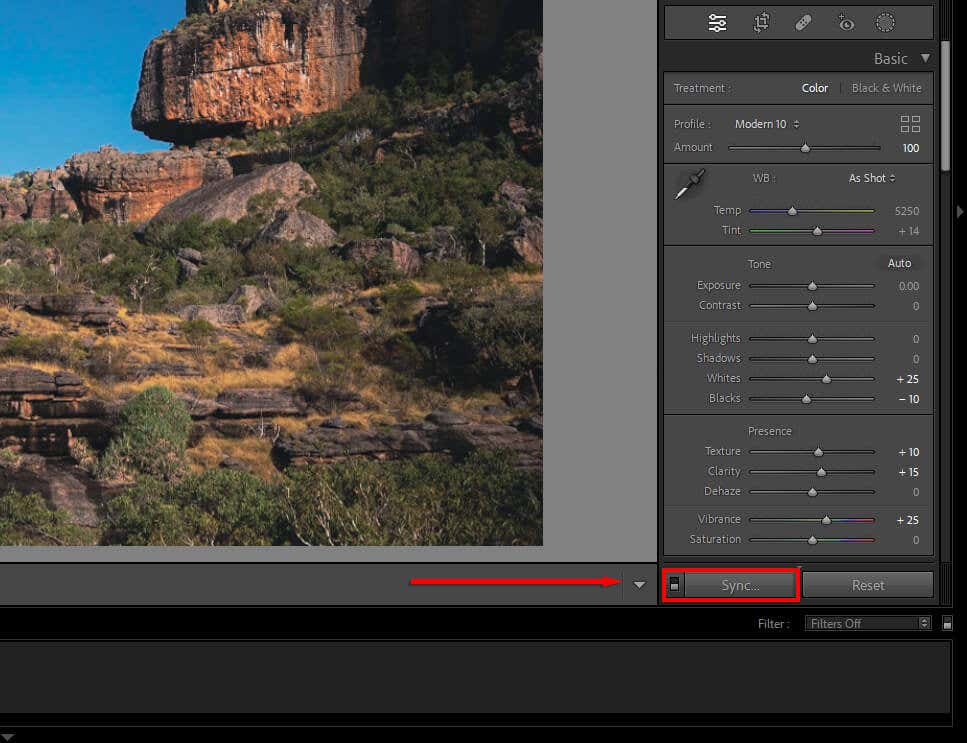
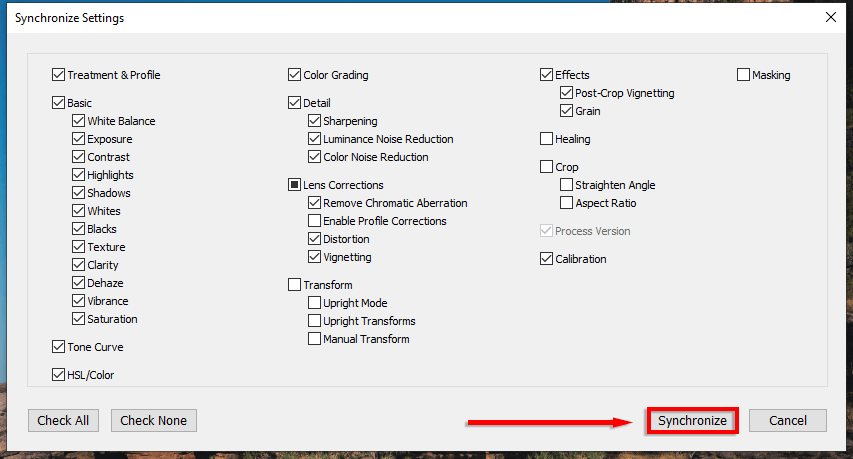
9. Gunakan Masking Saat Mengaplikasikan Penajaman
Saat menerapkan penajaman dan pengurangan noise, Anda dapat memilih secara selektif bagian gambar mana yang ingin Anda pengaruhi. Untuk melakukannya
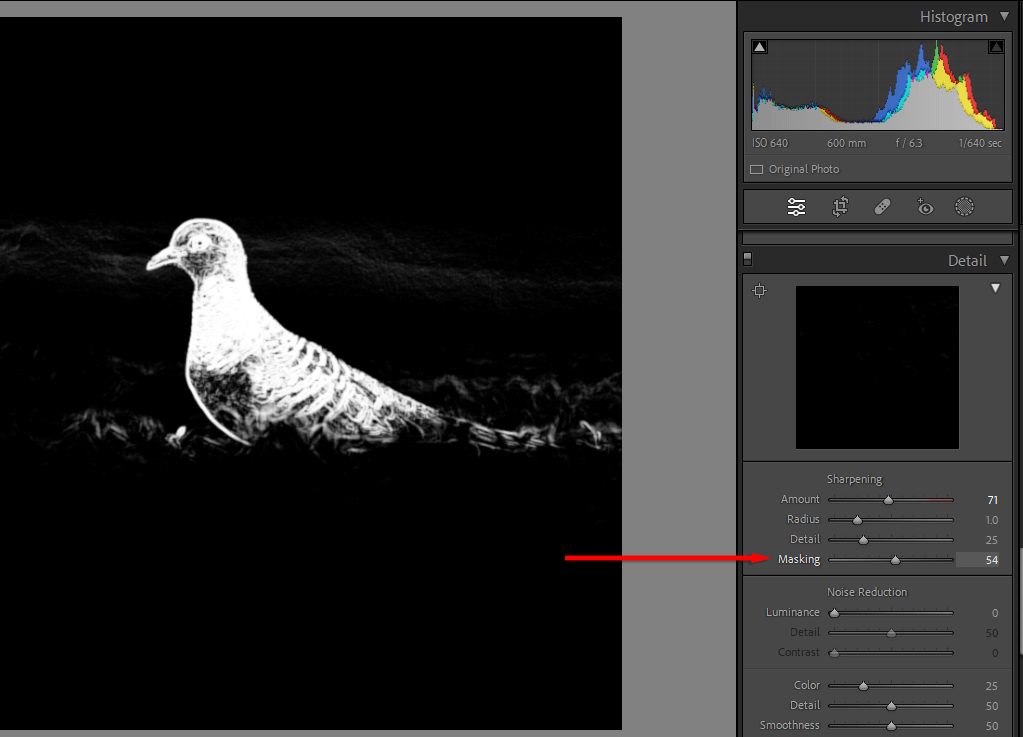
10. Pelajari Cara Mewarnai Kelas
Penilaian warna adalah salah satu keterampilan yang paling sulit dipelajari, namun dengan banyak percobaan dan kesalahan, Anda dapat mengasah mata dan belajar membuat gambar yang indah.
Di Lightroom, warna dapat dimanipulasi dengan beberapa cara:
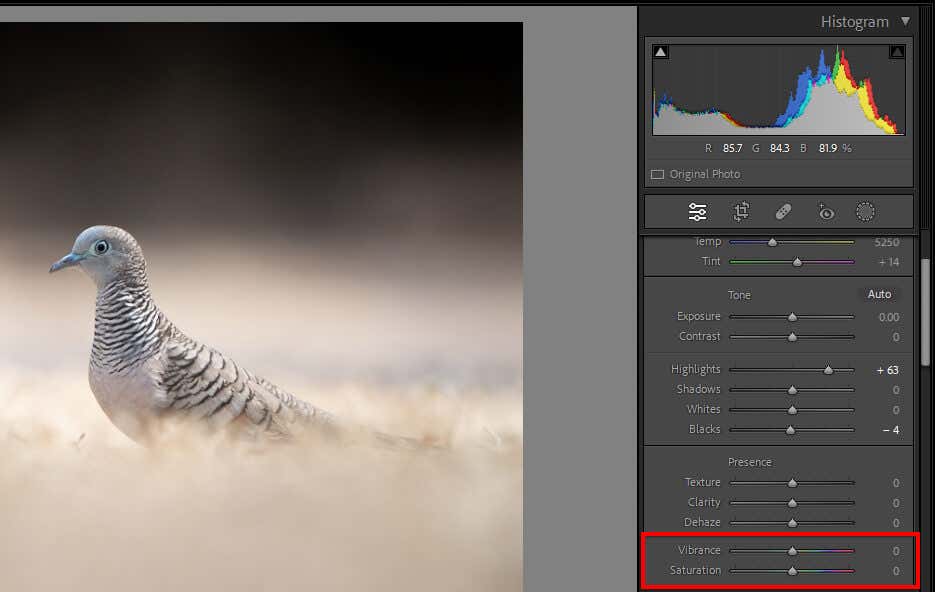
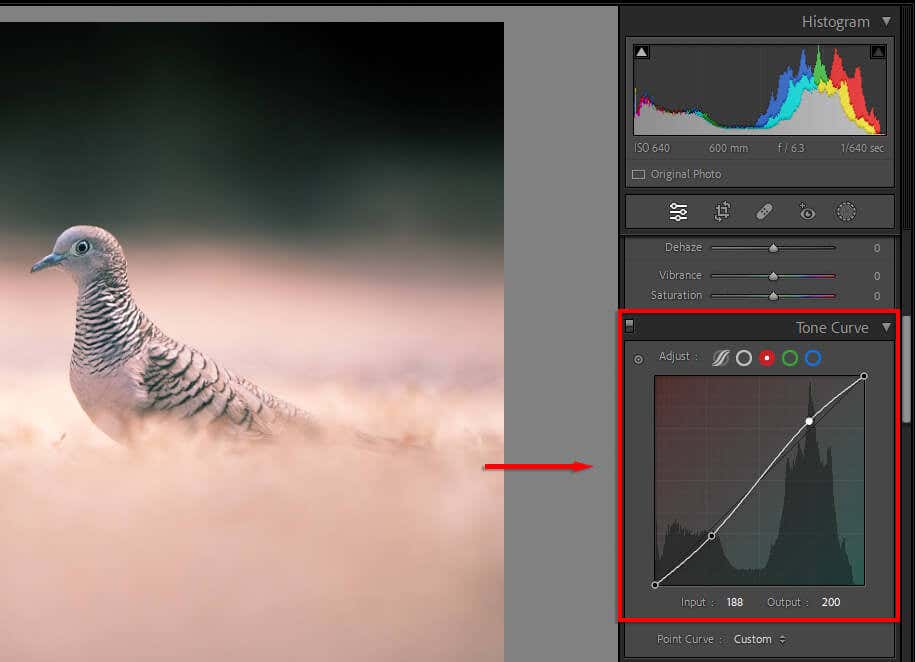
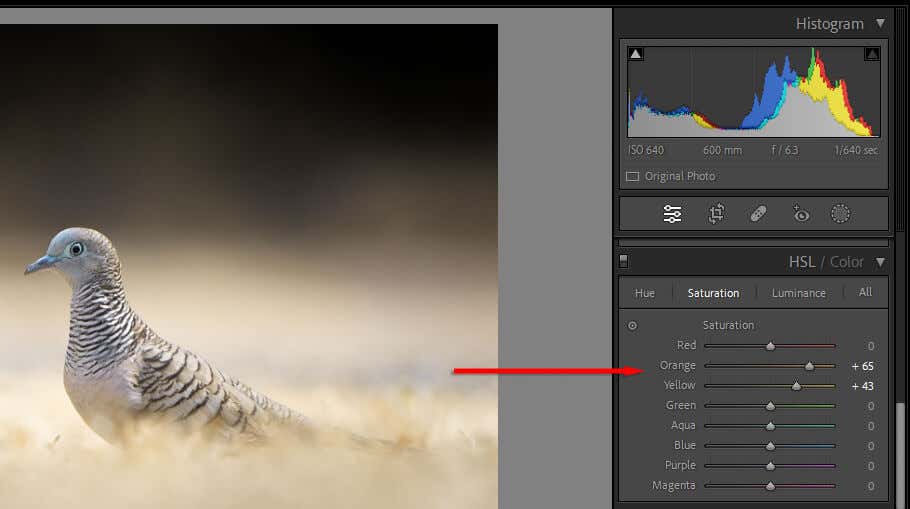
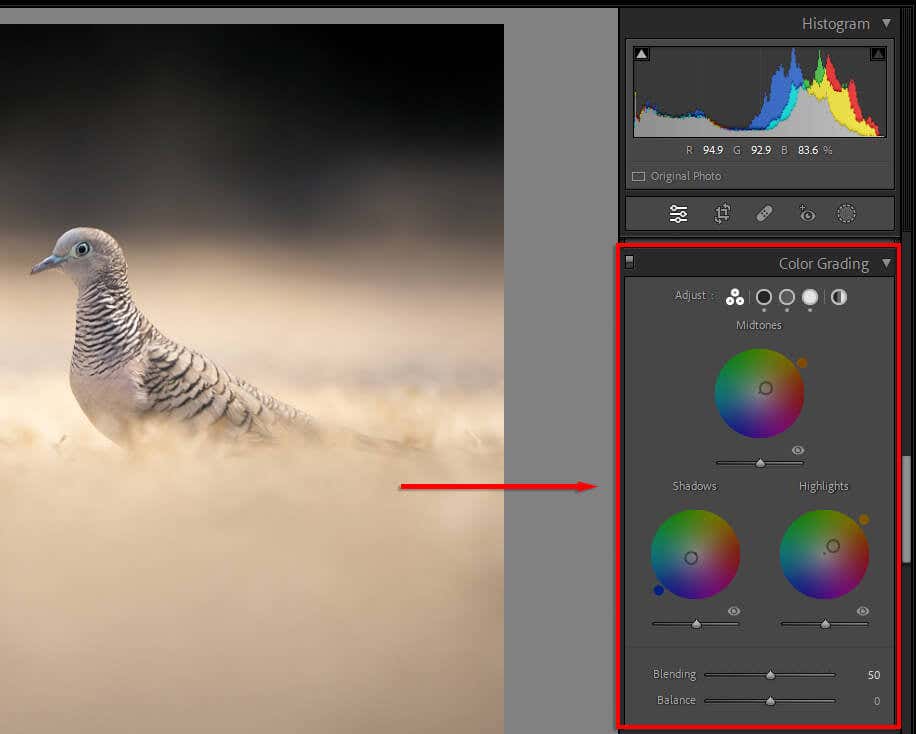
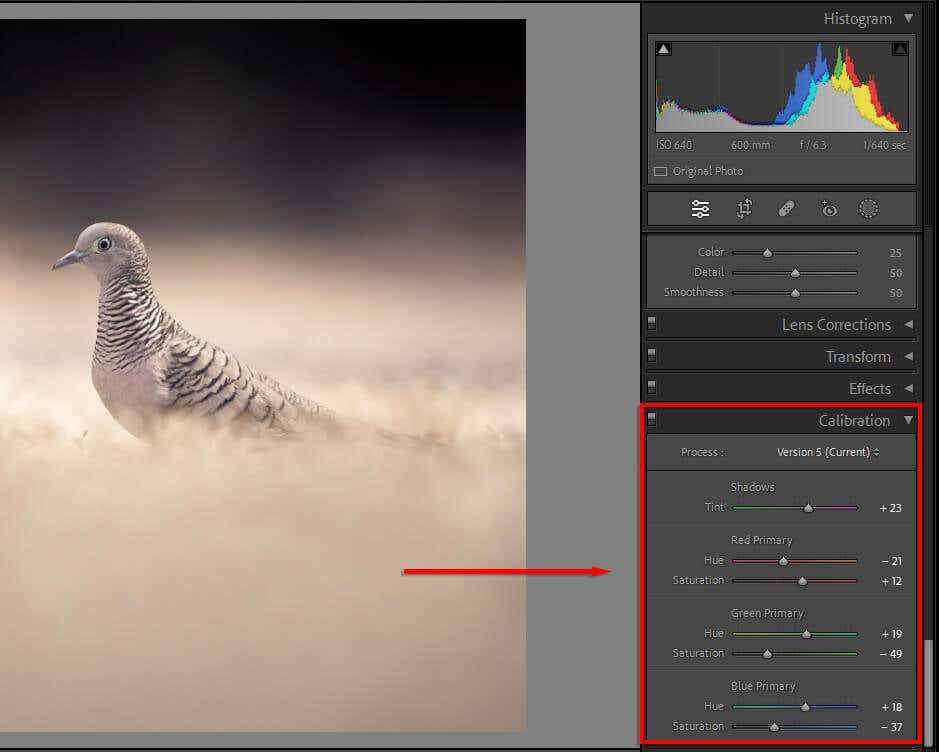
Dari Pemula hingga Profesional
Menjadi mahir dalam mengedit foto membutuhkan waktu. Ada lusinan alat pengeditan, dan mungkin sulit mengetahui harus mulai dari mana. Namun dengan tips fotografi ini, Anda seharusnya sudah siap menggunakan editor foto Lightroom seperti seorang profesional.
.