Saat kebanyakan orang menggunakan Google Kalender, mereka menggunakannya dengan cara yang sesederhana mungkin. Mereka membuat acara, pengingat, dan bahkan mungkin menjadwalkan rapat yang menggunakan Google Meet.
Namun, ada banyak hal lain di Google Kalender daripada yang terlihat. Ada fitur yang tersimpan di dalam submenu, dan integrasi yang hanya diketahui sedikit orang sampai Anda menemukannya.
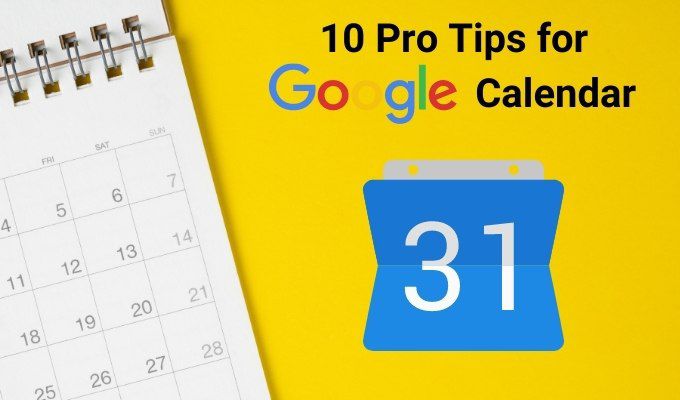
Di artikel ini, Anda akan belajar tentang beberapa tip pro terbaik tentang bagaimana menggunakan Google Kalender sehingga jauh lebih berguna. Kuasai ini, dan Anda akan menjadi bahkan lebih produktif daripada sebelumnya.
Menambahkan Kalender
Banyak orang gunakan Google Kalender dengan satu kalender di bawah Akun Google mereka. Kebanyakan orang tidak menyadari bahwa Anda sebenarnya dapat membuat beberapa kalender "berlapis" untuk berbagai bagian hidup Anda.
Berikut beberapa contoh hal yang mungkin Anda inginkan untuk membuat kalender yang berbeda.
Anda dapat membedakan semua kalender banyak dengan mengkodekan warnanya. Mari kita lihat cara menggunakannya di Google Kalender.
Tambah Beberapa Kalender
Untuk membuat kalender baru, pilih simbol +di sebelah kanan Kalender laindi panel navigasi kiri. Pilih Buat kalender barudari menu tarik-turun.
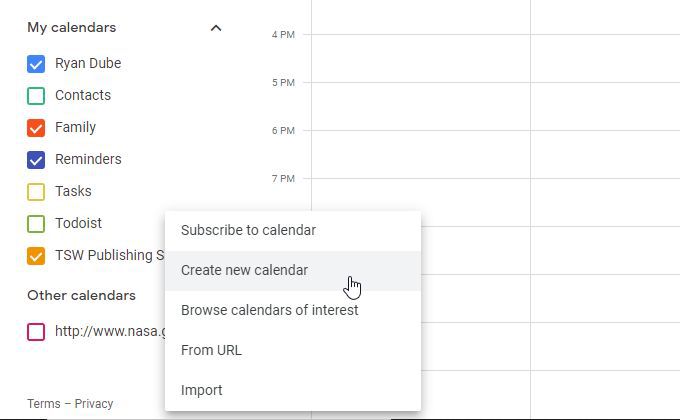
Di jendela berikutnya, beri nama kalender baru Anda, deskripsi (opsional), setel zona waktu yang benar untuk tempat Anda melakukan pekerjaan itu, dan pilih Buat kalender.
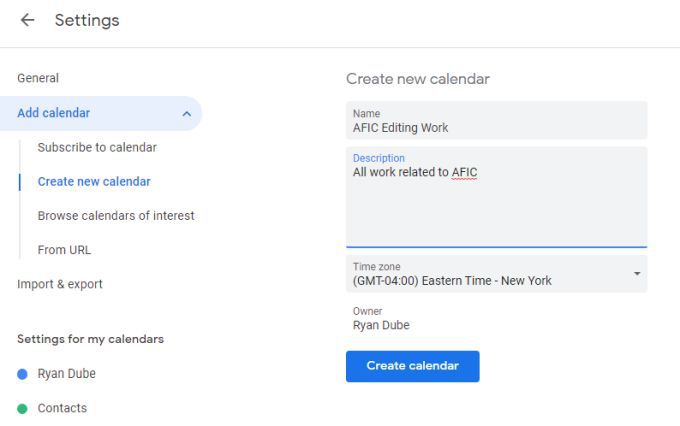
Anda akan melihat kalender baru muncul di panel navigasi kiri di bawah Kalender saya . Aktifkan kotak centang di sebelah kiri kalender baru Anda, dan pilih di kalender untuk membuat acara baru.
Di jendela yang muncul, ketik judul acara Anda, sesuaikan setelan lainnya, dan pastikan untuk mengubah kalender di bagian bawah jendela ke kalender baru Anda.
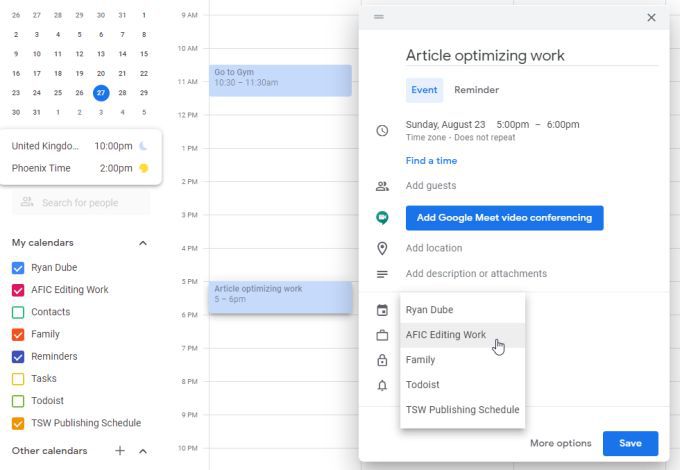
Saat Anda memilih Simpan, Anda akan melihat acara tersebut muncul di tampilan kalender Anda, tapi itu akan diberi kode warna sehingga Anda tahu di kalender mana acara itu disimpan.
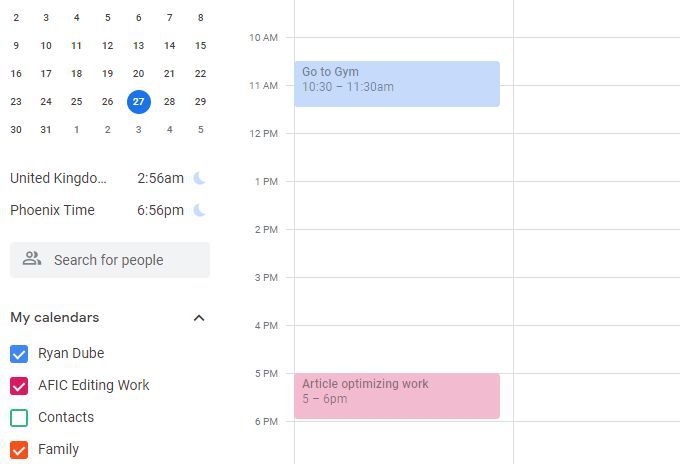
Anda dapat menambahkan kalender sebanyak yang Anda suka di bawah akun Google yang sama. Aktifkan atau nonaktifkan lapisan kalender mana pun yang tidak ingin Anda lihat dengan memilih atau membatalkan pilihan setiap kotak centang kalender.
Berlangganan ke Kalender Berguna
Ada juga kalender publik gratis yang Anda dapat berlangganan. Ini muncul seperti kalender pribadi yang Anda tambahkan sendiri menggunakan proses di atas.
Untuk mengaksesnya, pilih simbol +di sebelah kalender Lainnyaseperti di atas , tapi kali ini pilih Jelajahi kalender menarikdari daftar tarik-turun.
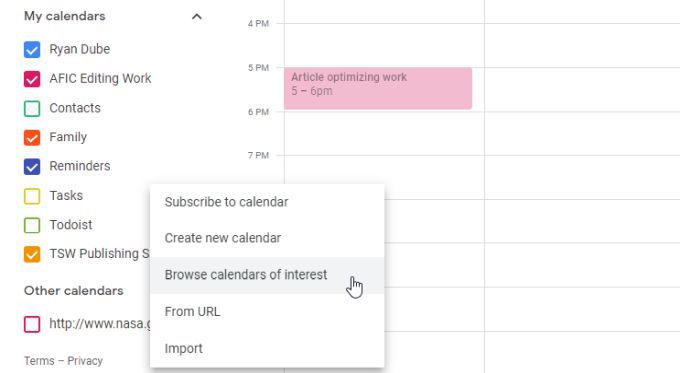
Anda akan melihat daftar kalender yang dapat Anda pilih. Ini mencakup berbagai jenis hari libur, rangkaian olahraga, dan bagian "Lainnya" yang saat ini hanya mencakup Fase Bulan.
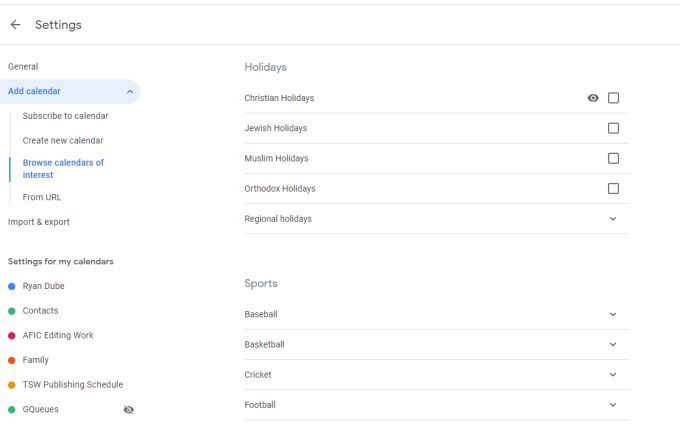
Setelah Anda menambahkan ini dan kembali ke kalender Anda, Anda akan melihatnya terdaftar dan diaktifkan di Kalender lain.
Anda juga akan melihat acara dari kalender tersebut di Google Kalender Anda. Acara kalender publik biasanya muncul sebagai acara sepanjang hari yang tercantum di bagian atas hari yang relevan.
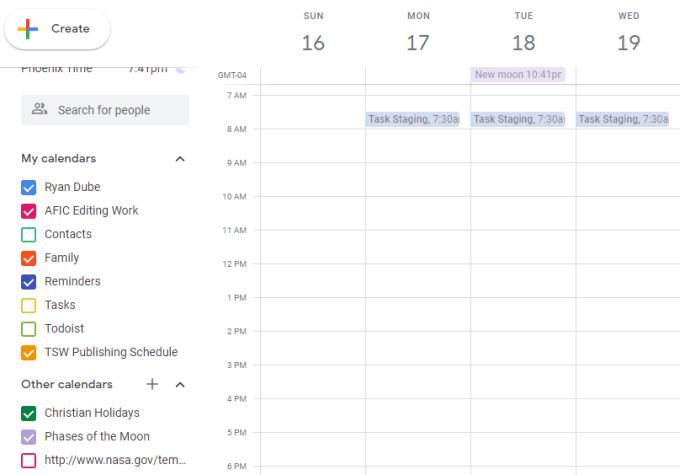
Sertakan Kalender Menarik dan Informasi Dari URL
Anda juga dapat menambahkan kalender publik dengan URL. Kalender umum ini tersebar di seluruh internet dan tidak selalu mudah ditemukan.
Beberapa contohnya antara lain:
Untuk menambahkan salah satu kalender ini, salin URL dari kalender umum mana pun. Kemudian di akun Google Kalender Anda sendiri, pilih ikon +di sebelah kanan Kalender lainnya. Pilih Dari URLdari daftar tarik-turun.
Di Windows berikutnya, tempel URL kalender di bidang URL kalender, lalu pilih tombol Tambahkan kalender.
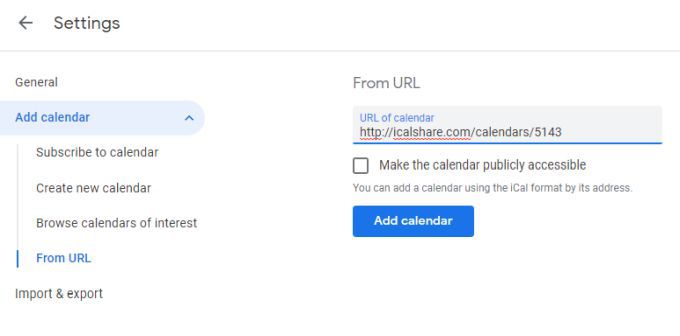
Sekarang ketika Anda kembali ke kalender Anda sendiri, jika Anda mengaktifkan kalender yang telah Anda tambahkan, Anda akan melihat acara-acara tersebut muncul dengan kode warnanya sendiri.
Berguna Tips Saat Menggunakan Google Kalender
Selain hanya menambahkan acara ke kalender Anda, ada banyak hal yang dapat Anda lakukan untuk membuat kalender Anda lebih efektif.
Warnai Kode Pekerjaan Anda
Setiap kali Anda membuat acara untuk mengingatkan diri sendiri tentang melakukan sesuatu atau tentang janji, pertimbangkan untuk memberi kode warna pada area tertentu dalam hidup Anda.
Misalnya, Anda dapat membuat semua acara yang berhubungan dengan kesehatan menjadi kuning, acara kerja menjadi biru, dan acara keluarga menjadi oranye.
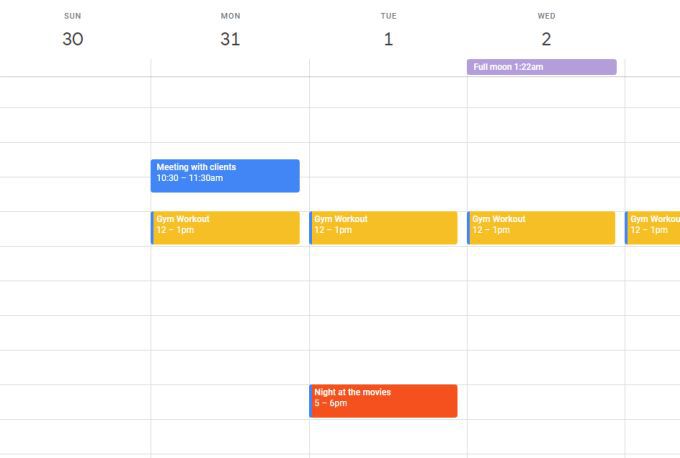
Untuk melakukan ini, cukup pilih kalender untuk membuat acara. Setelah memberi judul acara, pilih Opsi lainnyadi bagian bawah jendela. Pada halaman berikutnya, pilih kode warna untuk acara itu di sebelah pilihan kalender.
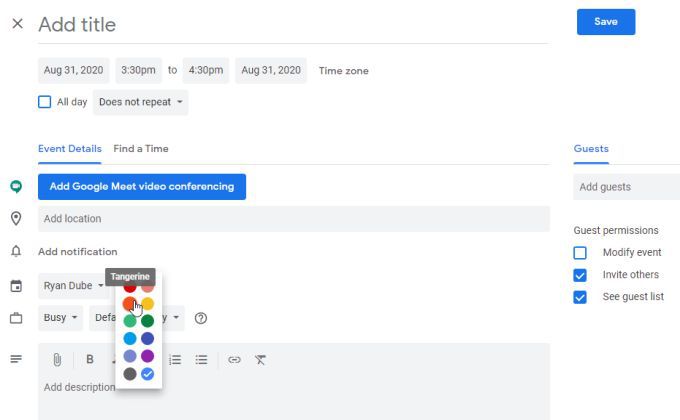
Opsi ini mengganti pengaturan kalender default dengan kode warna kustom Anda.
Gunakan Zona Waktu yang Tepat Saat Bepergian
Jika Anda memiliki acara yang dimulai di satu zona waktu dan diakhiri di zona waktu lain, penting untuk mempertimbangkan perbedaan zona waktu tersebut.
Jika Anda tidak yakin mengapa ini penting, pertimbangkan untuk mulai mengerjakan makalah sekolah saat Anda naik penerbangan di Pantai Timur Amerika Serikat. Anda tahu Anda mungkin akan menyelesaikan makalah Anda begitu Anda tiba di California.
Masalahnya adalah California empat 3 jam mundur ke masa lalu. Google Kalender dapat membantu Anda mempertimbangkan pergeseran zona waktu ini.
Untuk melakukannya di Google Kalender, klik di kalender untuk membuat acara saat acara dimulai. Tepat di bawah tanggal dan waktu acaranya, pilih Zona waktu.
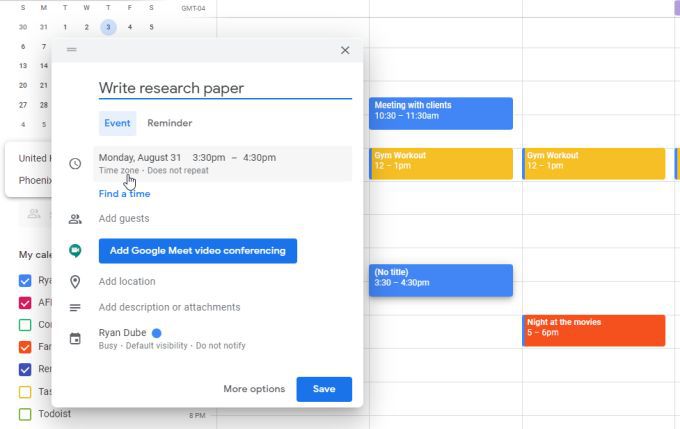
Di samping kotak centang Sepanjang hari, pilih lagi Zona waktu. Anda akan melihat jendela muncul yang memungkinkan Anda menentukan zona waktu yang berbeda untuk kapan acara dimulai dan berakhir. Pilih kotak centang, lalu setel setiap zona waktu.
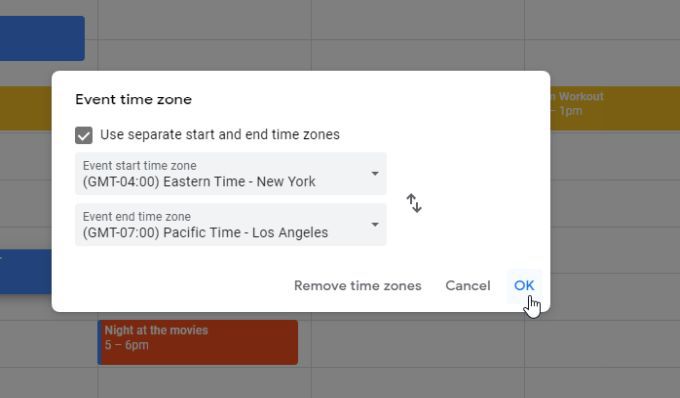
Pilih OKjika sudah selesai.
Hati-hati saat menyetel akhir waktu acara, karena kalender akan menerjemahkannya ke dalam zona waktu baru. Jadi, jika Anda telah mengatakan bahwa Anda akan membutuhkan waktu mulai pukul 15.00 hingga 16.00 Waktu Bagian Timur untuk menulis makalah Anda dan mengubah zona waktu berakhir ke Los Angeles, kalender akan menunjukkan waktu berakhir pada pukul 19.00.
Setel waktu awal dan akhir sesuai dengan waktu yang tepat di zona waktu yang telah Anda tetapkan.
Secara Otomatis Mengakhiri Rapat Lebih Awal
Fitur berguna lainnya jika Anda ingin orang-orang menyukai Anda adalah secara otomatis akhiri rapat Anda buat 5 menit lebih awal untuk rapat 30 menit, dan 10 menit lebih awal untuk rapat 60 menit.
Anda dapat menyetelnya dengan membuka setelan Google Kalender, pilih Setelan acaradari menu kiri, dan aktifkan kotak centang Rapat cepat.
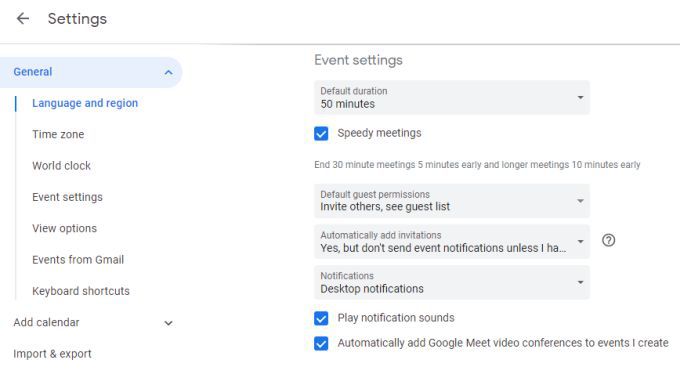
Ini akan memberi waktu kepada peserta rapat Anda untuk menghadiri rapat berikutnya, jika mereka membutuhkannya.
Integrasikan Dengan Aplikasi ToDo Anda
Anda juga tidak perlu mengelola kalender secara manual jika Anda menggunakan sebagian besar aplikasi daftar tugas berbasis cloud yang populer yang tersedia saat ini.
ToDoist, misalnya, memungkinkan Anda berintegrasi langsung dengan Google Kalender. Cukup masuk ke setelan ToDoist Anda, pilih Integrasidari menu sebelah kiri, dan pilih Hubungkan kalenderdi bawah Google Kalender.
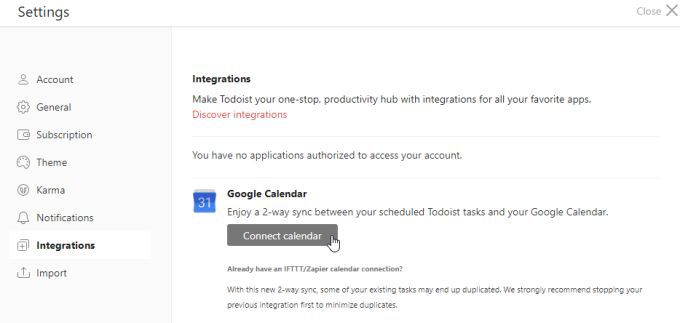
Sekarang kapan pun Anda buat pengingat tugas baru di ToDoist, itu akan ditambahkan secara otomatis ke Google Kalender Anda.
Sebagian besar aplikasi agenda lainnya memiliki integrasi yang serupa dengan Google Kalender, atau Anda dapat menggunakan aplikasi seperti IFTTT atau Zapier untuk mengintegrasikannya ke layanan.
Gunakan Aplikasi Google Kalender
Juga tidak masuk akal untuk tetap terpaku pada desktop atau laptop saat Anda menggunakan kalender. Jadi masuk akal untuk memasang aplikasi Google Kalender di iPhone Anda atau Perangkat Android.
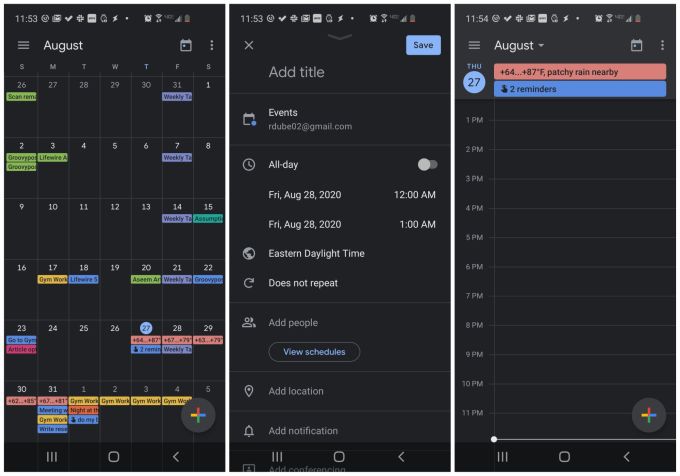
Aplikasi disinkronkan dengan setiap perangkat lain tempat Anda menggunakan Google Kalender, jadi Anda tidak akan pernah jauh dari jadwal, acara, dan pengingat Anda.
Buat Acara Dari Gmail
Google Kalender juga terintegrasi langsung dengan Gmail, dan Anda bahkan tidak perlu melakukan apa pun untuk mengaktifkannya.
Untuk menggunakan integrasi tersemat ini di Google Kalender, kapan pun Anda membuka email di Gmail, cukup pilih tiga titik di sebelah kanan menu ikon atas . Pilih Buat acaradari menu tarik-turun.
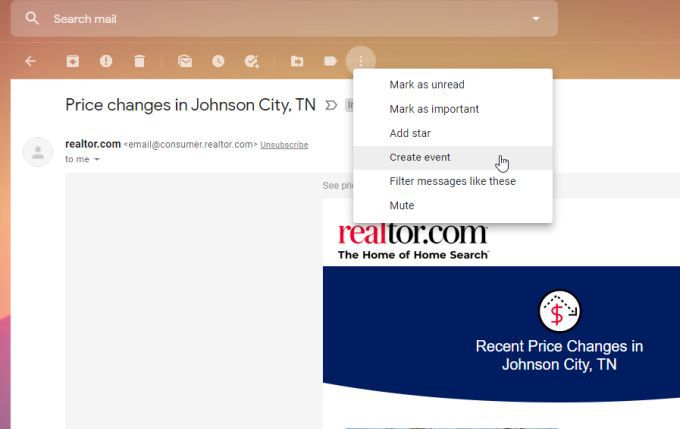
Ini akan secara otomatis membuat acara di Google Kalender Anda, menggunakan detail dari email ini di detail acara.
Ini adalah cara yang berguna untuk segera mengatur pertemuan atau pengingat setiap kali Anda menerima email penting yang ingin Anda tindak lanjuti.
Lihat Kalender Anda Dari Google Dokumen
Anda mungkin terkejut mengetahui bahwa bahkan Google Docs terintegrasi dengan Google Calendar. Pantau rapat Anda yang akan datang saat mengerjakan dokumen dengan memilih ikon Kalender di sisi kanan jendela Google Dokumen.
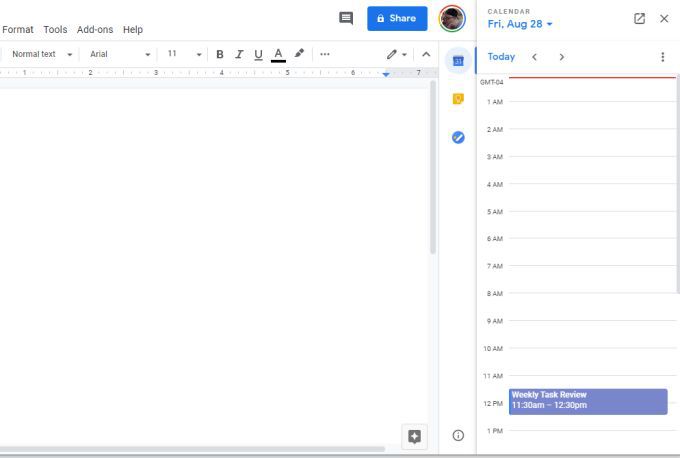
Ini menampilkan agenda hari ini di jendela kecil dan sempit di sebelah kanan. Ini adalah cara yang bagus untuk selalu mengingat acara hari itu bahkan saat Anda sibuk bekerja.
Ada lebih ke Google Kalender selain membuat acara dan pengingat. Di antara integrasi, kalender bersama, dan semua fitur lainnya - Google Kalender adalah salah satu kalender berbasis awan paling berguna yang tersedia untuk Anda saat ini. Dan yang terbaik dari semuanya, ini gratis.