Pelacak pengeluaran sangat penting jika Anda membuat anggaran atau Anda perlu tahu ke mana uang Anda pergi. Google Forms adalah pembentuk formulir gratis yang berfungsi sangat baik sebagai pelacak pengeluaran.
Formulir Google sangat dapat disesuaikan, sehingga sementara itu juga dapat digunakan sebagai survei, alat RSVP, formulir kontak, lembar pendaftaran produk, atau bentuk pertanyaan / jawaban lainnya, Anda dapat menjadikannya sebagai pelacak pengeluaran khusus dengan memilih pertanyaan terkait biaya.
Pelacak pengeluaran Google Forms dapat mengawasi apa pun yang Anda inginkan terkait transaksi, dan karena ini berfungsi dengan baik dari ponsel, Anda akan membawanya kemanapun kamu pergi.
Anda dapat berhenti menyimpan tanda terima atau mencoba menguraikan tagihan pada kartu kredit Anda; cukup tarik pelacak pengeluaran Anda tepat setelah Anda menghabiskan uang untuk mencatat semua detail penting dan mengirimkannya ke spreadsheet yang dapat Anda tinjau nanti.
Kiat: Lihat daftar aplikasi penganggaran dan pelacakan biaya terbaik untuk beberapa cara lain untuk melacak pengeluaran. Mereka tidak dapat dikustomisasi seperti Formulir Google tetapi mereka memiliki manfaatnya sendiri.
Putuskan Apa yang Akan Dilacak
Gagasan pelacak pengeluaran adalah untuk awasi terus pengeluaran Anda, jadi ada beberapa detail dasar yang harus dimasukkan oleh formulir. Tetapi tergantung pada apa yang ingin Anda lacak, Anda mungkin memerlukan beberapa bidang tambahan dalam formulir.
In_content_1 all: [300x250] / dfp: [640x360]- >Berikut ini beberapa contoh yang mungkin ingin Anda lacak:
Saat memutuskan apa yang akan dimasukkan dalam pelacak pengeluaran Google Forms, perlu diingat bahwa Anda ingin bidang seluas mungkin sehingga dapat diterapkan ke apa pun yang Anda beli. Anda tidak perlu bidang yang menanyakan jenis makanan apa yang Anda beli, misalnya, kecuali ini hanya pelacak pengeluaran makanan; Anda mungkin ingin juga menggunakan ini untuk mencatat pembayaran sewa dan tagihan telepon.
Pada catatan itu, Anda dapat membuat salah satu bidang dalam formulir pelacak pengeluaran Anda diperlukan atau tidak diperlukan. Jadi, jika Anda ingin bidang yang sangat spesifik untuk sesuatu, buat saja itu tidak diperlukan sehingga Anda tidak harus menggunakannya untuk setiap transaksi.
Buat Pelacak Pengeluaran Biaya Formulir Google
Ini adalah pelacak pengeluaran sampel, jadi milik Anda, tentu saja, tidak perlu terlihat persis seperti ini. Kami menggunakan pertanyaan luas dengan opsi jawaban yang lebih luas untuk menunjukkan bagaimana ini bekerja. Anda akan belajar bahwa mengedit formulir sangat mudah, jadi Anda seharusnya tidak memiliki masalah untuk mengubahnya sendiri.

Ini tidak perlu, tetapi formulir Anda juga bisa termasuk gambar, judul, dan skema warna yang unik. Bentuk warna-warni dapat membuat biaya pelacakan menjadi menyenangkan, jika memungkinkan! Ikon cat di bagian atas halaman adalah tempat Anda pergi untuk perubahan itu.
Siapkan Perhitungan
Setiap entri dari formulir Anda dikumpulkan dalam spreadsheet yang diformat dengan baik di Google Sheets. Pilih TANGGAPANdari bagian atas formulir Anda dan kemudian klik ikon spreadsheet untuk mengganti nama spreadsheet (jika Anda mau).
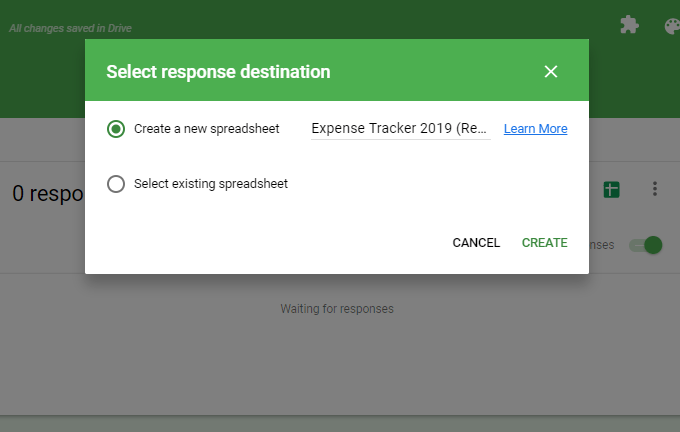
Setelah spreadsheet terbuka, buat tab baru di bagian bawah dan beri nama sesuatu seperti Perhitungan.
Dari sana, Anda dapat lakukan apa pun yang didukung Google Sheets: tambahkan semua pengeluaran Anda untuk jangka waktu tertentu, buat grafik untuk pemahaman visual tentang pengeluaran Anda, lihat siapa yang paling banyak menghabiskan uang, identifikasi toko mana yang paling membebani biaya Anda, dll.
Menggunakan jenis-jenis formula itu di Google Sheets berada di luar cakupan artikel ini, tetapi mari kita lihat sesuatu yang sangat sederhana seperti menambahkan semua pengeluaran untuk setiap orang sehingga kita dapat benar-benar melihat siapa yang paling banyak belanja. Anda selalu dapat mengadaptasi formula untuk menjumlahkan jumlah pengeluaran Anda di setiap toko.
Cara termudah untuk menjumlahkan semua pengeluaran terlepas dari orang yang melakukan transaksi, adalah menjalankan jumlahrumus, seperti ini:
= jumlah ('Formulir Tanggapan 1'! B: B)
Perhitungan ini berfungsi untuk contoh kami karena kolom harga dari respons formulir ada di kolom B.
Berikut ini rumus Google Sheets yang memperlihatkan tampilan yang jauh lebih terperinci tentang berapa banyak pengeluaran setiap orang:
= sumif ('Formulir Tanggapan 1 1! G: G, ”Jeff”, 'Formulir Tanggapan 1'! B: B)
Cara kerjanya adalah dengan memasukkan sumifdan kemudian memilih kolom yang berisi nama-nama (Gdalam contoh kami) . Bagian selanjutnya adalah mengidentifikasi nama, Jeff. Terakhir, pilih judul kolom dengan harga sehingga ketika kolom lainnya cocok dengan nama yang kita cari, itu hanya akan menambah harga tersebut.
Lihat melalui daftar fungsi Google Sheets Google untuk beberapa cara lain untuk dapat menginterpretasikan data dari formulir Anda. Cara lain untuk melihat pengeluaran Anda adalah dengan grafik atau grafik; Google memiliki tutorial saat melakukan itu.