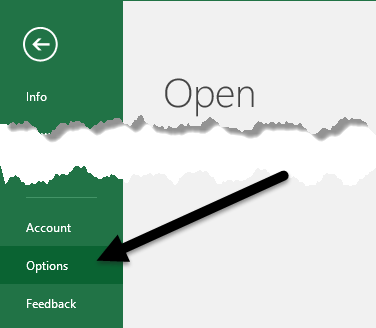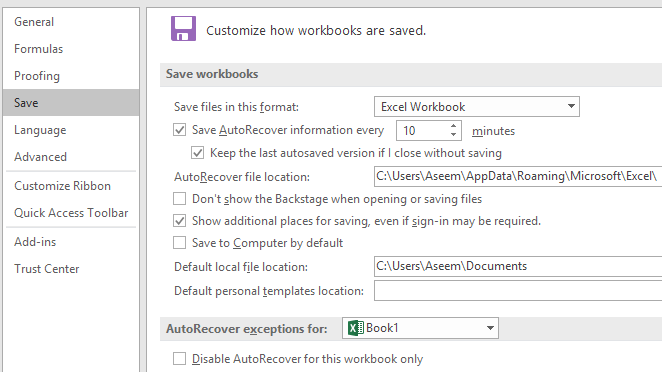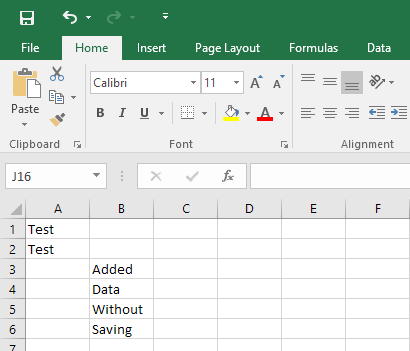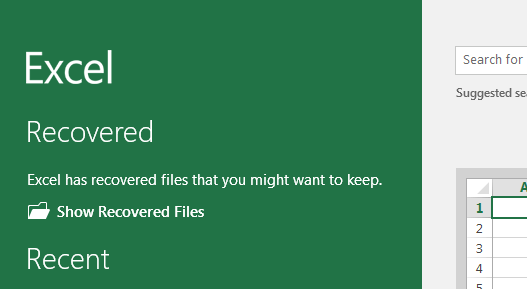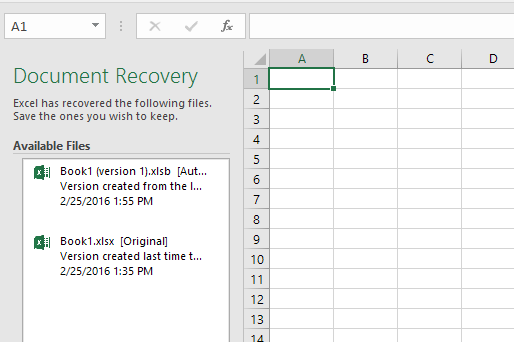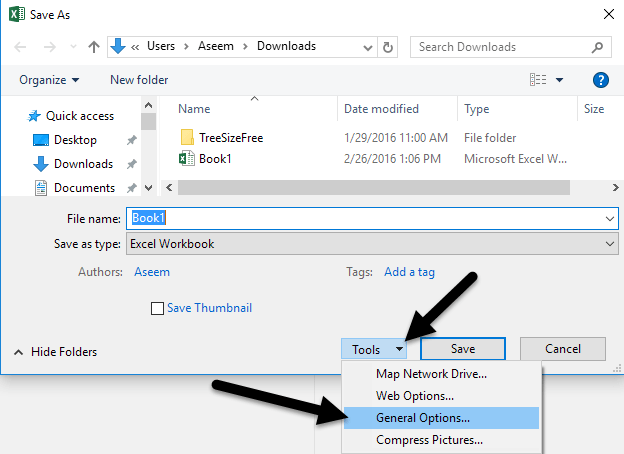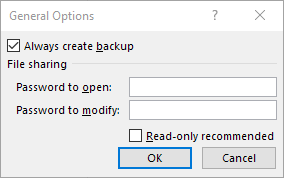Selalu merupakan tragedi yang mengerikan ketika seseorang kehilangan sesuatu yang penting yang sedang mereka kerjakan karena mereka tidak menyimpan dokumen mereka dengan baik. Hal ini terjadi lebih sering daripada yang Anda pikirkan kepada pengguna Excel dan Word!
Untungnya, Microsoft telah menambahkan banyak fitur dalam beberapa versi terakhir yang membantu mengurangi kemungkinan kehilangan data karena crash, pemadaman listrik , penghapusan tidak disengaja, dll. Salah satu fitur disebut AutoRecover dan yang kedua, fitur yang kurang dikenal, disebut AutoBackup.
Dalam artikel ini, saya akan membahas tentang cara mengonfigurasi kedua opsi sehingga data Anda seaman mungkin. Saya juga ingin menyebutkan bahwa versi terbaru dari Office memungkinkan Anda untuk menyimpan dokumen langsung ke OneDrive, yang merupakan pilihan yang baik untuk dipertimbangkan karena Anda masih dapat mengakses pekerjaan Anda bahkan jika hard drive Anda gagal.
Excel AutoRecover
Fitur Auto Recover diaktifkan secara default dan pada dasarnya menyimpan dokumen Anda secara otomatis ke lokasi sementara setelah interval waktu yang ditetapkan. Untuk melihat pengaturan AutoRecover, klik pada Filedan kemudian Opsi.
Klik di Simpandi menu sebelah kiri dan Anda akan melihat opsi AutoRecover di bawah Save Workbooks.
Secara default, informasi AutoRecover disimpan setiap 10 menit. Selain interval, Excel harus diam selama 30 detik sebelum data disimpan. Selain itu, informasi yang disimpan otomatis disimpan di lokasi file AutoRecoveryang tercantum di sini. Jadi bagaimana cara kerjanya? Pada dasarnya, katakanlah Anda memiliki lembar kerja seperti yang di bawah ini dan Anda telah menyimpannya.
Sekarang katakanlah saya menambahkan data berikut ke Spreadsheet Excel dan tunggu sekitar 10 menit tanpa menyimpan dokumen saya. Karena interval AutoRecover diatur selama 10 menit, Anda harus menunggu setidaknya selama itu untuk data yang akan disimpan.
Dalam kasus saya Saya mensimulasikan crash Excel dengan membuka task manager dan membunuh proses Excel. Setelah itu, saya membuka kembali Excel dan segera melihat opsi yang disebut Tampilkan File yang Dipulihkan.
Jika Anda mengekliknya , itu akan memunculkan daftar file Excel yang dapat dipulihkan. Dalam kasus saya, itu memiliki file asli, yang memiliki data hanya dalam A1 dan A2, dan juga memiliki file AutoRecovered, yang termasuk data yang saya belum disimpan ke disk.
Mengklik pada salah satu item dalam daftar akan membuka contoh lain dari Excel yang menunjukkan data dalam file tertentu. Secara keseluruhan, ini adalah fitur yang sangat berguna untuk saat-saat ketika Anda tidak menyimpan semua pekerjaan Anda, tetapi Excel berakhir secara tak terduga.
Kelemahan utama untuk fitur ini adalah bahwa data AutoRecover disimpan pada hard yang sama drive sebagai file Anda, jadi jika sesuatu terjadi pada hard drive Anda, semuanya akan hilang. Anda dapat mengubah lokasi dalam pengaturan di atas ke hard drive terpisah atau bahkan ke lokasi jaringan, yang sangat saya rekomendasikan.
Perhatikan bahwa informasi AutoRecover juga dihapus secara otomatis oleh Excel dalam keadaan berikut:
Jadi pada dasarnya, setiap kali Anda menyimpan file, itu menghilangkan Data AutoRecover. Selain itu, jika Anda secara manual keluar dari Excel dan memilih untuk tidak menyimpan data, itu akan menghapus data AutoRecover. Ingatlah hal itu ketika menggunakan fitur ini. Jika Anda adalah pengguna Excel yang berat, saya akan menyarankan untuk menetapkan interval AutoRecover ke sesuatu seperti 2 atau 3 menit, bukan 10.
AutoBackup
Fitur lain yang tidak banyak diketahui orang tentang itu adalah AutoBackup. Untuk menggunakannya, Anda harus terlebih dahulu pergi dan menyimpan file Anda untuk sampai ke kotak dialog Save. Jika Anda sudah memiliki dokumen Excel yang tersimpan, buka Filedan kemudian Save Asdan pilih lokasi. Ketika Anda melakukan ini, ia akan memunculkan dialog Save As.
Pada dialog, klik tombol Toolsyang ada di sebelah kiri tombol Simpan. Anda akan melihat beberapa opsi, salah satunya adalah Opsi Umum. Ketika Anda mengkliknya, sebuah jendela kecil akan muncul dengan beberapa opsi lainnya.
Lanjutkan dan periksa Selalu buat cadangan kotak. Klik OK dan sekarang ketika Anda menyimpan file, file cadangan Excel juga akan dibuat dengan ekstensi .XLK. Perhatikan bahwa saat pertama kali Anda melakukan ini, file akan sama persis. Jika Anda mengedit file asli dan menyimpannya lagi, file cadangan akan tetap sama (data asli). Ketiga kalinya Anda menyimpannya, namun, file cadangan akan diperbarui dengan informasi hingga detik yang disimpan.
Pada dasarnya, file cadangan selalu satu versi di belakang versi saat ini. Jadi jika Anda membuat banyak perubahan, menyimpan file Anda dan kemudian ingin kembali ke versi yang tidak memiliki perubahan itu, Anda bisa membuka file cadangan.
File disimpan di lokasi yang sama dengan file asli dan sepertinya tidak ada cara untuk mengubahnya. Fitur ini tidak menambah banyak keamanan untuk dokumen Anda, tetapi itu bagus dalam keadaan tertentu.
Mengaktifkan fitur pencadangan dan pemulihan ini di Excel semoga dapat menyelamatkan Anda dari kehilangan data penting. Itu selalu merupakan opsi yang baik untuk menggunakan penyimpanan cloud (seperti OneDrive) sebagai jaring pengaman ekstra jika komputer Anda gagal secara katastrofis. Jika Anda memiliki pertanyaan, jangan ragu untuk berkomentar. Selamat menikmati!