Word memiliki banyak fitur canggih yang memungkinkan Anda mengatur dokumen dalam bagian, halaman, dan bahkan garis besar dari keseluruhan struktur dokumen. Tetapi mengatur ulang halaman di Word bukanlah fitur yang mudah ditemukan atau digunakan. Berikut ini beberapa pintasan untuk mengatur ulang halaman di Word.
Perlu diperhatikan bahwa untuk mengatur ulang halaman di Word di Mac, Anda harus melompat ke Metode 3 (tampilan garis besar) yang disebutkan di bawah.

Salin dan Tempel Mengganggu
Anda mungkin sudah menggunakan pendekatan salin dan tempel untuk berpindah-pindah halaman di Word. Ini pada dasarnya adalah apa yang kebanyakan orang lakukan. Ini padat karya dan sulit untuk mempertahankan pemformatan yang konsisten dan halaman.
Pendekatan ini melibatkan penyorotan seluruh halaman, kemudian menekan Ctrl + Xpada keyboard Anda untuk Memotong teks yang disorot. Atau, Anda dapat mengeklik kanan teks yang disorot dan memilih Potong.
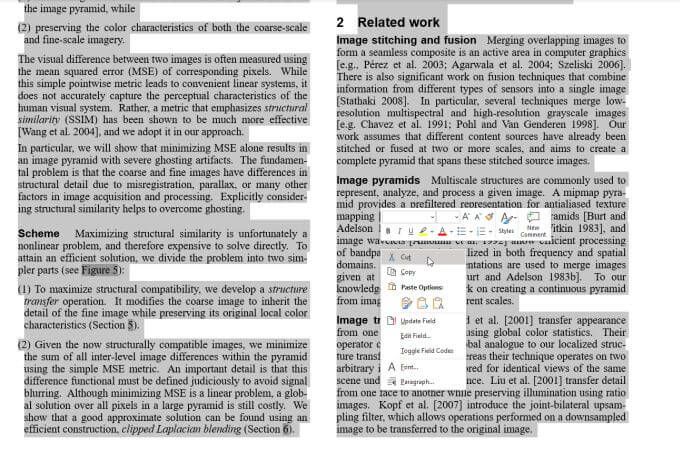
Ini menghapus semua teks yang disorot dan memindahkan semua halaman lain dalam dokumen ke atas. Pindah ke halaman tempat Anda ingin menempelkan apa yang baru saja Anda hapus. Letakkan kursor di akhir laman terakhir dan tekan Ctrl + V pada keyboard Anda, atau klik kanan dan pilih Tempel(atau salah satu opsi Tempel).
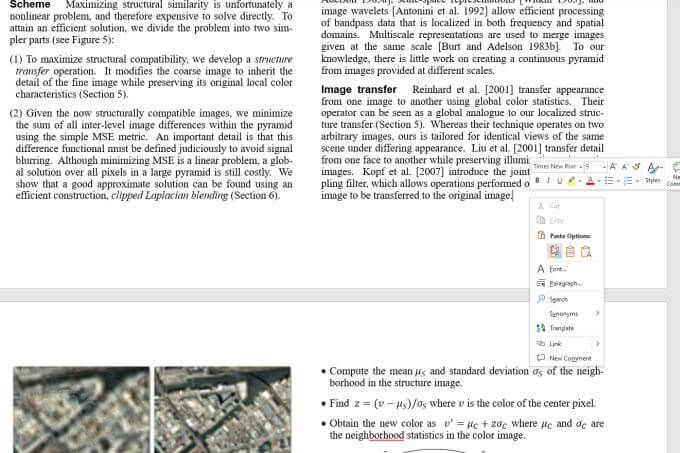
Ini akan menyisipkan teks yang disorot tempat kursor Anda berada dan pindahkan semua halaman lain dalam dokumen ke bawah.
In_content_1 all: [300x250] / dfp: [640x360]->Ini terdengar seperti pendekatan paling sederhana untuk mengatur ulang halaman di Word, tetapi disertai dengan daftar masalah yang panjang.
Ini tidak selalu masalah yang mudah diperbaiki. Untungnya ada cara yang lebih baik untuk mengatur ulang halaman di Word.
Metode 1: Mengatur Ulang Halaman di Word dengan Panel Navigasi
Salah satu cara tercepat untuk melihat dan mengatur ulang semua halaman di Word adalah dengan menggunakan panel navigasi bawaan.
Untuk mengaktifkannya, pilih menu Tampilandan aktifkan kotak centang di samping Panel Navigasi.
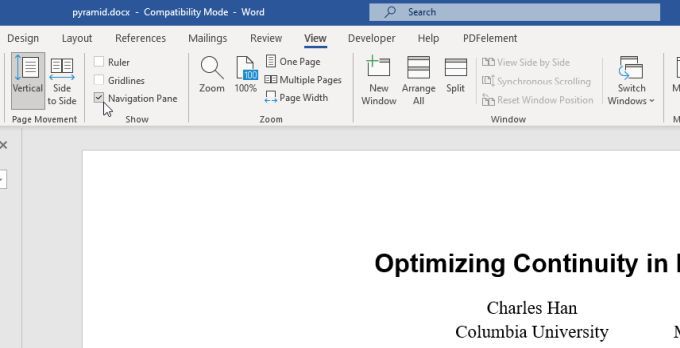
Sekarang, di sisi kiri dokumen Anda, Anda akan melihat dokumen Anda diatur dalam urutan Header.
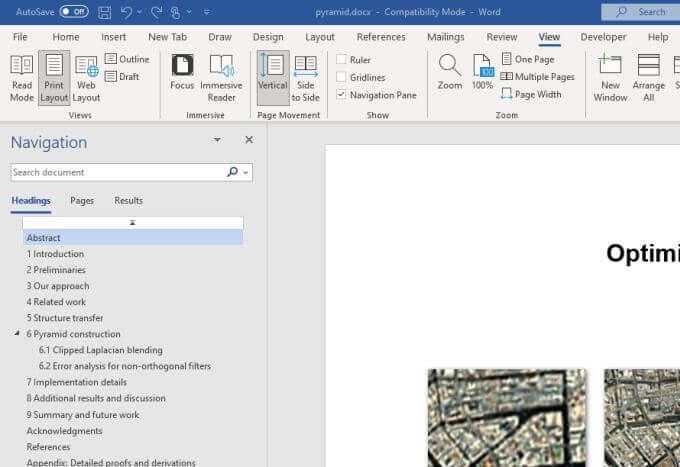
Jika dokumen Anda diformat dengan baik di mana setiap halaman atau bagian yang ingin Anda pindahkan dimulai dengan Header, maka ini adalah cara yang bagus untuk memindah-mindahkan bagian.
Cukup klik dan tahan pada header yang ingin Anda pindahkan dan seret ke atas atau ke bawah di panel navigasi. Lepaskan mouse ke mana pun Anda ingin bagian itu pergi.
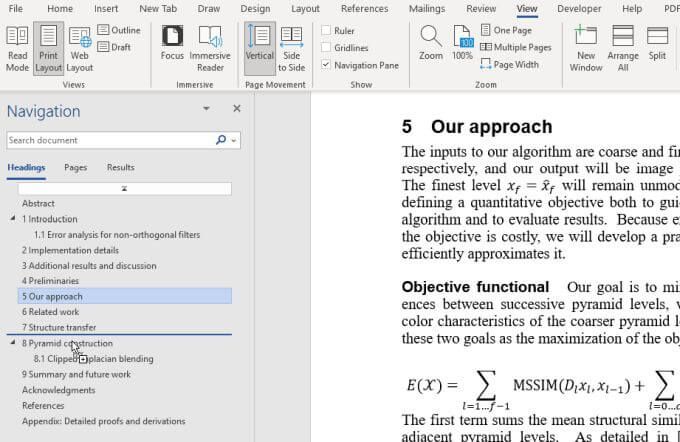
Biasanya, jika Anda memastikan untuk memilih untuk memindahkan tajuk tingkat tertinggi, itu akan memindahkan semuanya (termasuk subjudulnya sendiri).
Catatan: Ini hanya berfungsi dengan baik jika Anda memiliki dokumen yang diformat dengan satu tajuk per bagian. Jika Anda menggunakan banyak sub-header atau header bernomor, Anda dapat mencampur banyak organisasi asli dalam dokumen menggunakan pendekatan ini.
Metode 2: Gunakan Hentian Halaman untuk Mengatur Ulang Halaman dengan Mudah di Word
Sekarang setelah kita membahas metode paling dasar yang hampir semua orang tahu dan gunakan, mari kita lihat beberapa cara lanjutan untuk mengatur ulang halaman di Word.
Salah satu cara terbaik untuk melakukan ini adalah menggunakan Page Breaks.
Hentian Halaman memaksa akhir halaman terjadi pada titik tertentu dalam dokumen. Halaman berikutnya akan selalu dimulai di halaman baru, dengan spasi yang sesuai diterapkan.
Untuk melakukannya, letakkan kursor di awal bagian yang Anda inginkan untuk memulai halaman baru. Pilih menu Sisipkan, dan pilih Hentian Halamandari pita.
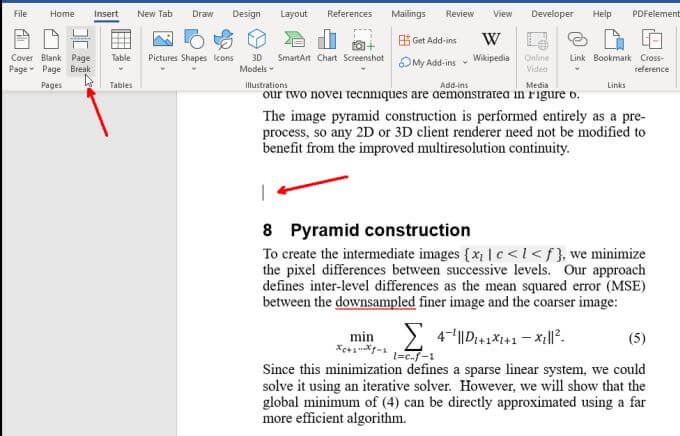
Anda akan melihat bagian berikutnya didorong sepenuhnya ke halaman yang benar-benar baru.
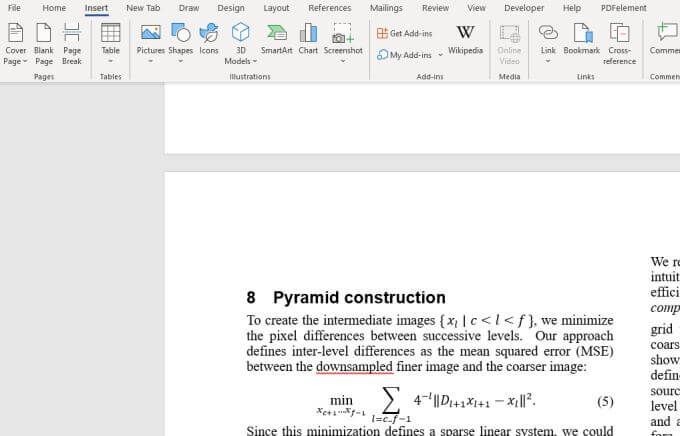
Jika Anda ingin melihat di mana Anda meletakkan halaman istirahat di dalam dokumen, pilih menu Berandadan pilih ikon Paragraf. Ini akan menampilkan semua kode pemformatan, seperti Hentian Halaman atau Hentian Bagian.
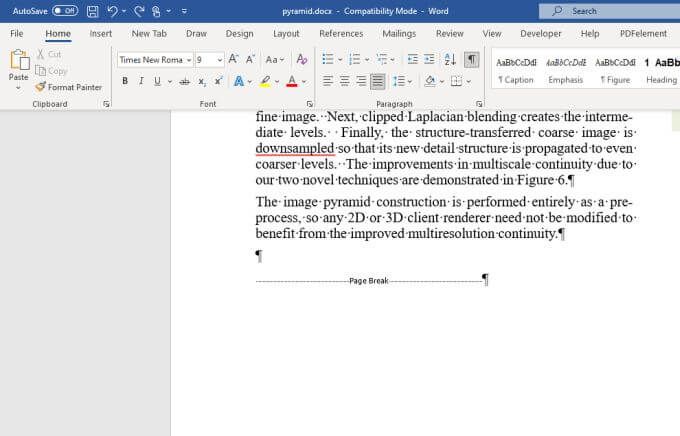
Sekarang Anda dapat menggunakan salah satu metode penataan ulang di dua bagian sebelumnya untuk menyalin dan menempelkan halaman atau header, tetapi sekarang ketika Anda memindahkan sesuatu, Anda tidak akan kehilangan format asli Anda. . Berkat Page Break, semua pemformatan awal dipertahankan bersama dengan salinan dan penempelan Anda.
Metode 3: Mengatur Ulang Halaman di Word Menggunakan Tampilan Garis Besar
Berikut trik rapi lainnya untuk mengatur ulang halaman menggunakan tajuk sedikit lebih rapi. Seperti disebutkan sebelumnya, metode ini juga berfungsi untuk Word di Mac. Anda harus memastikan bahwa Anda memiliki Header (seperti H1, dll) di dokumen Anda jika Anda ingin mengatur ulang halaman.
Pilih menu Viewdan ubah tampilan menjadi Outline.
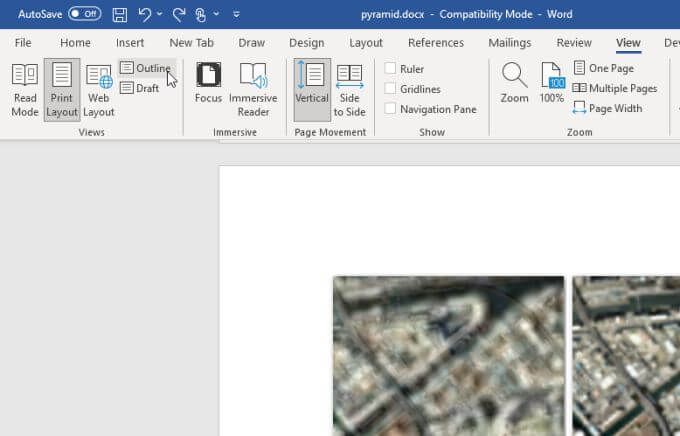
Ini beralih ke tampilan outline dan memindahkan Anda ke menu Outlining.
Anda Anda akan melihat garis besar seluruh dokumen Anda dengan header dan subheader. Tempatkan mouse di atas ikon +di sebelah kiri tajuk. Ikon mouse Anda akan berubah menjadi penunjuk Pindah.
Klik dan tahan mouse dan geser ke atas atau ke bawah garis ke mana pun Anda ingin bagian itu pergi. Anda akan melihat sebuah baris muncul di mana bagian itu akan pergi setelah Anda melepaskan mouse.
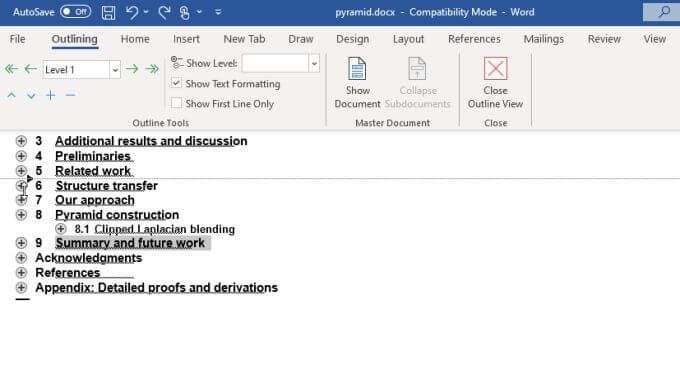
Lepaskan mouse untuk melepaskan seluruh bagian itu di lokasi baru. Di Mac, tampilannya sedikit berbeda, tetapi prinsipnya sama.
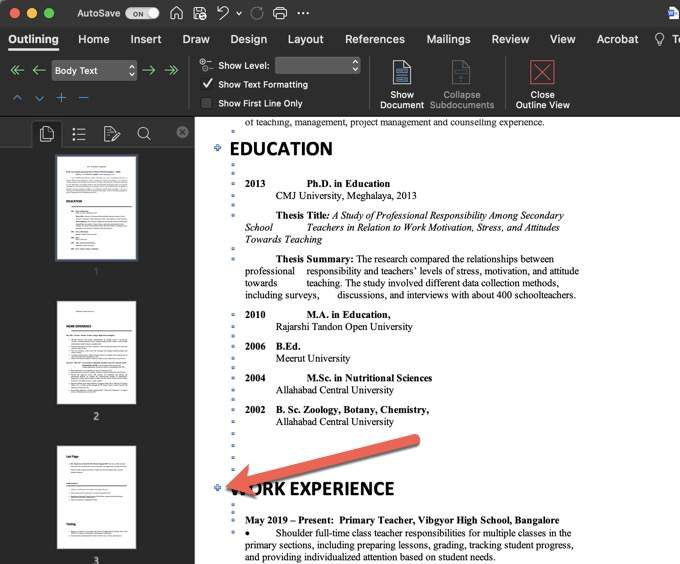
Ini banyak seperti menggunakan panel Navigasi, kecuali tata letaknya lebih bersih dan jauh lebih mudah untuk memindahkan bagian dan subbagian sesuka Anda.
Cukup pilih Tutup Tampilan Garis Besardi pita saat Anda sudah selesai mengatur ulang dokumen Anda.
Menjaga Halaman Teratur di Word
Teknik di atas dapat membantu Anda mengatur ulang halaman di Word tanpa membuat dokumen Anda berantakan. Pastikan untuk menggunakan fitur pemformatan di Word seperti Hentian Halaman atau Hentian Bagian untuk mempertahankan pemformatan dan penomoran halaman.
Setelah Anda memiliki semua itu, sebagian besar pendekatan yang dijelaskan dalam artikel ini akan berfungsi. Tapi jangan lupa untuk memeriksa ulang setiap kali Anda mengatur ulang halaman hanya agar Anda tahu semuanya masih diatur seperti yang Anda inginkan.
Untungnya, salah satu metode di atas akan memberi nomor baru pada header Anda dengan tepat tergantung di mana Anda jatuhkan halaman. Jadi Anda tidak perlu khawatir tentang memperbaiki tajuk saat Anda memindahkan halaman.
Jika Anda mencari kiat profesional Microsoft Word lainnya, pastikan untuk memeriksa 12 Tip dan Trik Microsoft Word yang Berguna.