Orang-orang akan terus bekerja dari rumah dan menghadiri kelas dari rumah dalam jumlah besar. Itu berarti lebih banyak perangkat yang terhubung di lebih banyak tempat di rumah Anda. Ini juga berarti semakin banyak orang yang berbagi koneksi internet.
Selain itu, ini mungkin berarti Anda memerlukan jaringan kabel atau nirkabel di beberapa bagian rumah yang sebelumnya tidak Anda gunakan. Kami akan menunjukkan beberapa cara untuk menghubungkan dua router ke membuat jaringan rumah Anda lebih kuat.
Mengapa Saya Harus Menyiapkan Router Kedua?
Ada beberapa cara untuk menambahkan router nirkabel kedua ke jaringan rumah Anda. Anda dapat menggunakannya sebagai titik akses atau repeater untuk memperluas jangkauan nirkabel. Anda dapat menyiapkan jaringan terpisah untuk digunakan tamu. Atau Anda dapat menggunakan router kedua sebagai saklar untuk menambahkan lebih banyak port Ethernet ke jaringan Anda.
Persyaratan untuk Menyiapkan Router Kedua di Rumah
Tidak semua router Wi-Fi dapat diatur sebagai router kedua untuk memperluas jangkauan nirkabel atau sebagai titik akses (AP). Inilah yang Anda perlukan:
Jika router kedua Anda tidak dapat digunakan dalam mode yang berbeda ini karena versinya lebih lama, cari pembaruan firmware. Pembaruan ini dapat memperluas kemampuannya.
Untuk tutorial ini, kami menggunakan Asus RT-N300 sebagai router Wi-Fi kedua. Router Anda mungkin berbeda. Namun, konsep yang sama berlaku baik itu D-Link, tp-Link, Linksys, Netgear, atau model router yang bagus lainnya yang tersedia.
Cara Mengatur Router Wi-Fi Kedua sebagai Titik Akses Nirkabel
Jika rumah dikabelkan untuk Ethernet Anda dan Anda menginginkan jangkauan nirkabel dan akses internet yang sangat baik di mana pun di jaringan rumah Anda, pertimbangkan untuk menggunakan router kedua sebagai titik akses (AP). Anda akan mendapatkan jangkauan Wi-Fi yang luar biasa dengan koneksi Ethernet yang cepat dan stabil antara router sekunder ke router utama.
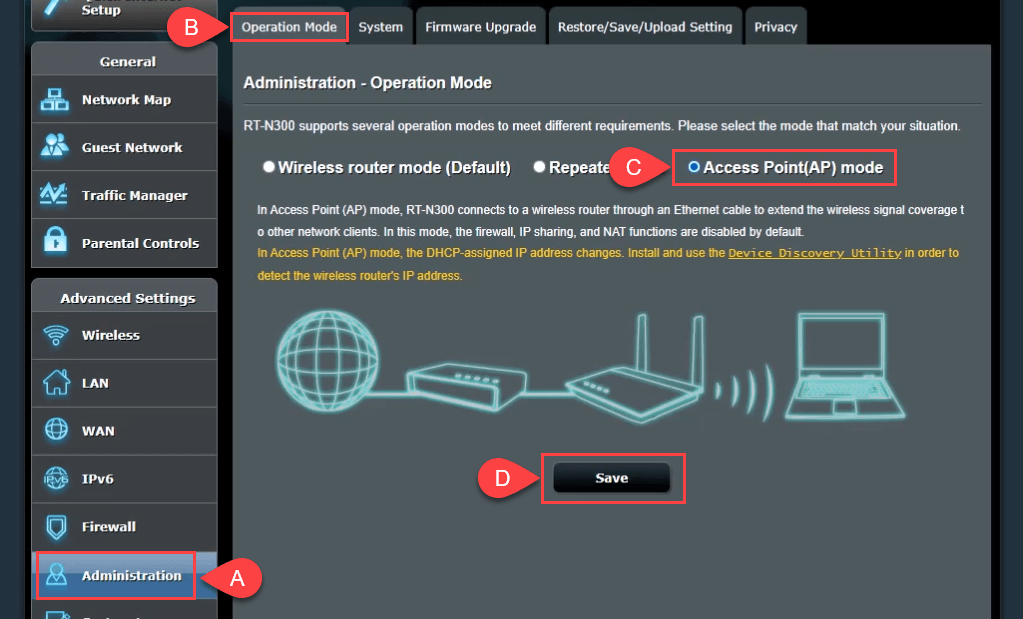
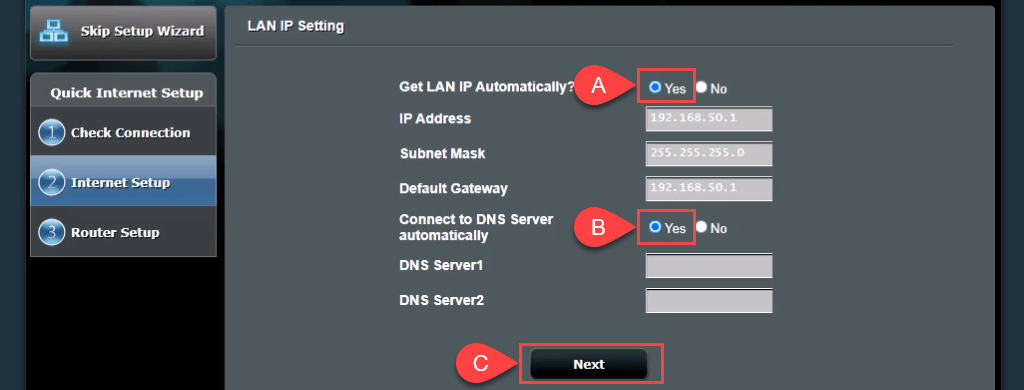
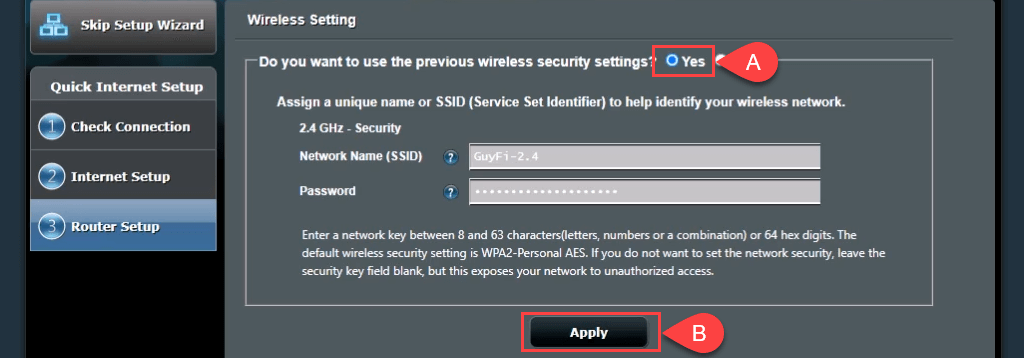
Jika Anda ingin membuat jaringan tamudengan SSID dan kata sandi yang berbeda, pilih Tidaklalu ubah nilainya sesuai kebutuhan. Jaringan tamu tidak akan sepenuhnya terpisah dari jaringan pribadi Anda; itu hanya berarti Anda tidak perlu membagikan kata sandi pribadi Anda. Pilih Terapkanuntuk melanjutkan.
Router menerapkan pengaturan.
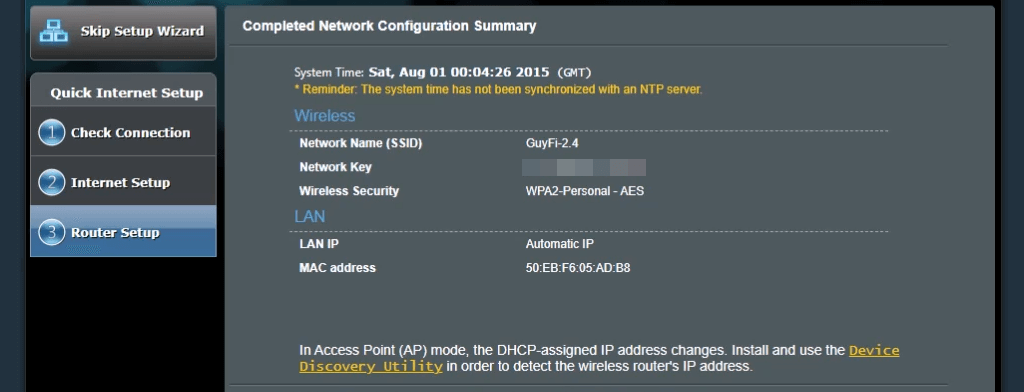
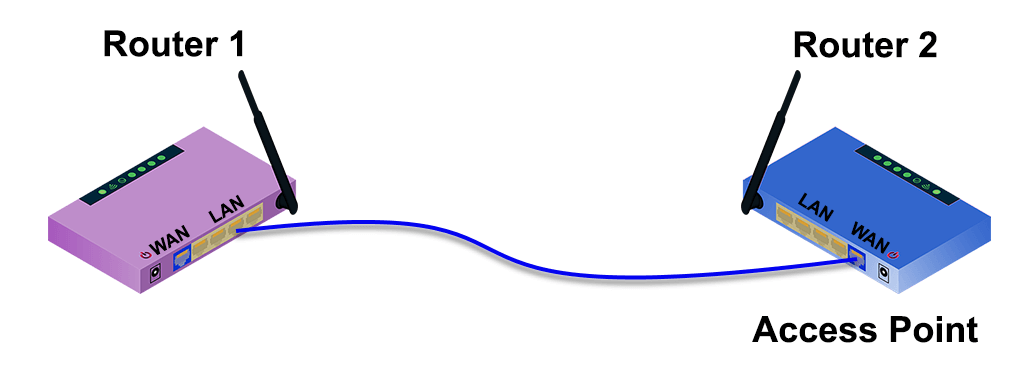
7-ap-tanpa-dinding-jack.png
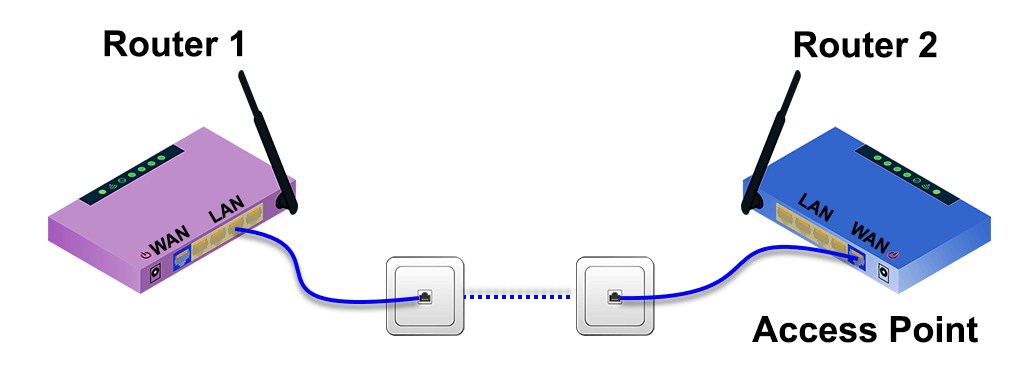
Cara Mengatur Router Wi-Fi Kedua untuk Memperluas Jangkauan
Seringkali router nirkabel dipasang di salah satu ujung rumah, tempat layanan masuk ke dalam rumah. Kemudian ujung rumah memiliki sinyal Wi-Fi yang buruk atau tidak ada sama sekali. Menyiapkan router Wi-Fi kedua sebagai perluasan jangkauan Wi-Fi di suatu tempat dekat tengah rumah Anda akan memberi Anda koneksi nirkabel di mana pun di rumah Anda, tanpa koneksi Ethernet kabel ke router pertama.
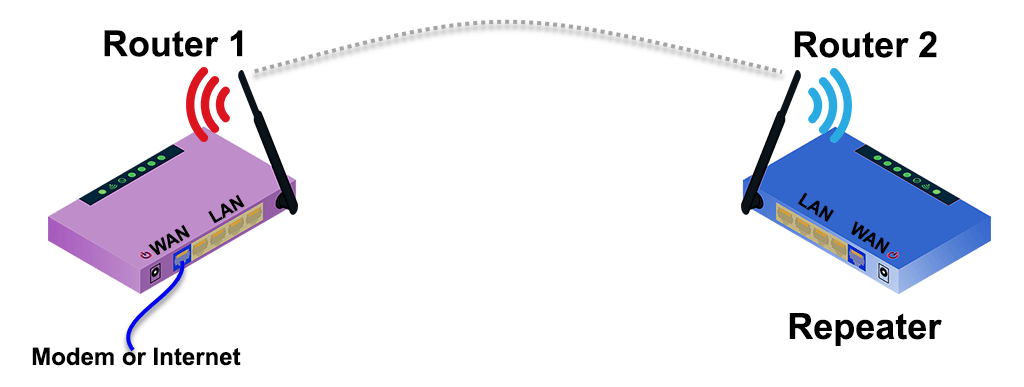
Untungnya, banyak router baru memiliki proses wizard untuk mengaturnya sebagai perluasan jangkauan nirkabel. Misalnya, Asus RT-N300 menyediakan opsi mode repeater sederhana pada pengaturan awal. Untuk memperkirakan di mana menempatkan router nirkabel kedua, gunakan aplikasi untuk mengukur kekuatan sinyal nirkabel dan temukan di mana sinyal mulai turun. Kembali beberapa meter ke kekuatan sinyal yang lebih baik dan itu adalah titik yang tepat untuk menjelaskannya.
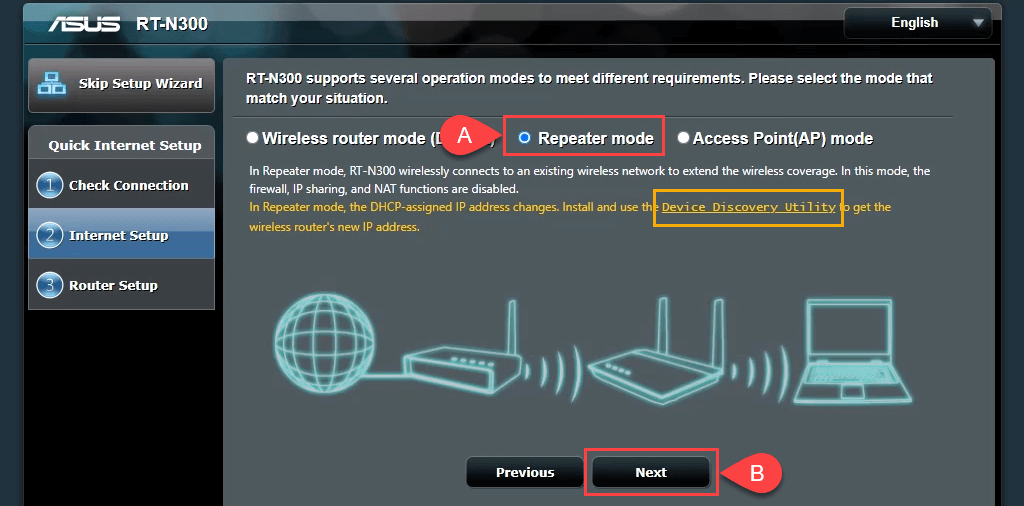
Perhatikan link ke Device Discovery Utility. Tautan tersebut sudah mati, namun kami menemukan tautan ke Utilitas Penemuan Perangkat baru. Ada juga Aplikasi ASUS Device Discovery untuk iOS untuk iPhone dan iPad. Utilitas Penemuan Perangkat mempermudah dan mempermudah menemukan alamat IP router setelah dikonfigurasi sebagai repeater nirkabel..
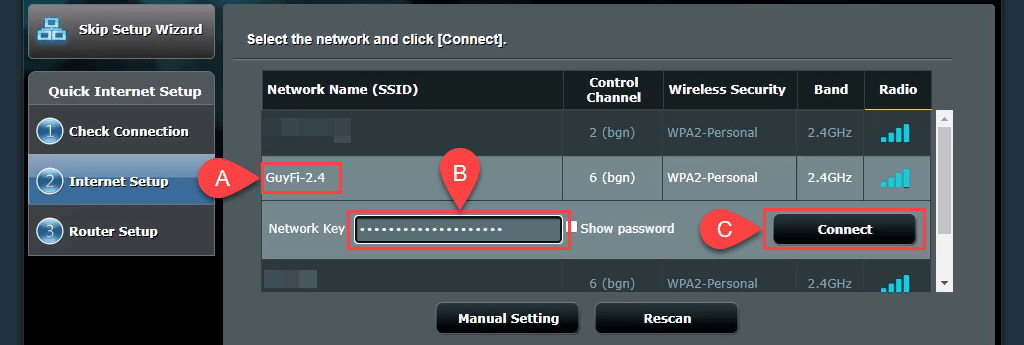
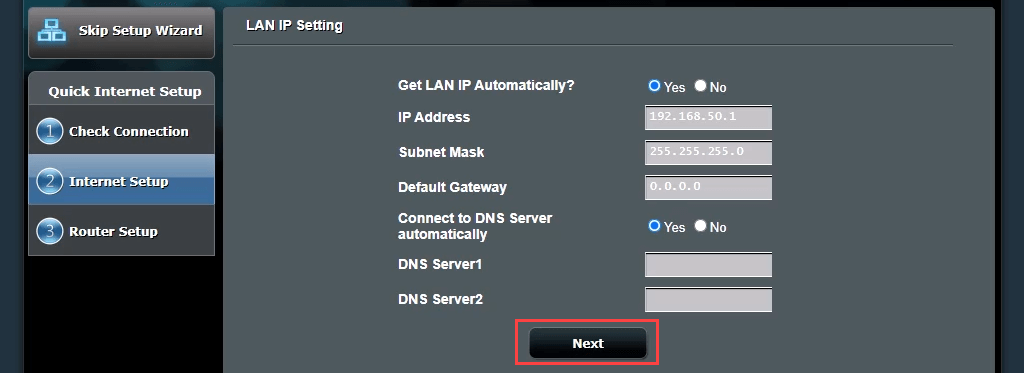
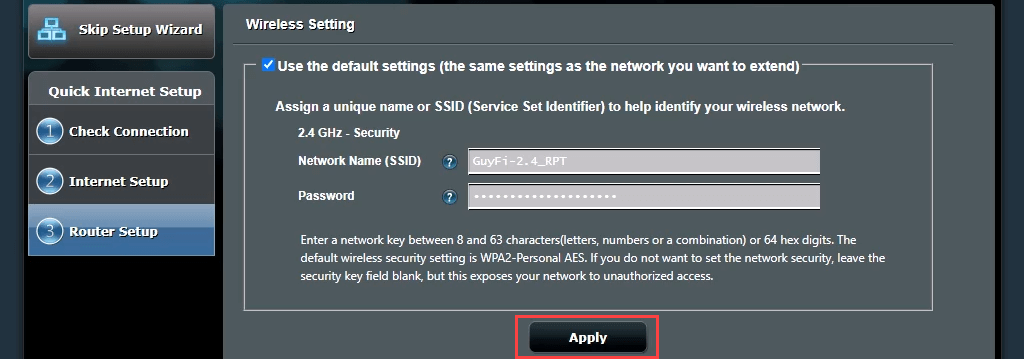
Router sekarang terhubung ke router Wi-Fi utama. Jika sudah selesai maka tidak akan kembali lagi ke halaman manajemen router, karena alamat IP router kedua sudah berubah. Di sinilah Anda memerlukan Device Discovery Utility.

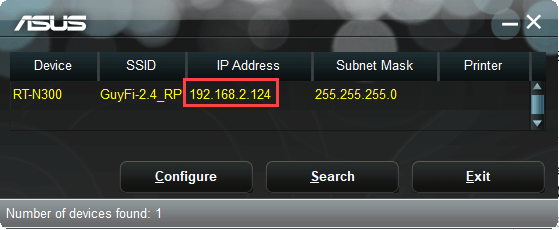

Perlu waktu beberapa menit untuk menyelesaikannya. Anda sekarang memiliki jangkauan nirkabel di sekitar router kedua Anda.
Cara Mengatur Router Kedua untuk Bertindak sebagai Switch
Sebagian besar jaringan rumah memiliki kombinasi modem/router dengan 4 atau 5 port Ethernet di bagian belakang untuk koneksi kabel. Setelah port tersebut penuh, dan Anda masih menginginkan koneksi kabel, apa yang Anda lakukan? Gunakan router Anda sebagai saklar. Anda juga dapat menggunakan router Ethernet untuk ini..
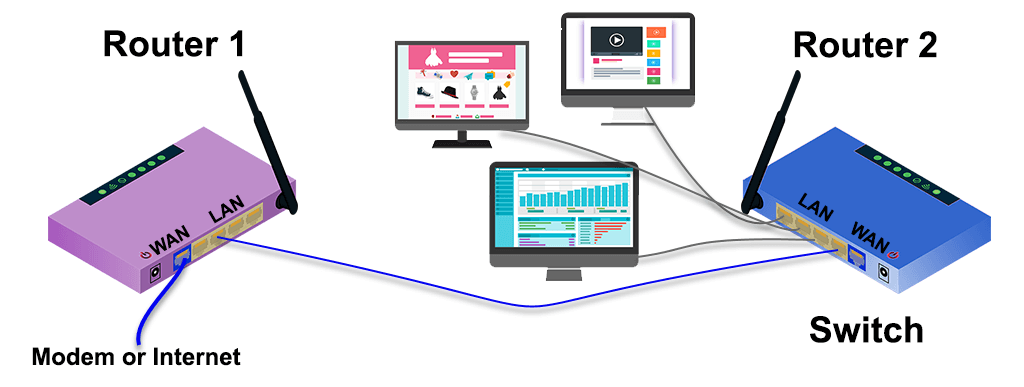
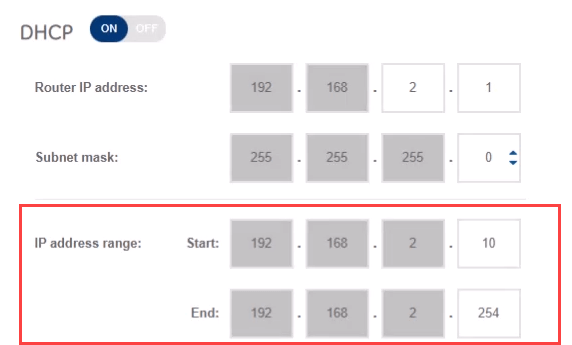
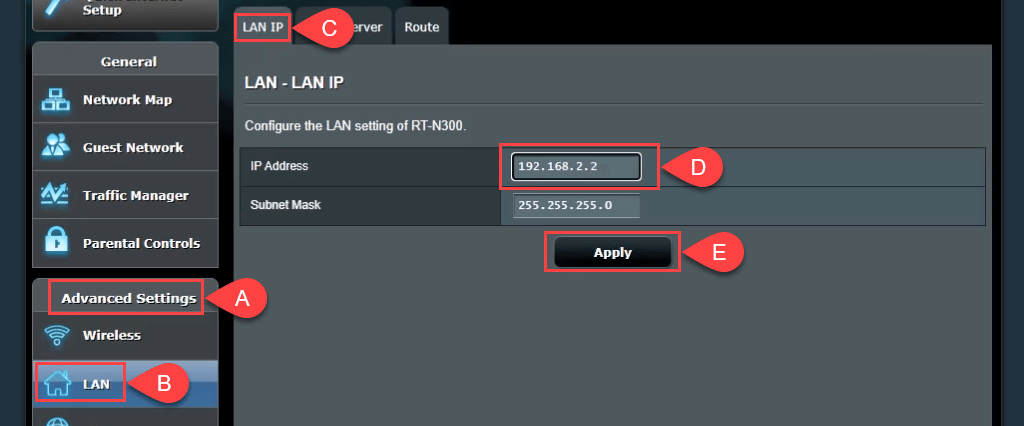
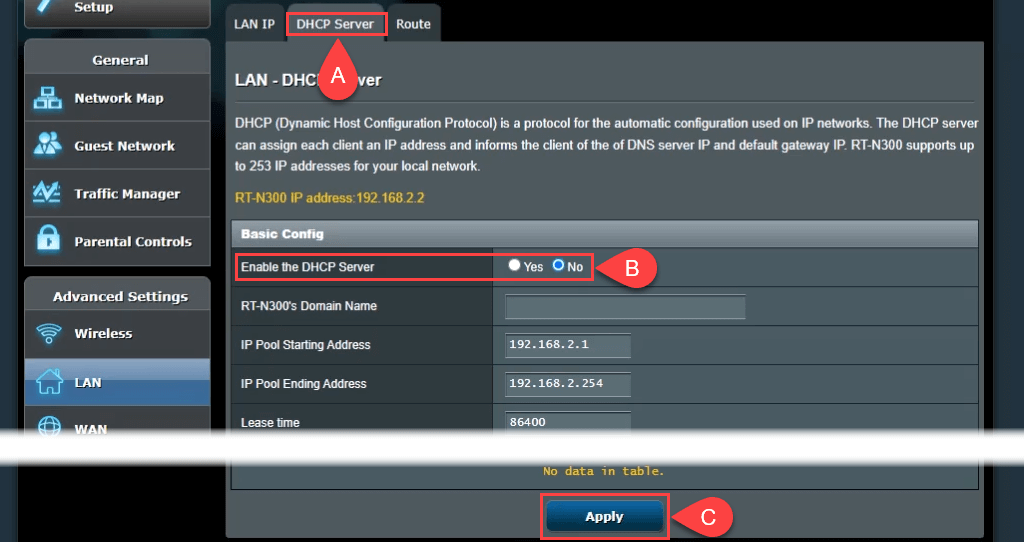
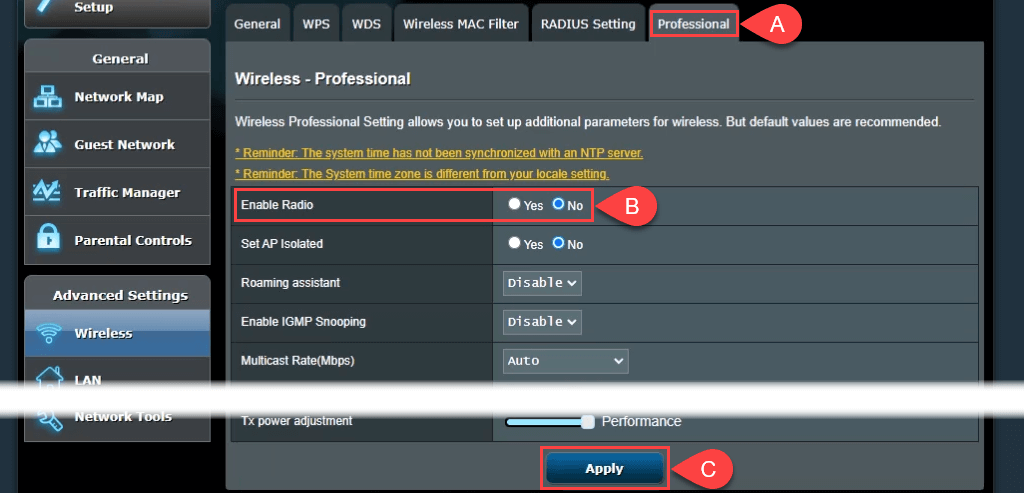
Terhubung
Sekarang Anda dapat menggunakan setidaknya satu hal di tumpukan kerusakan elektronik Anda dan jaringan rumah Anda menjadi lebih baik lagi. Apakah Anda punya ide lain untuk menggunakan router kedua? Beri tahu kami.